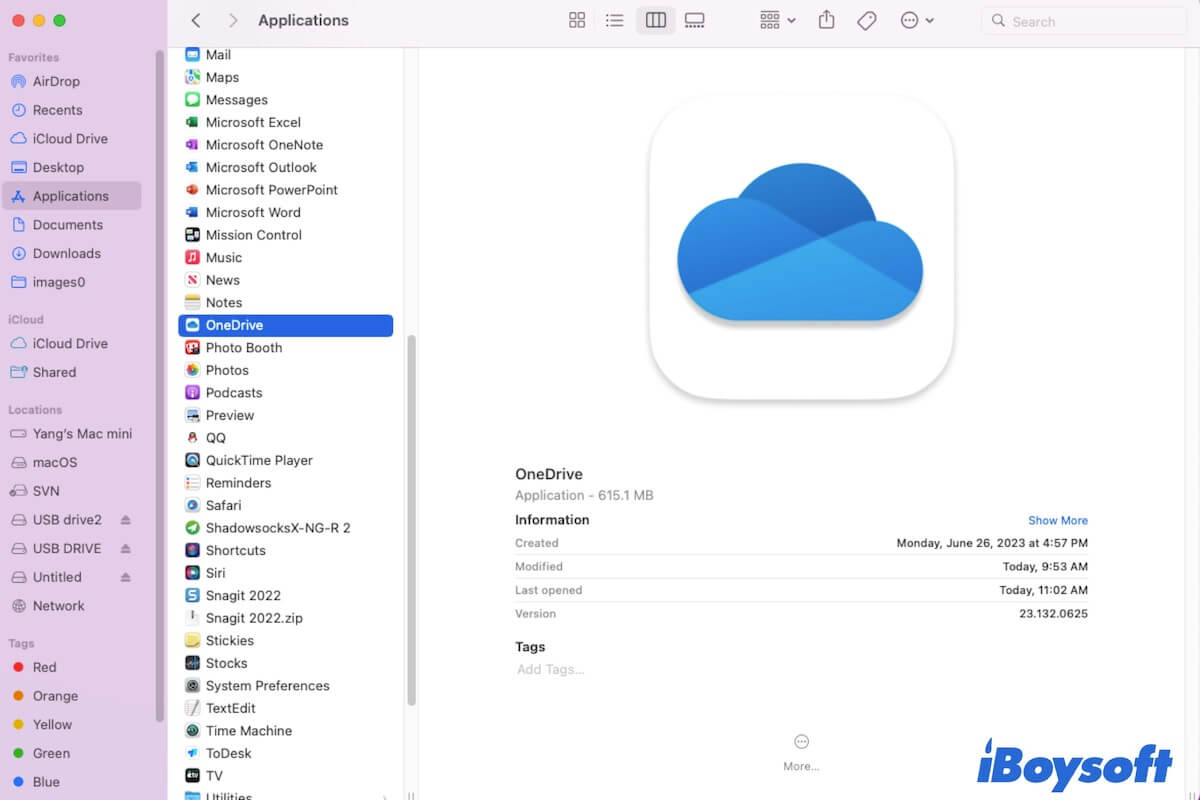Si eres un usuario de Windows que cambió a Mac y quieres saber si existe OneDrive para Mac, puedes encontrar respuestas en esta publicación. Desde aquí, podrás aprender si puedes utilizar OneDrive en Mac y cómo descargar, instalar e iniciar sesión en OneDrive en Mac.
¿Qué es OneDrive para Mac?
OneDrive es un servicio de almacenamiento en la nube desarrollado por Microsoft. Te ayuda a hacer copias de seguridad y sincronizar tus archivos en tu computadora con la plataforma de almacenamiento en la nube para una protección adecuada y un intercambio conveniente. Con OneDrive, puedes acceder a tus archivos desde cualquier lugar en varios dispositivos con la misma cuenta.
OneDrive se puede utilizar en diferentes plataformas, incluyendo Windows, macOS, Android, iPadOS e iOS. No hay una versión separada de OneDrive para Mac. Puedes configurar OneDrive Personal o OneDrive for Business en tu Mac para hacer copias de seguridad y sincronizar archivos.
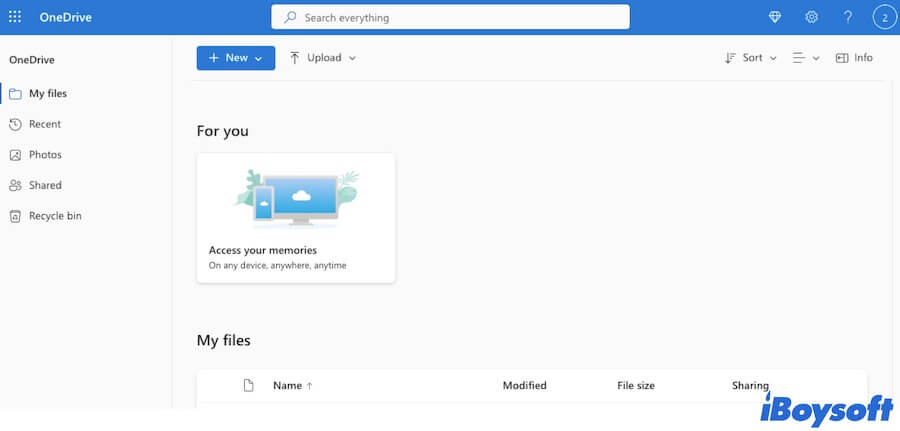
Comparte para contarle a más personas sobre OneDrive para Mac.
¿Puedes utilizar OneDrive en Mac?
Sí. Aunque OneDrive está diseñado para Windows, también es compatible con macOS. Puedes descargar, instalar y utilizar OneDrive de forma gratuita en Mac.
¿Cómo descargar, iniciar sesión y utilizar OneDrive en Mac?
OneDrive es una aplicación nativa para Windows. Si quieres utilizar OneDrive para Mac, primero necesitas descargar e instalar la aplicación, y luego iniciar sesión para la configuración. Los pasos principales para configurar OneDrive en Mac son similares a los de Windows.
Descargar OneDrive para Mac
- Abrir el menú de Apple > App Store
- Ingresar OneDrive en el cuadro de búsqueda para buscarlo.
- Hacer clic en el botón "OBTENER" junto a OneDrive en el panel de resultados para descargar e instalar OneDrive en tu Mac.
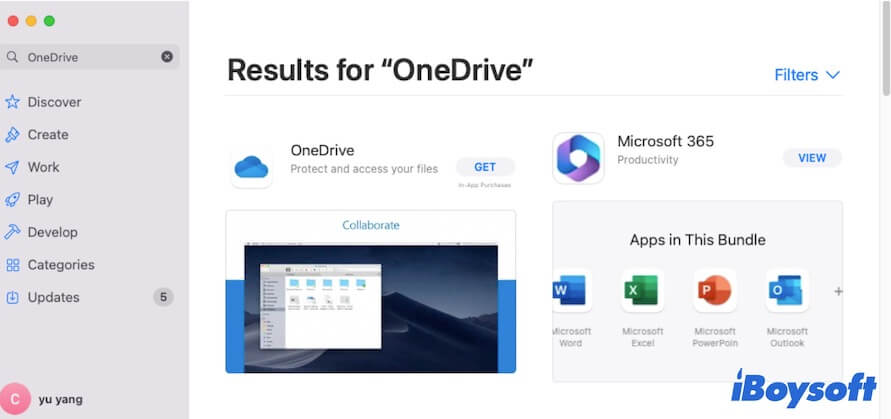
Una vez que OneDrive esté descargado e instalado, podrás encontrar una copia de OneDrive descargada y colocada en la carpeta de OneDrive. Esta carpeta se utiliza para mantenerse sincronizado con el sitio web de OneDrive.
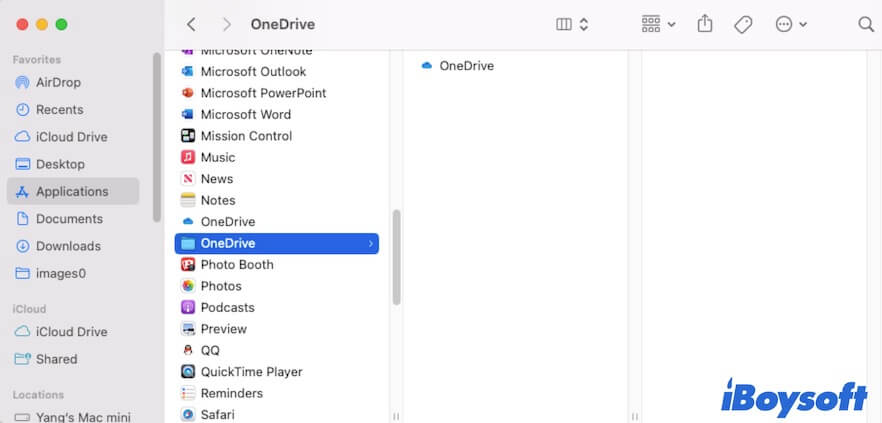
Iniciar sesión en OneDrive en Mac
- Hacer clic en OneDrive en la carpeta de Aplicaciones en la barra lateral del Finder.
- Ingresar tu dirección de correo electrónico y hacer clic en "Iniciar sesión" si ya tienes una cuenta de Microsoft. Si utilizas una cuenta proporcionada por tu empresa o escuela, selecciona "Trabajo o escuela".
Si no tienes una cuenta de Microsoft, haz clic en "Crear cuenta" y sigue las instrucciones en pantalla para configurar una. Luego, podrás iniciar sesión en OneDrive con tu nueva cuenta.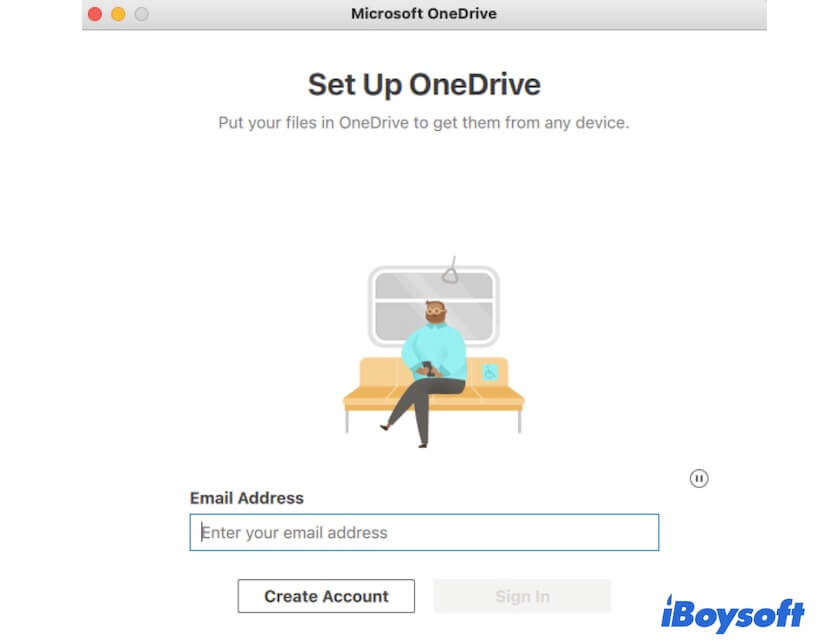
Subir archivos o carpetas desde tu Mac a OneDrive
Después de iniciar sesión en OneDrive, verás el sitio web de OneDrive. Se te permite comenzar con 5GB de espacio de almacenamiento gratuito en OneDrive. Si necesitas más espacio de almacenamiento, debes pagar por ello.
Para hacer una copia de seguridad de archivos en una Mac con OneDrive:
- Hacer clic en "Subir" en la página web de OneDrive.
- Seleccionar "Archivos" o "Carpeta" como preferencia para subir archivos y carpetas al almacenamiento de OneDrive.
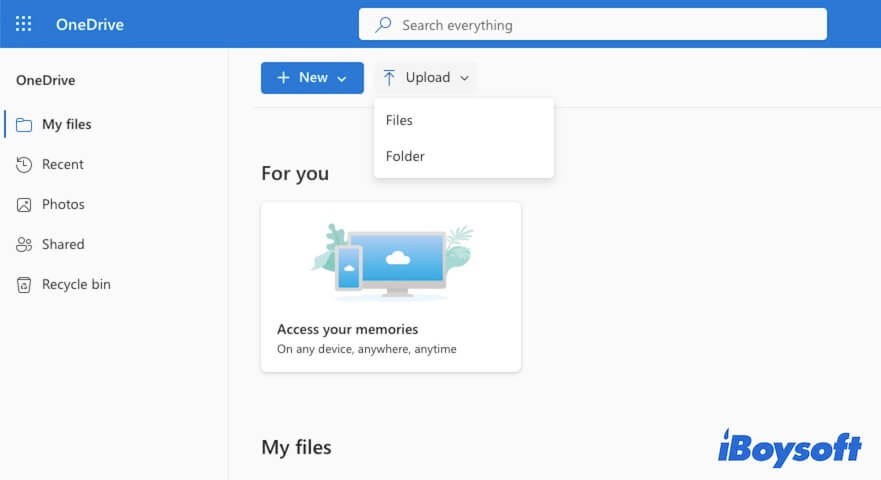
¿Por qué OneDrive no funciona en Mac?
Aunque OneDrive se puede utilizar en Mac, está diseñado principalmente para Windows. Por lo tanto, podemos suponer que tiene una compatibilidad relativamente menor con macOS.
Si OneDrive no puede iniciar en tu Mac o no funciona correctamente, puede deberse a un error de software o un fallo del sistema. Puedes reiniciar tu Mac, abrir nuevamente OneDrive o actualizar OneDrive para solucionar el problema.
¿Cuál es la alternativa a OneDrive en Mac?
iCloud es la mejor alternativa a OneDrive para Mac. Es el servicio de almacenamiento en la nube predeterminado en macOS, al igual que OneDrive para Windows.
iCloud también te permite almacenar y sincronizar archivos, incluyendo imágenes, videos, documentos, audio y más desde tu Mac en el almacenamiento en la nube para una mejor protección y compartición de datos. Puedes iniciar sesión en tu ID de Apple en múltiples dispositivos como iPhones y iPads para acceder a tus archivos sincronizados. Y iCloud también ofrece 5GB de almacenamiento gratuito por defecto.
Aquí te mostramos cómo activar iCloud en tu Mac:
- Haz clic en el menú de Apple > Preferencias del Sistema > ID de Apple.
- Haz clic en iCloud en la barra lateral.
- Ingresa tu cuenta de ID de Apple para habilitar iCloud.
- Selecciona la aplicación cuyos datos deseas sincronizar con iCloud, marca iCloud Drive y haz clic en el botón Opciones junto a él para elegir los datos que deseas guardar y sincronizar en iCloud Drive.
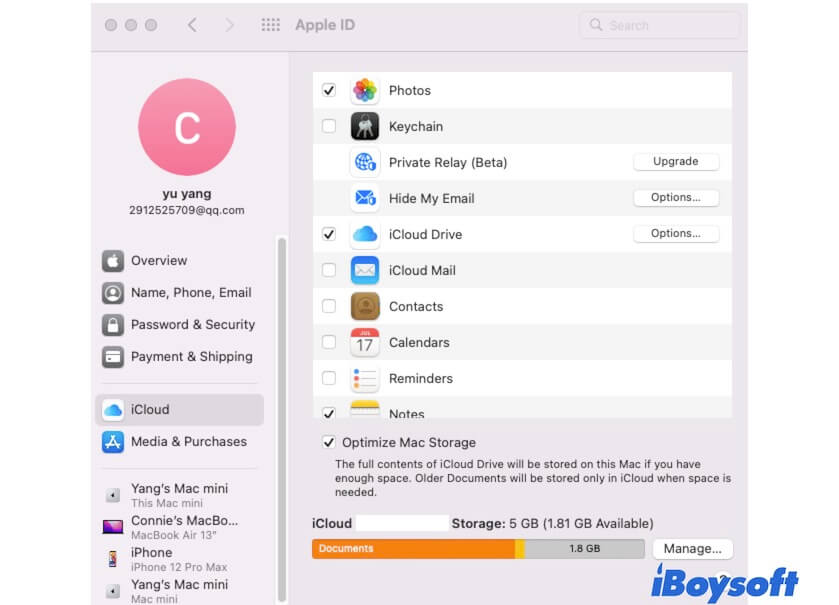
Comparte este resumen de OneDrive para Mac con tus amigos.
Preguntas frecuentes sobre OneDrive para Mac
- Q¿Puede OneDrive en Mac sincronizar el escritorio?
-
A
Sí, puedes hacerlo. Puedes seleccionar el botón Subir en el sitio web de OneDrive > Carpeta. En la ventana emergente del Finder, selecciona Escritorio en la barra lateral y luego elige todas las carpetas y haz clic en Subir. A continuación, vuelve a hacer clic en Subir > Archivos y luego carga todos los archivos en el escritorio para sincronizarlos.
- Q¿Cuáles son las limitaciones de OneDrive en Mac?
-
A
Durante cualquier período de tiempo dado, OneDrive para Mac solo permite que una única cuenta empresarial de la misma organización pueda sincronizar archivos.