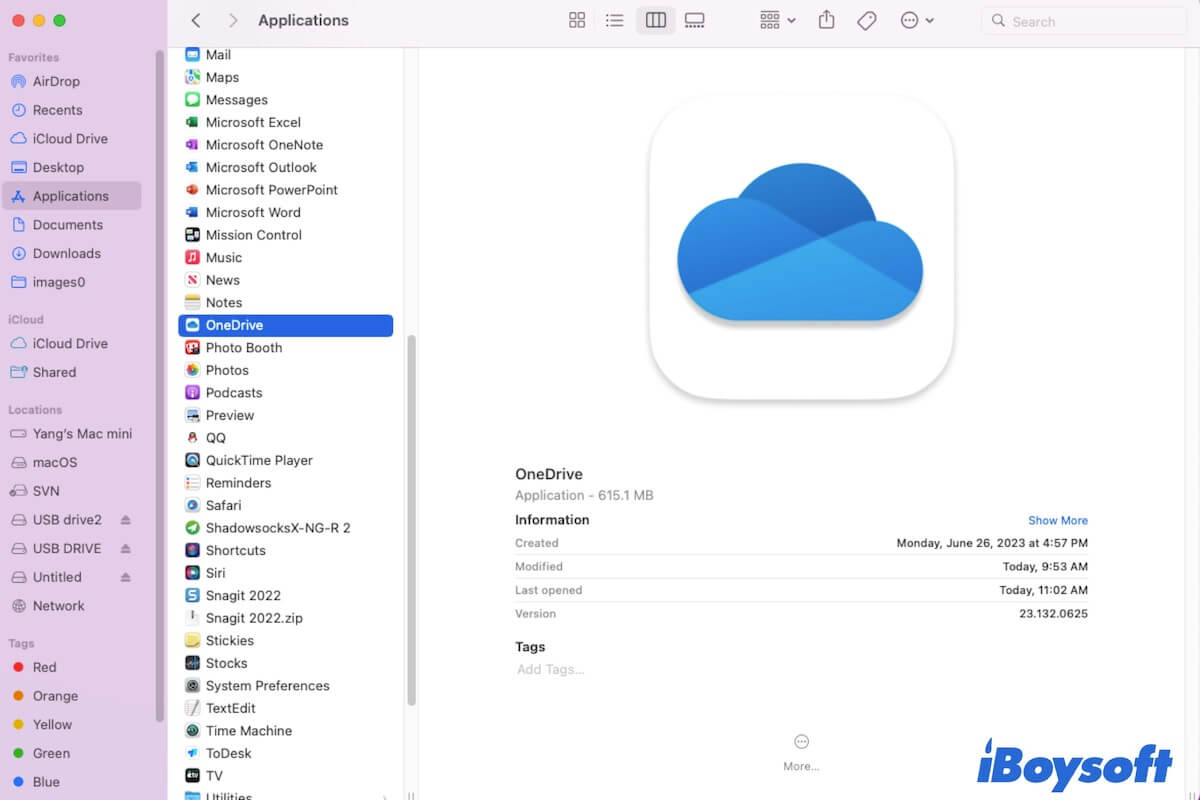If are a Windows user who switches to Mac and wants to learn whether there's OneDrive for Mac, you can find answers from this post. From here, you can learn whether you can use OneDrive on Mac and how to download, install, and log in OneDrive on Mac.
What is OneDrive for Mac
OneDrive is a cloud storage service developed by Microsoft. It helps you back up and sync your files on your computer to the cloud storage platform for well-protection and convenient sharing. With OneDrive, you can access your files from anywhere on multiple devices with the same account.
OneDrive can be used on diverse platforms, including Windows, macOS, Android, iPadOS, and iOS. There's no separate version of OneDrive for Mac. You can set up OneDrive Personal or OneDrive for Business on your Mac to back up and sync files.
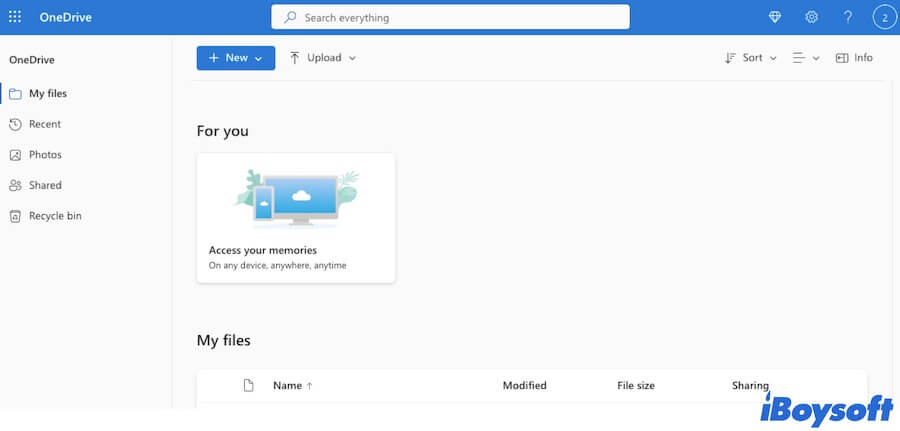
Share to tell more people about OneDrive for Mac.
Can you use OneDrive on a Mac?
Yes. Although OneDrive is designed for Windows, it is also compatible with macOS. You can free download, install, and use OneDrive on a Mac.
How to download, log in, and use OneDrive on Mac?
OneDrive is a native app for Windows. If you want to use OneDrive for Mac, you need to download and install it first and then log in for configuration. And the main steps to set up OneDrive for Mac are similar to that in Windows.
Download OneDrive for Mac
- Open the Apple menu > App Store
- Enter OneDrive into the search box to search for it.
- Click the "GET" button next to OneDrive on the results pane to download and install OneDrive on your Mac.
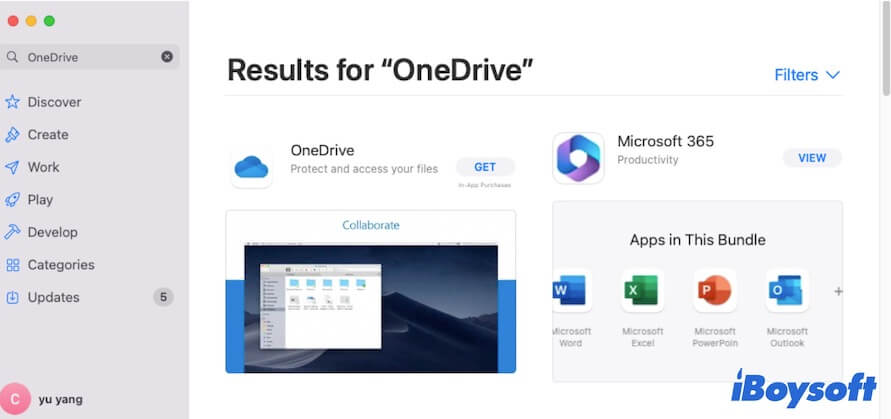
Once OneDrive is downloaded and installed, you can find a copy of OneDrive is downloaded and put into the OneDrive folder. This folder is used to keep in sync with the OneDrive website.
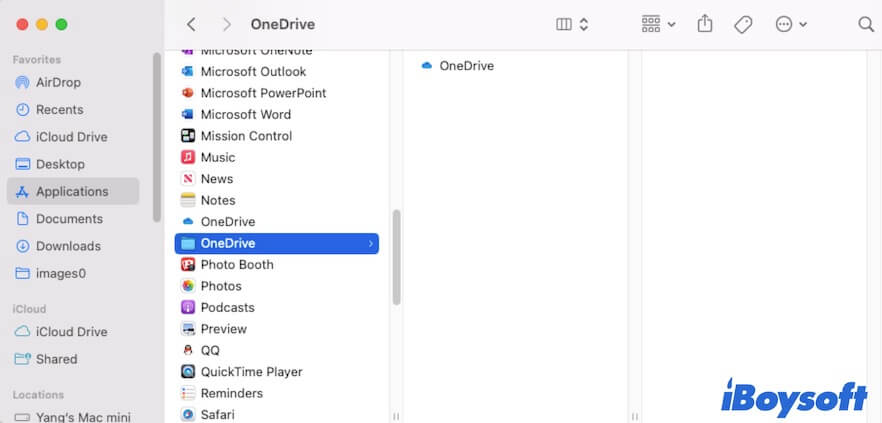
Login OneDrive on Mac
- Click on OneDrive in the Applications folder on the Finder sidebar.
- Enter your email address and click "Sign in" if you already have a Microsoft account. If you use an account supplied by your company or school, choose "Work or school".
If you don't have a Microsoft account, click "Create Account" and follow the on-screen guide to set up one. Then, you can log in OneDrive with your new account.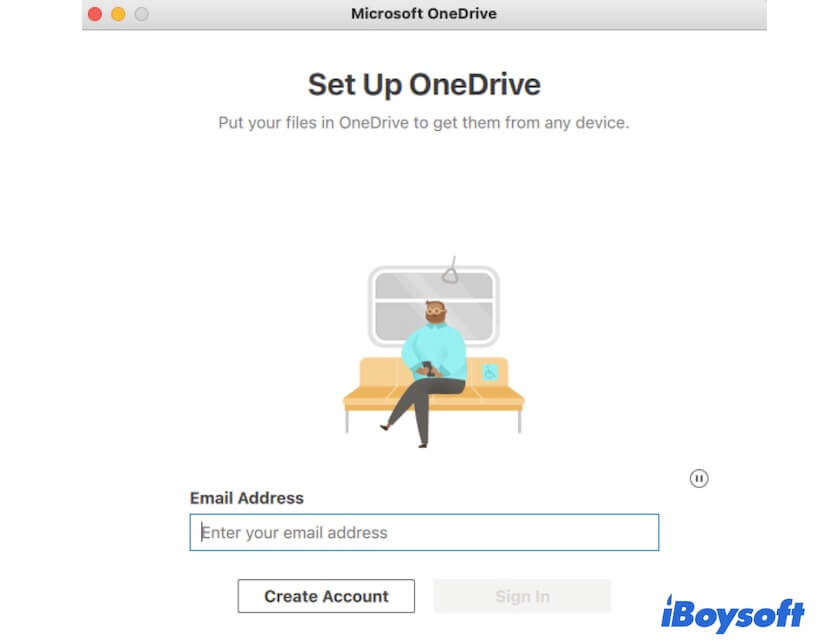
Upload files or folders from your Mac to OneDrive
After logging into OneDrive, you'll see the OneDrive website. You are allowed to start with 5GB of free storage in OneDrive. If you need more storage space, pay for it.
To back up files on a Mac with OneDrive:
- Click "Upload" on the OneDrive web page.
- Select "Files" or "Folder" as your preference to upload files and folders to OneDrive storage.
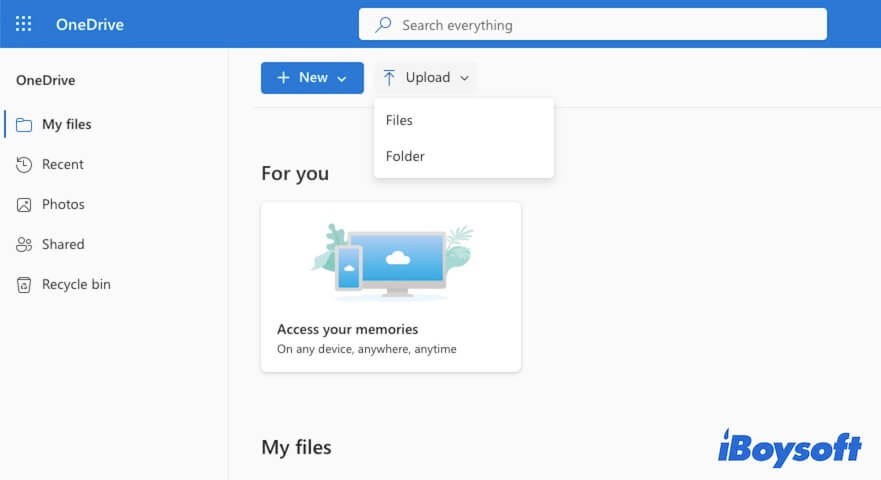
Why won't OneDrive work on Mac?
Although OneDrive can be used on Mac, it is primarily designed for Windows. So, we can guess that it has relatively lower compatibility with macOS.
If OneDrive can't start on your Mac or won't work properly, it may be caused by a software error or a system glitch. You can restart your Mac, reopen OneDrive, or update OneDrive to fix the trouble.
What is the Mac alternative to OneDrive?
iCloud is the best alternative to OneDrive for Mac. It is the default cloud storage service in macOS just like OneDrive to Windows.
iCloud also supports you store and syncing files including images, videos, documents, audio, and more from your Mac to the cloud storage for better data protection and sharing. You can log into your Apple ID on multiple devices like iPhones and iPads to access your synced files. And iCloud also offers 5GB of free storage by default.
Here's how to enable iCloud on your Mac:
- Click the Apple menu > System Preferences > Apple ID.
- Click on iCloud on the sidebar.
- Enter your Apple ID account to enable iCloud.
- Select the app that you want iCloud to sync its data, check iCloud Drive, and click the Options button beside it to choose the data you want to save and sync in iCloud Drive.
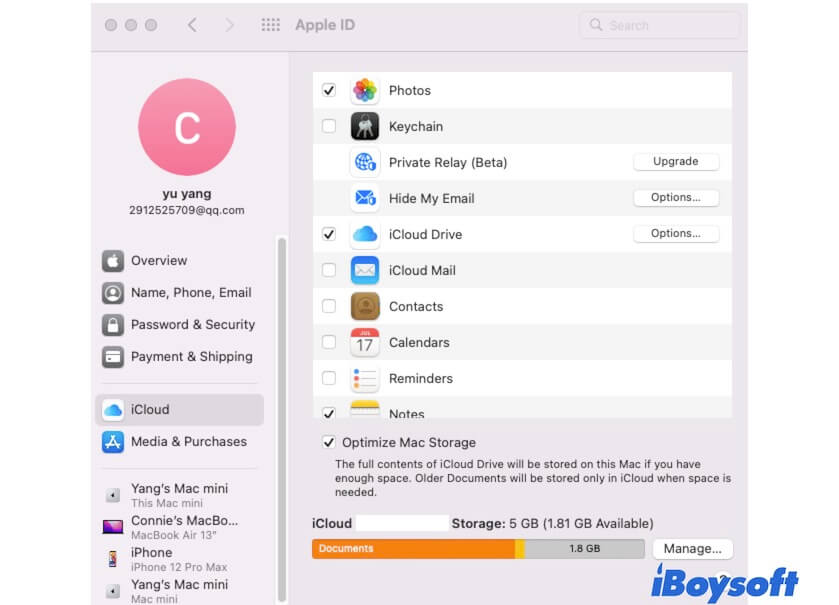
Share this overview of OneDrive for Mac with your friends.
FAQs about OneDrive for Mac
- QCan OneDrive on Mac sync desktop?
-
A
Yes, it can. You can choose the Upload button on the OneDrive website > Folder. On the pop-up Finder window, select Desktop from the sidebar and then choose all the folders and click Upload. Next, re-click Upload > Files and then upload all files on the desktop to sync them.
- QWhat are the limitations for OneDrive on Mac?
-
A
During any given time period, OneDrive for Mac only allows a single business account from the same organization can sync files.