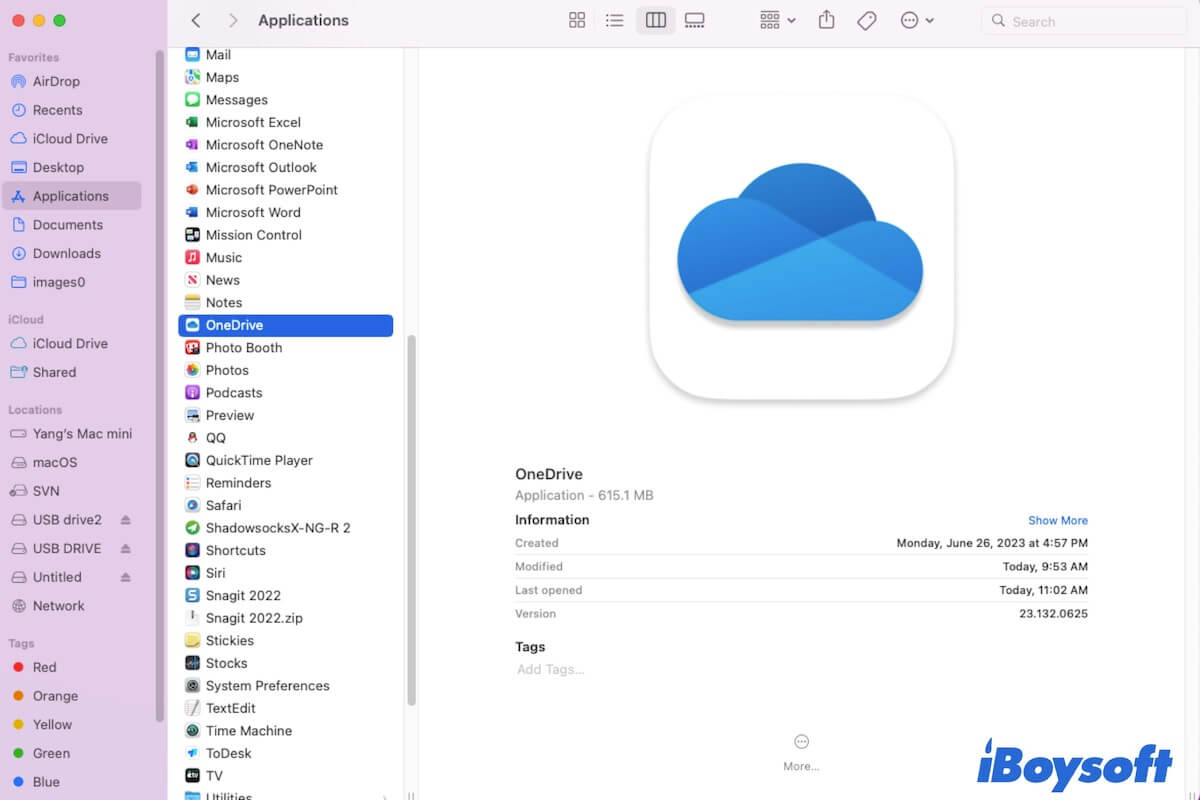Se você é um usuário do Windows que migrou para o Mac e deseja saber se há um OneDrive para Mac, você pode encontrar respostas neste post. A partir daqui, você pode aprender se pode usar o OneDrive no Mac e como baixar, instalar e fazer login no OneDrive no Mac.
O que é o OneDrive para Mac
O OneDrive é um serviço de armazenamento em nuvem desenvolvido pela Microsoft. Ele ajuda você a fazer backup e sincronizar seus arquivos no seu computador para a plataforma de armazenamento em nuvem para proteção e compartilhamento conveniente. Com o OneDrive, você pode acessar seus arquivos de qualquer lugar em vários dispositivos com a mesma conta.
O OneDrive pode ser usado em diversas plataformas, incluindo Windows, macOS, Android, iPadOS e iOS. Não existe uma versão separada do OneDrive para Mac. Você pode configurar o OneDrive Pessoal ou o OneDrive para Empresas no seu Mac para fazer backup e sincronizar arquivos.
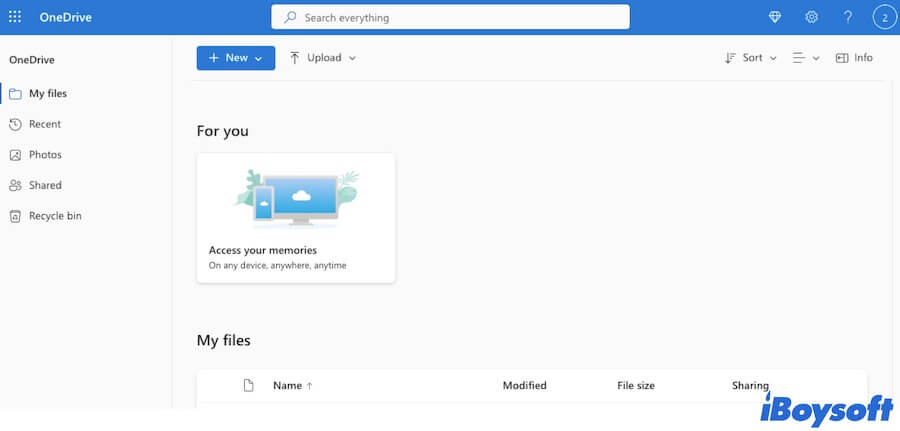
Compartilhe para contar a mais pessoas sobre o OneDrive para Mac.
É possível usar o OneDrive em um Mac?
Sim. Embora o OneDrive seja projetado para o Windows, ele também é compatível com o macOS. Você pode baixar, instalar e usar o OneDrive em um Mac.
Como baixar, fazer login e usar o OneDrive no Mac?
O OneDrive é um aplicativo nativo para o Windows. Se você deseja usar o OneDrive para Mac, primeiro precisa baixá-lo e instalá-lo e, em seguida, fazer login para configuração. E os principais passos para configurar o OneDrive para Mac são semelhantes aos do Windows.
Baixar o OneDrive para Mac
- Abrir o menu da Apple > App Store
- Digitar OneDrive na caixa de pesquisa para procurá-lo.
- Clicar no botão "OBTER" ao lado do OneDrive no painel de resultados para baixar e instalar o OneDrive no seu Mac.
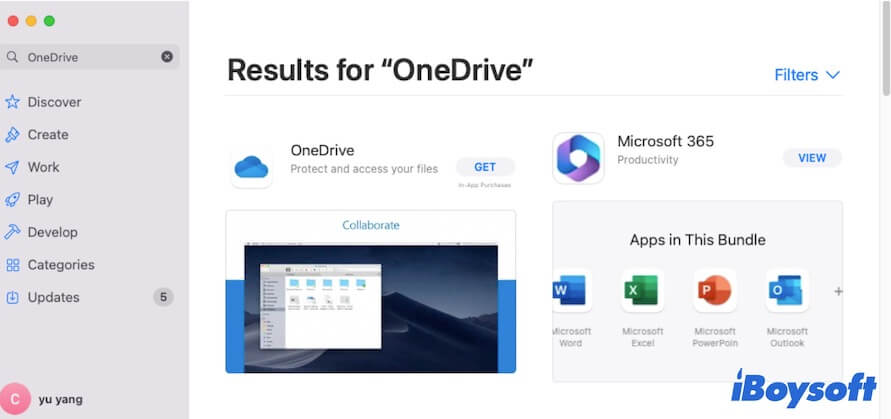
Depois de baixado e instalado o OneDrive, você encontrará uma cópia do OneDrive baixada e colocada na pasta do OneDrive. Esta pasta é usada para manter a sincronia com o site do OneDrive.
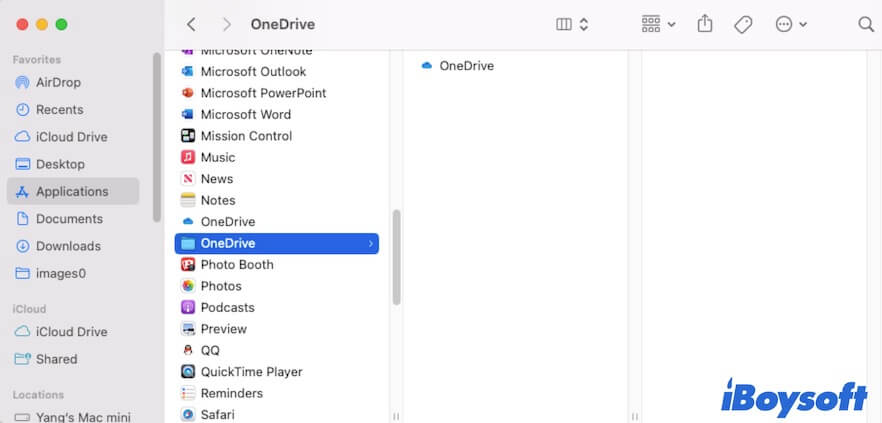
Fazer login no OneDrive no Mac
- Clicar no OneDrive na pasta "Aplicativos" na barra lateral do Finder.
- Digitar seu endereço de e-mail e clicar em "Entrar" se você já tiver uma conta da Microsoft. Se você usa uma conta fornecida pela sua empresa ou escola, escolha "Trabalho ou escola".
Se você não tiver uma conta da Microsoft, clique em "Criar conta" e siga as instruções na tela para configurar uma. Depois disso, você poderá fazer login no OneDrive com sua nova conta.
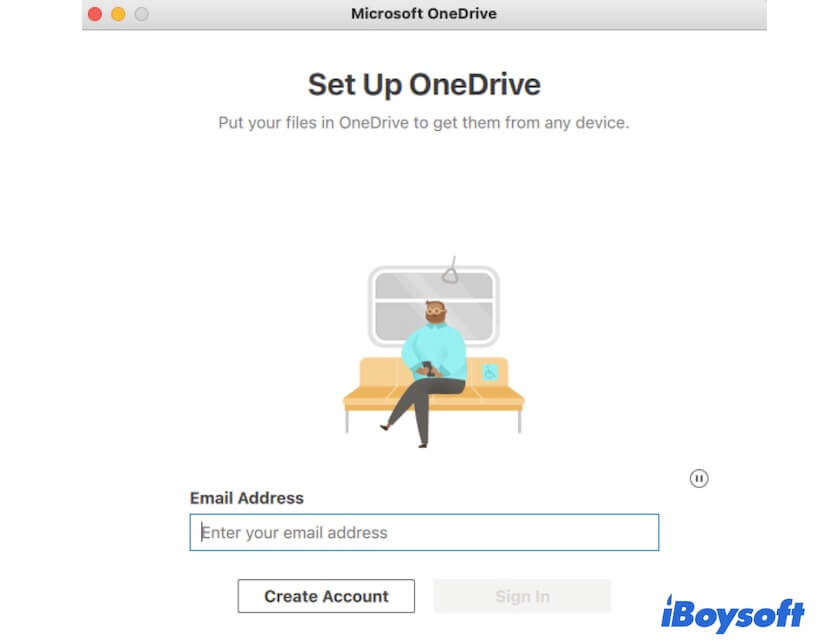
Enviar arquivos ou pastas do seu Mac para o OneDrive
Após fazer o login no OneDrive, você verá o site do OneDrive. Você pode começar com 5GB de armazenamento gratuito no OneDrive. Se precisar de mais espaço de armazenamento, é necessário pagar por isso.
Para fazer backup de arquivos em um Mac com o OneDrive:
- Clicar em "Enviar" na página do OneDrive.
- Selecionar "Arquivos" ou "Pasta" como preferência para enviar arquivos e pastas para o armazenamento do OneDrive.
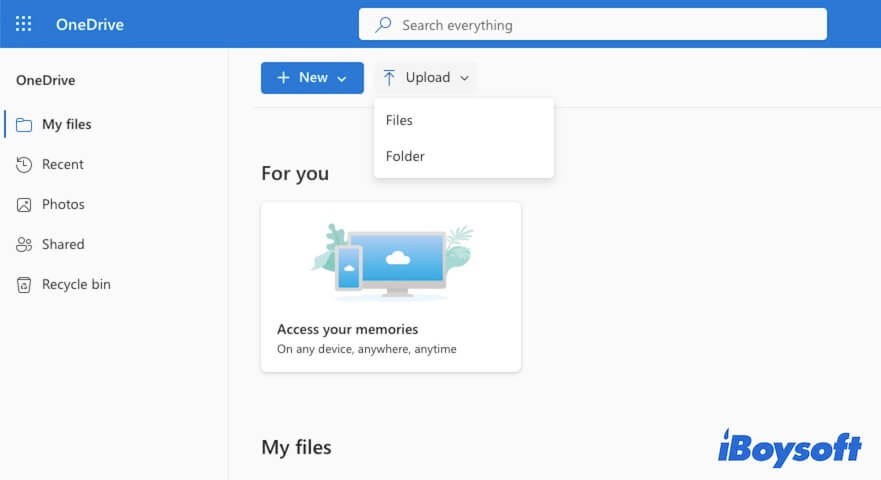
Por que o OneDrive não funciona no Mac?
Embora o OneDrive possa ser usado no Mac, ele foi desenvolvido principalmente para o Windows. Assim, podemos supor que ele tenha uma compatibilidade relativamente menor com o macOS.
Se o OneDrive não puder ser iniciado no seu Mac ou não funcionar corretamente, pode ser causado por um erro de software ou por uma falha no sistema. Você pode reiniciar o seu Mac, reabrir o OneDrive ou atualizá-lo para corrigir o problema.
Qual é a alternativa para o OneDrive no Mac?
iCloud é a melhor alternativa para OneDrive para Mac. É o serviço de armazenamento em nuvem padrão no macOS, assim como o OneDrive para Windows.
O iCloud também permite que você armazene e sincronize arquivos, incluindo imagens, vídeos, documentos, áudio e muito mais do seu Mac para o armazenamento em nuvem, garantindo melhor proteção e compartilhamento de dados. Você pode fazer login na sua ID Apple em vários dispositivos, como iPhones e iPads, para acessar seus arquivos sincronizados. O iCloud também oferece 5GB de armazenamento gratuito por padrão.
Aqui está como habilitar o iCloud no seu Mac:
- Clique no menu Apple > Preferências do Sistema > Apple ID.
- Clique em iCloud na barra lateral.
- Insira sua conta do Apple ID para ativar o iCloud.
- Selecione o aplicativo que você deseja sincronizar seus dados no iCloud, marque iCloud Drive e clique no botão Opções ao lado para escolher os dados que deseja salvar e sincronizar no iCloud Drive.
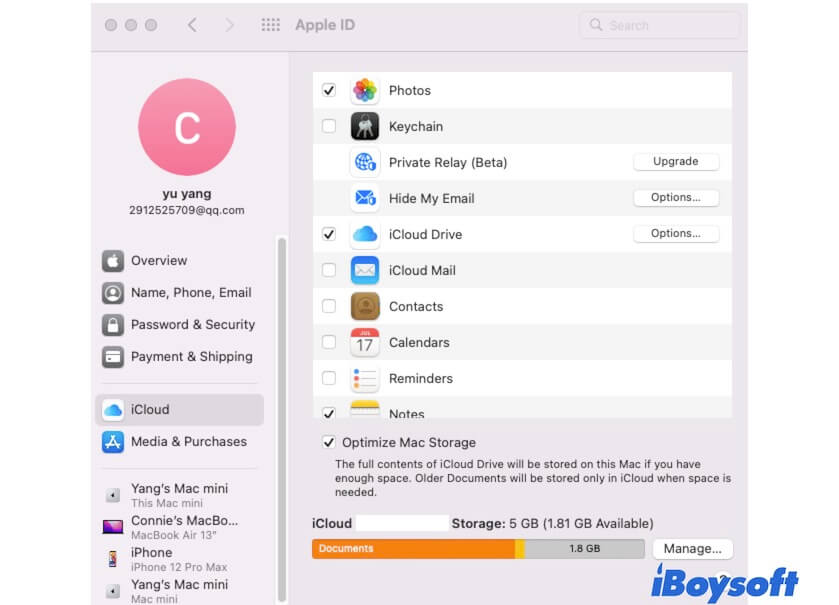
Compartilhe esta visão geral do OneDrive para Mac com seus amigos.
Perguntas frequentes sobre o OneDrive para Mac
- QO OneDrive no Mac pode sincronizar a área de trabalho?
-
A
Sim, pode. Você pode escolher o botão Upload no site do OneDrive > Pasta. Na janela pop-up do Finder, selecione Área de trabalho na barra lateral e, em seguida, escolha todas as pastas e clique em Enviar. Em seguida, clique novamente em Enviar > Arquivos e, em seguida, envie todos os arquivos da área de trabalho para sincronizá-los.
- QQuais são as limitações do OneDrive no Mac?
-
A
Durante qualquer período de tempo, o OneDrive para Mac permite apenas que uma conta empresarial da mesma organização sincronize arquivos.