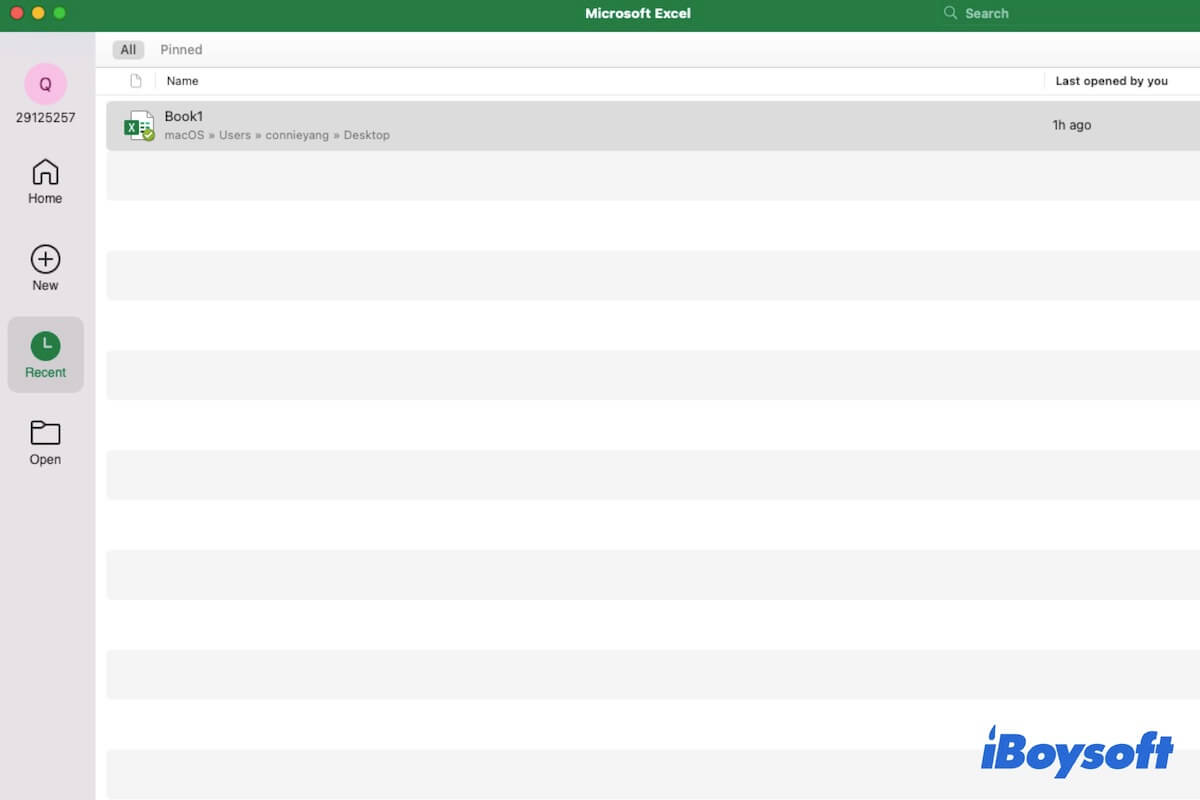You lost your important content on the Excel spreadsheet due to a sudden Excel crash, unexpected or mistaken force quit, accidental Mac shutdown, etc. So, you may ask "Can I recover an Excel file I didn't save on Mac?"
The answer is YES. You can read this post carefully to get the different ways to recover unsaved Excel files on Mac. Moreover, it also tells you how to get back the deleted or disappeared Excel files on your Mac.
Overview of ways to recover unsaved/disappeared/deleted Excel files on Mac
| Ways | Applicable Scenarios | Prerequisites |
| Retrieve unsaved Excel files with the AutoRecover functionality | You're forced to quit Microsoft Excel due to an Excel crash, system crash, or power failure. | You've enabled AutoSave and AutoRecover in Microsoft Excel before. |
| Use the macOS Temporary Folder | The save button in Excel is not working and the changes to the Excel file automatically disappeared. | The Microsoft Excel app hasn't been quit since the time the file was unsaved. |
| Use the Recent list in Excel | The Excel files are lost recently. | The Excel files are saved initially. |
| Restore from cloud storage | The Excel file was unsaved or deleted within minutes ago and you immediately log into the online cloud storage service to find the lost data before the changes are synced. | You've turned on cloud storage before and the Excel file disappeared or lost just now. |
| Use Finder search functionality | Search for Excel files that you don't know whether they are still on Mac or deleted. | The files haven't been deleted but just hard to find their locations on Mac. |
| Browse Trash | The Excel files are mistakenly moved to Trash. | You haven't emptied the Trash. |
| Recover from Time Machine backup | The Excel files are permanently deleted from Mac. Recover permanently deleted files on Mac without data recovery software. | Time Machine has been enabled before data loss. |
| Utilize iBoysoft Data Recovery Software | Recover the unsaved, disappeared, or permanently deleted files on Mac if you have no backup or fail in using other ways. | For permanent data recovery on Mac hard drive, you should ensure that you've turned off TRIM. And the deleted Excel files are not overwritten. |
Free download the easy-to-operate iBoysoft Data Recovery for Mac to quickly restore your unsaved, deleted, or disappeared Excel files or other files from Mac or external hard drives.
Share these efficient workarounds to help others recover unsaved or deleted Excel documents on their Macs.
The go-to solution to recover unsaved, deleted, or lost Excel files on Mac
Perhaps, you've unsaved a certain Excel workbook on your Mac as Microsoft Excel automatically forces quit; or lost some Excel files resulting from permanent deletion, external drive inaccessibility or inability to mount, or malware/virus attacks. In these cases, your prior choice is to use professional data recovery software to restore lost Excel files.
Here, iBoysoft Data Recovery for Mac is right for you. It is a well-designed, Apple-trusted, and advanced data recovery tool that gives you a chance to recover unsaved and permanently deleted files on your Mac or restore files from corrupted, inaccessible, unmounted external hard drives.
Notably, for permanently deleted data recovery, only the files that are not overwritten can be recovered. Besides, for recovering permanently deleted data from Mac hard drive (SSD), you should ensure that you've turned off TRIM before thorough file deletion. Then, restore the deleted files with data recovery software ASAP.
You can follow these steps to get back your unsaved, permanently deleted, disappeared, or lost Excel files on Mac with iBoysoft Data Recovery for Mac:
- Free download, install, and open iBoysoft Data Recovery for Mac on your Mac computer.
- Select the Mac startup disk (macOS - Data or Macintosh - Data) or external hard drive which stores the unsaved or deleted Excel files on the software's interface.

- Click Search for Lost Data and wait until the scanning process to complete.
- Click Type on the sidebar to preview the scanning results by type for quicker unsaved or deleted Excel file finding. (The Excel file extension is .xls or .xlsx)

- Select the wanted Excel files and click Recover to save them to a different destination.
Share this useful data recovery tool to help more people to restore their deleted, lost, disappeared, or unsaved files on Mac and external hard drives.
How to recover unsaved Excel files on Mac?
Don't worry. The unsaved Excel files are actually not gone from your Mac. Both macOS and the Microsoft Excel app supply you chance to recover unsaved Excel files.
If you want to restore your unsaved Excel files quickly, try the most easy-to-operate workaround - using iBoysoft Data Recovery for Mac as mentioned above.
Or, if you don't mind the complex steps and time-consuming, follow the ways below to recover the unsaved Excel files on your Mac/MacBook:
- Recover unsaved Excel files from the Temporary Folder
- Retrieve unsaved Excel files with the AutoRecover functionality
- Get back unsaved Excel files from the Recent WorkBooks list in Excel
- Recover unsaved Excel files from cloud storage (OneDrive/iCloud)
Note: These ways are workable on Microsoft Excel 2022, Excel 2016, Excel 2019, Excel 2007, or Excel 365.
Retrieve unsaved Excel files with the AutoRecover functionality
Microsoft Excel has an autosave and auto-recovery feature. If you've turned on the AutoSave function, it helps you automatically save the changes of the currently editing Excel every few seconds. If you've enabled AutoRecover in your Excel preferences, it will automatically save the open or ongoing edited document once the Microsoft Excel app quit unexpectedly due to sudden power failure, system crash, or Excel crash.
So, you can quickly recover the unsaved workbooks on your Mac if the AutoRecover option is enabled.
- Open Microsoft Excel.
- Click Yes next to "Open recovered workbooks? Your recent changes were saved. Do you want to continue working where you left off?".
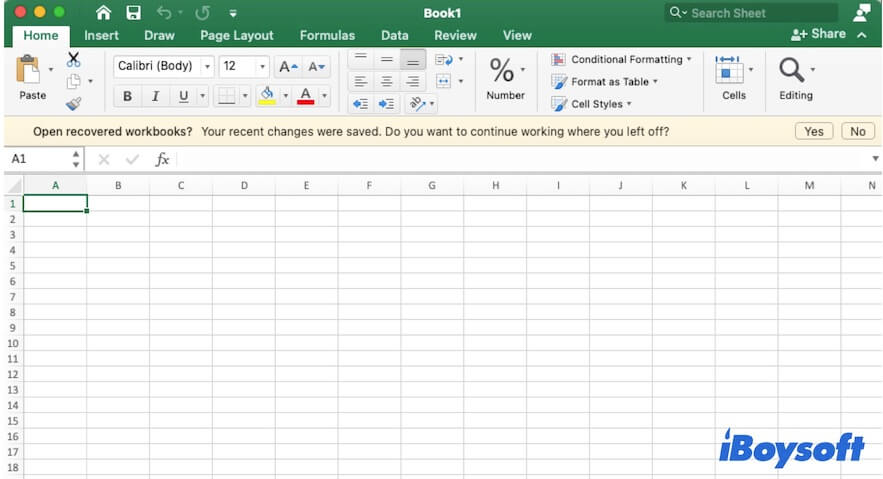
Also, you can access the AutoRecovery folder to find the unsaved Excel file. But, where is the AutoRecovery folder on Mac?
Just follow the steps to find the unsaved Excel file from the AutoRecovery folder on your Mac:
- Open Finder and press Command + Shift + G to launch Go to Folder. Or, you can click on the Go menu on the Finder menu bar > Go to Folder.
- Enter the following path to open the Microsoft folder. You need to replace your username with your actual Mac username. /Users/username/Library/Containers/com.microsoft.Excel/Data/Library/Application Support/Microsoft
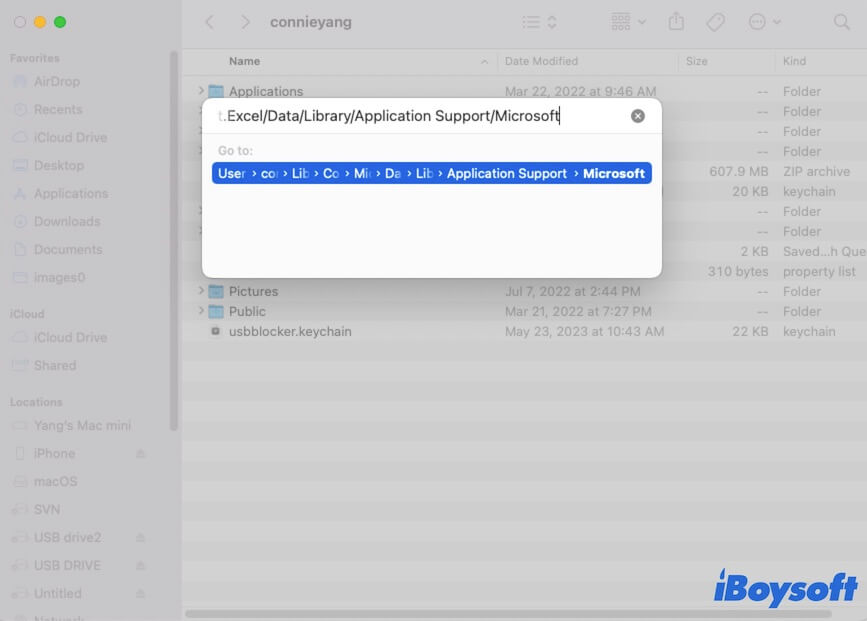
- Look through the Microsoft Excel folder and find the AutoRecovery folder. Then, recover the unsaved Excel file you want.
Recover unsaved Excel files from the Mac Temporary Folder
If, unfortunately, your unsaved Excel file is not in the recovery folder due to not enabling the Excel autorecover feature, you can try checking the Temporary folder on your Mac. The Temporary folder (or Tmp folder) is a special folder built-in macOS that is used to store the temporary files created by the running system and apps.
Significantly, don't close the Excel app as that may lead to the unsaved files being auto-removed.
To recover the unsaved Excel file on Mac from the Temporary folder, you need to:
- Open Launchpad on the Dock > Other > Terminal.
- Enter the following command into the Terminal window and press Return to open the Temporary folder on your Mac. open $TMPDIR
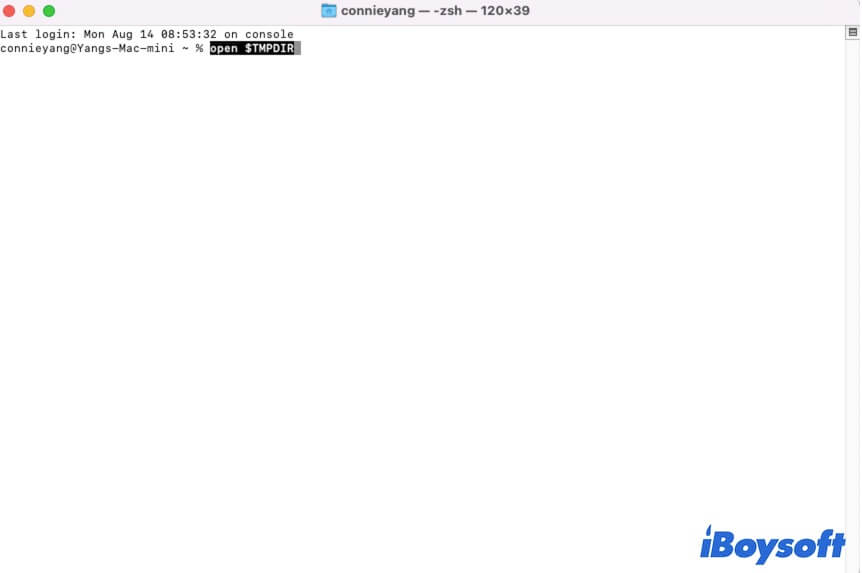
- Look through the Temporary folder and find and restore your unsaved Excel file.
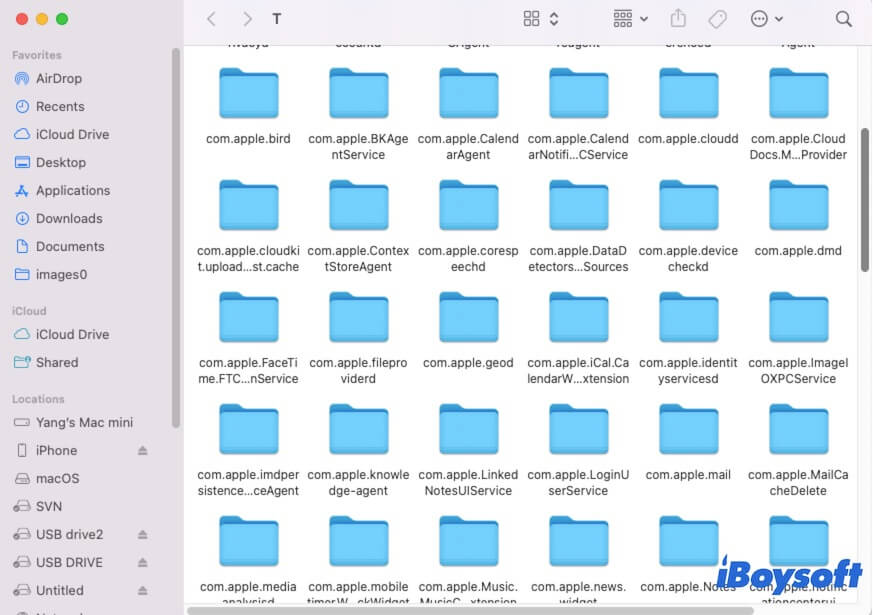
Regain unsaved Excel files from the Recent list in Excel
Moreover, if your files are unsaved due to the Microsoft Excel crash or auto-force quit, you can retrieve the unsaved Excel files from the Recent Workbooks list.
- Open Microsoft Excel and move to the upper Excel menu bar.
- Click on File > Open Recent > More.
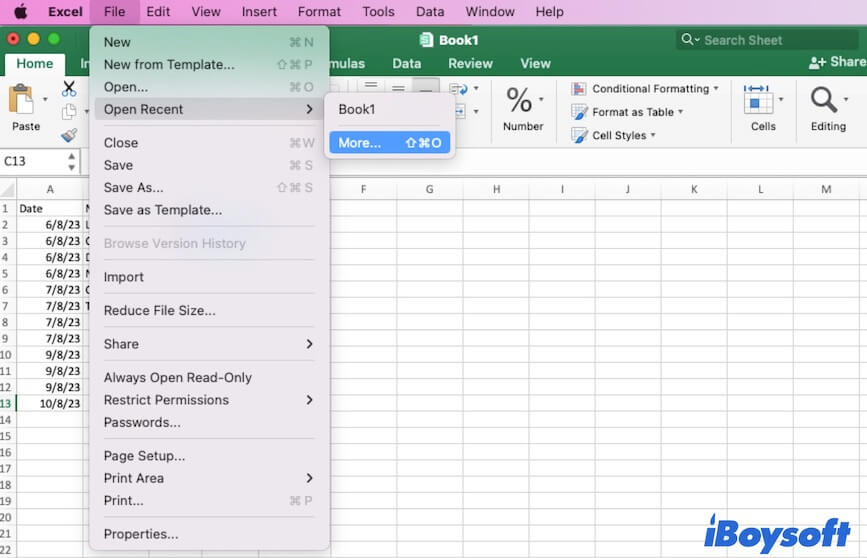
- On the Excel Recent folder, find and open your wanted unsaved Excel document. Then save it on your Mac.
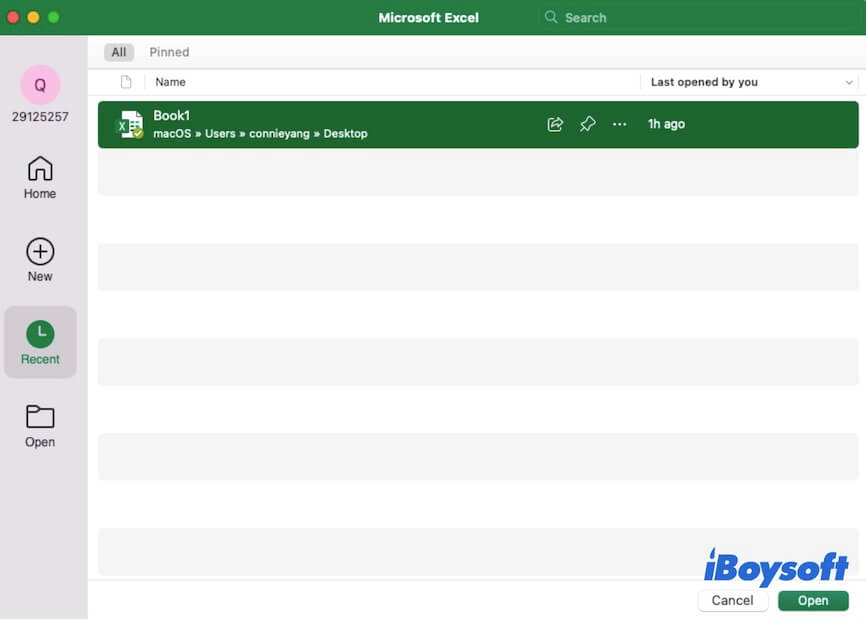
Recover unsaved Excel files from cloud storage
If you've enabled iCloud, OneDrive for Mac, or other online storage to back up files, you can also use it to recover the unsaved Excel workbooks on your Mac. But since the cloud storage services sync files in real-time, log into it immediately to see if you are lucky enough to find the unsaved content on the target Excel files.
- Log into iCloud.com, OneDrive.com, or other online storage service you use.
- Look through and find your target Excel file.
- Open the file to check if the unsaved content is there. If it is, download the unsaved Excel file to your Mac.
If these ways help you restore the unsaved Excel workbooks on your Mac, share them with more people.
How to recover deleted Excel files on Mac?
If your Excel file is disappeared from your Mac due to accidental deletion rather than not saving, you can follow ways in this part to recover the deleted Excel files.
- Recover the disappeared Excel file on Mac using Finder search
- Get back the deleted Excel file from Trash
- Restore the permanently deleted Excel file with Time Machine backup
It is worth mentioning that, using the data recovery software is the best way to recover deleted files on your Mac if you haven't found them in Trash or backed up them. You can use iBoysoft Data Recovery for Mac to free scan the deleted Excel files on your Mac or external devices and then restore them with one click.
Recover the disappeared Excel file on Mac using Finder search
Sometimes, the disappeared Excel file is not deleted from your Mac but has been changed location. So, firstly you can use the Finder search functionality to try finding it.
- Open Finder and click the search box in the upper right corner.
- Enter the name of your Excel file and press "Return". If you don't remember the accurate file name, you can enter the keywords of the Excel file's name or type the Excel file's extension - .xls or .xlsx.
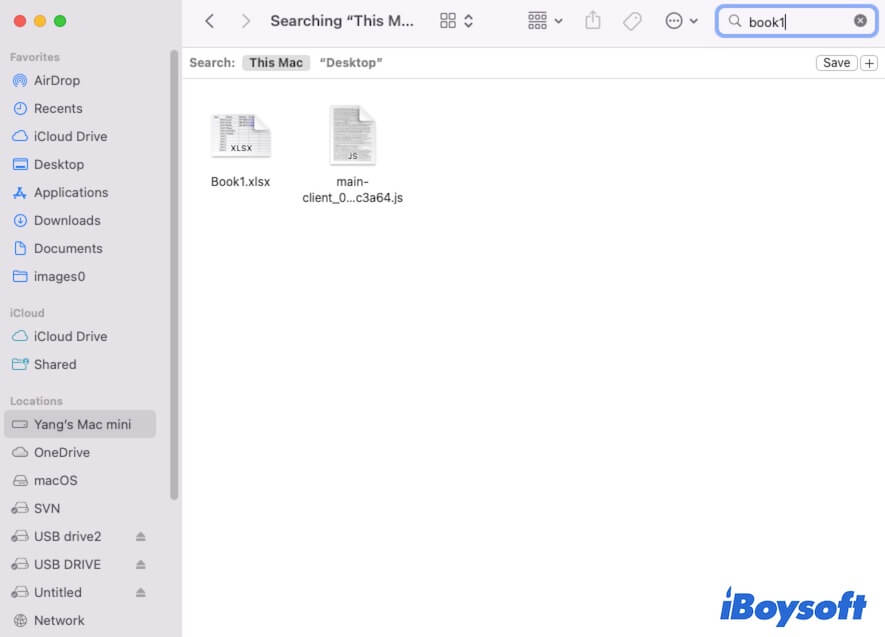
- Look through the results and find out your disappeared Excel file on your Mac.
Get back the deleted Excel file from Trash
Maybe you've mistakenly deleted the Excel file from your Mac. To verify that, go to Trash on the Dock and check if the disappeared Excel file is there. If it is, right-click it and choose Put Back to restore the deleted Excel file.
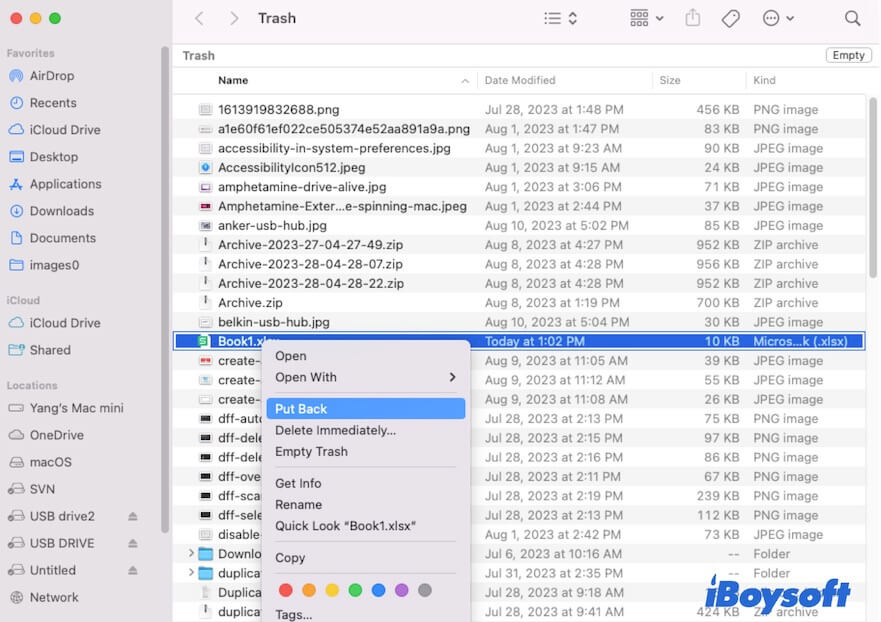
Restore the permanently deleted Excel file with Time Machine backup
If you've turned on Time Machine before, you can recover the permanently deleted Excel file on your Mac without data recovery software.
The steps to recover deleted or lost Excel Spreadsheet with Time Machine backups:
- Click the Time Machine icon on the Apple menu bar at the upper right corner > Enter Time Machine.
- Click the up or download arrow to check the timeline when the Excel hasn't been deleted.
- Click "Restore" when finding the deleted Excel file.
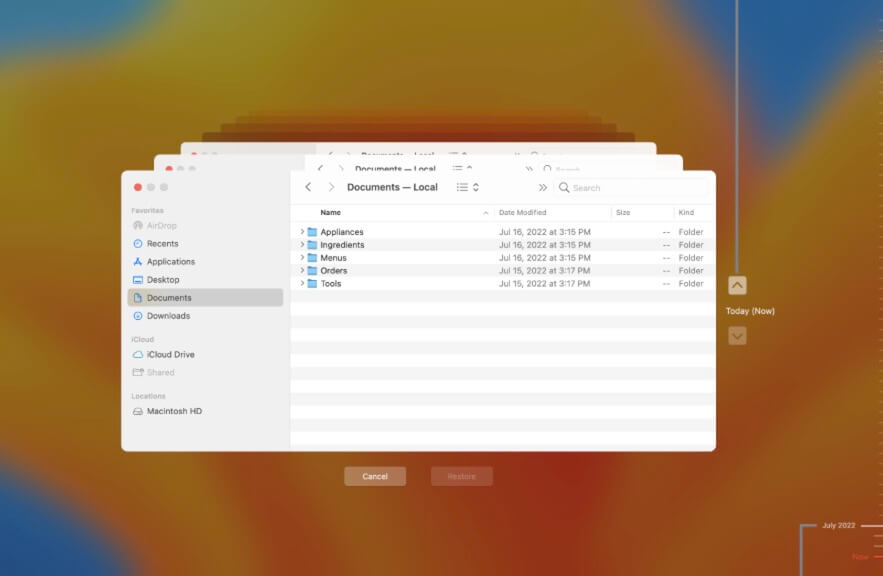
How to avoid Excel files disappearing from Mac?
If you don't want the content on the under-editing Excel files to lose again due to unexpected Microsoft Excel quit or crash, sudden power failure, mistaken close, etc., you can follow the tips below.
- Enable AutoSave and AutoRecover in Microsoft Excel.
- Manually save the Excel file in real-time every few seconds with Command - S.
- Turn on cloud storage like iCloud or OneDrive.
- Check files in Trash before emptying them.
FAQs about recovering unsaved Excel files on Mac
- QWhere are Excel autosave files stored on Mac?
-
A
The autosave files are stored in the AutoRecovery folder on Mac. You can open Finder > Go > Go to Folder and enter the following path to open it. Remember to replace 'username' with your real username.
/Users/username/Library/Containers/com.microsoft.Excel/Data/Library/Application Support/Microsoft
- QWhere is the AutoRecovery folder on Mac?
-
A
The AutoRecovery folder is stored under the Containers folder in the Users folder’s hidden Library folder on a Mac. The file path is /Users/username/Library/Containers/.
- QHow do I recover an unsaved Excel spreadsheet on a Mac?
-
A
Here are four available ways:
1. From the Temporary Folder.
2. Use the AutoRecover folder.
3. Check the Recent WorkBooks List in Excel.
4. From cloud storage like iCloud or OneDrive.
- QDoes Mac Excel AutoSave?
-
A
Yes. The "AutoSave" feature in Excel app is enabled by default.