突然のExcelクラッシュ、予期しないまたは間違った強制終了、意図しないMacシャットダウンなどにより、Excelスプレッドシートで重要なコンテンツを失いました。したがって、「Macで保存していないExcelファイルを回復できますか?」と思うかもしれません。
答えはYESです。この記事で、Macで保存されていないExcelファイルを回復する多くの方法を知ることができます。さらに、Mac上で削除されたや消えたExcelファイルを取り戻す方法も説明しています。
Mac上で消えたExcelファイルを回復する方法の概要
| 方法 | 適用シナリオ | 必要条件 |
| 自動回復機能を使用して保存されていないExcelファイルを取得する | Excelのクラッシュ、システムのクラッシュ、または停電によりMicrosoft Excelを強制終了する必要がある場合。 | Microsoft Excelで自動保存と自動回復を有効にしていること。 |
| macOS一時フォルダを使用する | Excelの保存ボタンが機能せず、Excelファイルへの変更が自動的に消えた場合。 | Microsoft Excelアプリがファイルが保存されなかった時間から終了していないこと。 |
| Excelの最近使用したファイルリストを使用する | 最近Excelファイルが紛失された場合。 | Excelファイルが最初に保存されていること。 |
| クラウドストレージからの復元 | Excelファイルが直前に未保存または削除され、変更が同期される前にオンラインクラウドストレージサービスにログインして失われたデータを見つける必要がある場合。 | クラウドストレージを有効にしており、Excelファイルがちょうど今削除されたり失われたりしたこと。 |
| Finderの検索機能を使用する | Macに残っているか削除されているかわからないExcelファイルを検索する。 | ファイルは削除されていないが、Mac上での位置が見つけにくい。 |
| ゴミ箱を参照する | Excelファイルが誤ってゴミ箱に移動された場合。 | ゴミ箱を空にしていないこと。 |
| Time Machineバックアップからの復元 | ExcelファイルがMacから完全に削除された場合。 | データ損失前にTime Machineが有効になっていること。 |
| iBoysoft Data Recoveryソフトウェアを利用する | バックアップがない場合や他の方法がうまくいかない場合、Macで未保存、消えたや完全に削除されたファイルを復元する。 | Macハードドライブでの永久データ復元の場合、TRIMをオフにしていることを確認する必要があります。削除されたExcelファイルが上書きされていないこと。 |
Macや外部ハードドライブから未保存、削除、または消えたExcelファイルや他のファイルを迅速に復元するための使いやすいiBoysoft Data Recovery for Macを無料ダウンロードしてください。
これらの効率的な回避策を共有して、他の人がMacで未保存または削除されたExcel文書を回復できるようにサポートしてください。
Macで保存されていない、削除された、または紛失したExcelファイルを回復するための究極のソリューション
おそらく、Microsoft Excelが自動的に強制終了したため、お使いのMacであるExcelマークブックを保存していない、永久削除、外部ドライブへのアクセス不能・マウント不能、またはマルウェア・ウィルス攻撃の結果、いくつかのExcel ファイルを失いました。このような場合、最善の選択肢は、プロなデータ回復ソフトウェアを使用して紛失したExcelファイルを復元することです。
ここで、iBoysoft Data Recovery for Mac が最適です。これは、よく設計され、Appleが信頼する、高度なデータ回復ツールであり、Macで保存されていないファイルや永久に削除されたファイルを回復したり、破損した、アクセスできない、マウントできない外部ハードドライブからファイルを回復したりすることができます。
特に、永久に削除されたデータの回復に関しては、上書きされていないファイルのみが回復できます。また、Macハードドライブ(SSD)から永久に削除されたデータを回復する場合は、徹底的なファイル削除前にTRIMをオフにしていることを確認する必要があります。その後、データ回復ソフトウェアを使用して削除されたファイルをすぐに復元します。
iBoysoft Data Recovery for Mac を使用して、Macで保存されていない、永久に削除された、消えた、紛失したExcelファイルを取り戻すための手順に従うことができます:
- MacコンピューターでiBoysoft Data Recovery for Macを無料でダウンロードし、インストールし、開きます。
- ソフトウェアの画面で、保存されていない・削除されたExcelファイルのあるMacの起動ディスク(macOS - DataまたはMacintosh - Data)または外部ハードドライブを選択します。

- 「データの検索」 をクリックし、スキャンプロセスが完了するまで待ちます。
- より簡単に保存されていないや削除されたExcelファイルを見つけるために、スキャン結果をタイプ別にをプレビューできます。 (Excelファイルの拡張子は.xlsまたは.xlsx)
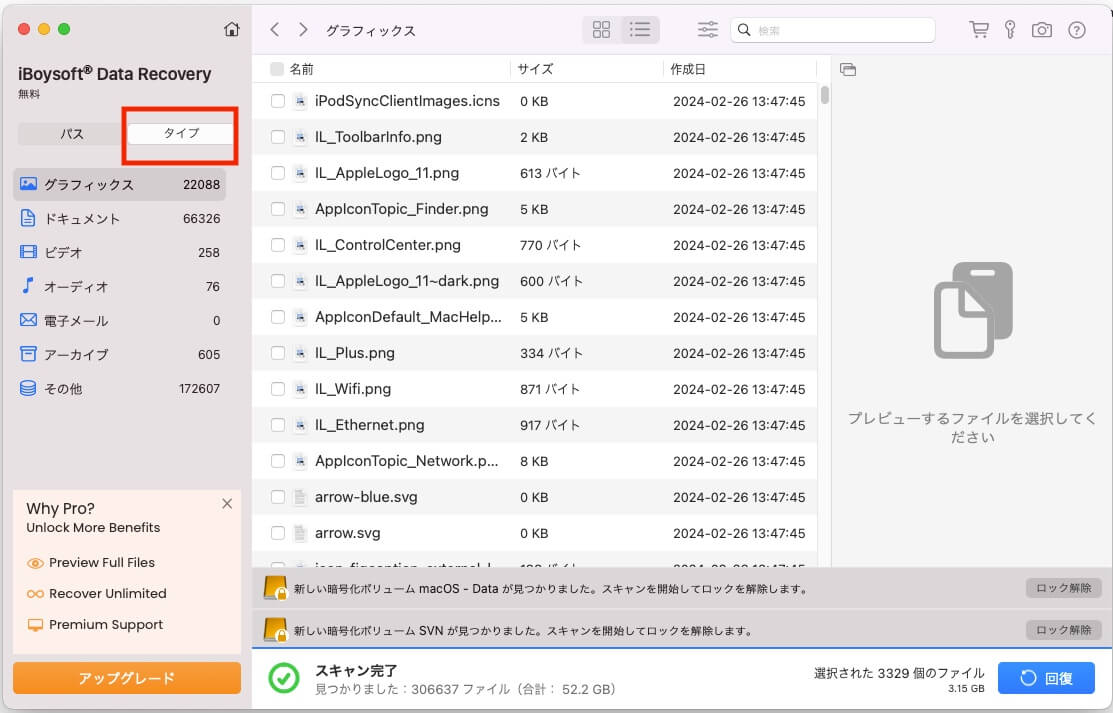
- 必要なExcelファイルを選択し、「回復」をクリック別の保存先に保存します。
Macや外部ハードドライブ上で削除、紛失、消失、保存されていないファイルを回復するために、この便利なデータ復旧ツールを共有してください。
Macで保存されていないExcelファイルを復元する方法
心配しないでください。Macから削除されたExcelファイルは実際には消えていません。macOSやMicrosoft Excelアプリは、保存されていないExcelファイルを回復する機会を提供しています。
保存されていないExcelファイルを迅速に回復したい場合、上記のiBoysoft Data Recovery for Macで、最も操作性の高い回避策を試してみてください。
または、複雑な手順と時間を気にしない場合は、以下の方法に従って、Mac/MacBookで保存されていないExcelファイルを回復してください:
- 一時フォルダから保存されていないExcelファイルを回復する
- 自動回復機能を使用して保存されていないExcelファイルを取り戻す
- Excelの最近のワークブックリストから保存されていないExcelファイルを取り戻す
- クラウドストレージ(OneDrive/iCloud)から保存されていないExcelファイルを回復する
メモ: これらの方法はMicrosoft Excel 2022、Excel 2016、Excel 2019、Excel 2007、またはExcel 365で機能します。
AutoRecover機能を使用して保存されていないExcelファイルを取り戻す
Microsoft Excelには、自動保存「AutoSave」および自動回復「AutoRecover」機能があります。 自動保存機能をオンにすると、現在編集中のExcelの変更を自動的に数秒ごとに保存します。 Excelの環境設定で自動回復を有効にしている場合、Microsoft Excelアプリが突然の停電、システムクラッシュやExcelのクラッシュにより予期せず終了した場合に、開いている文書や進行中の編集中ドキュメントを自動的に保存します。
以下の方法で自動回復オプションが有効になっている場合、Macでの保存されていないワークブックをすばやく復元できます。
- Microsoft Excelを開きます。
- "回復されたワークブックを開くか?最近の変更が保存されました。前回作業を再開しますか?" の隣にある「はい」をクリックします。
さらに、保存されたファイルを見つけるために自動回復フォルダにアクセスすることもできます。ただし、Macの自動回復フォルダはどこにありますか?
MacのAutoRecoveryフォルダから保存されていないExcelファイルを見つける手順に従うだけで、次の手順に従います:
- Finderを開き、コマンド+Shift+Gを押して「フォルダへ移動」を起動します。または、Finderメニューバーの「移動」メニューをクリックして[フォルダへ移動]をクリックします。
- 次のパスを入力してMicrosoftフォルダを開きます。 usernameの代わりに実際のMacユーザー名を入力する必要があります。 /Users/username/Library/Containers/com.microsoft.Excel/Data/Library/Application Support/Microsoft
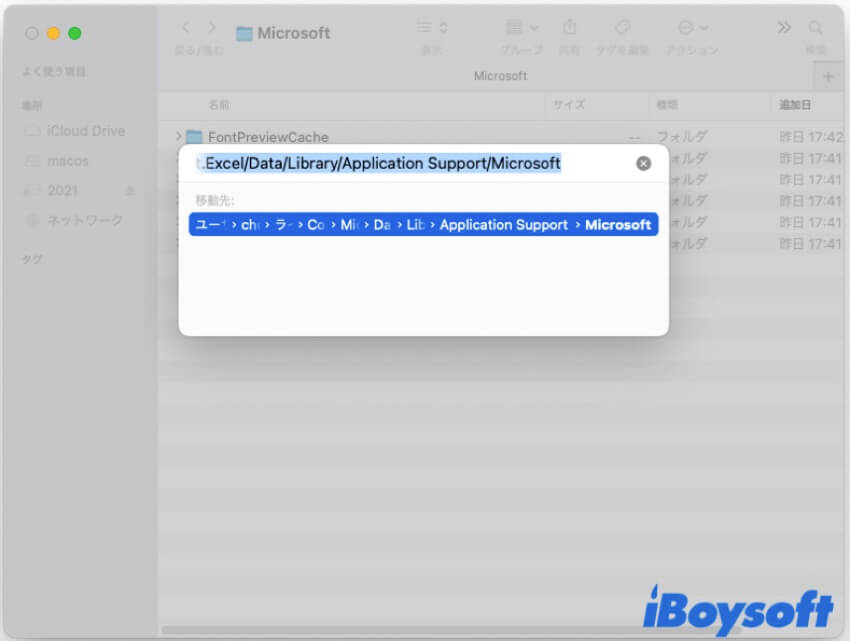
- Microsoft Excelフォルダを見て、AutoRecoveryフォルダを見つけます。その後、必要な保存されていないExcelファイルを復元します。
Mac一時フォルダから保存されていないExcelファイルを復元する
残念ながら、Excelの自動回復機能を有効にしなかったため、回復フォルダに保存されていないExcelファイルがない場合は、Macの一時フォルダを確認してみてください。一時フォルダ(またはTmpフォルダ)は、実行中のシステムとアプリによって作成された一時ファイルを保存するために使用されるmacOSに内蔵された特別なフォルダです。
重要なことは、Excelアプリを閉じないでください。それによって保存されていないファイルが自動的に削除される可能性があります。
Macの一時フォルダから保存されていないExcelファイルを復元するには、次の手順に従う必要があります:
- Dockの Launchpad を開く > その他 > ターミナル。
- 次のコマンドをターミナルウィンドウに入力し、Mac の一時フォルダを開くためReturnキーを押します。open $TMPDIR
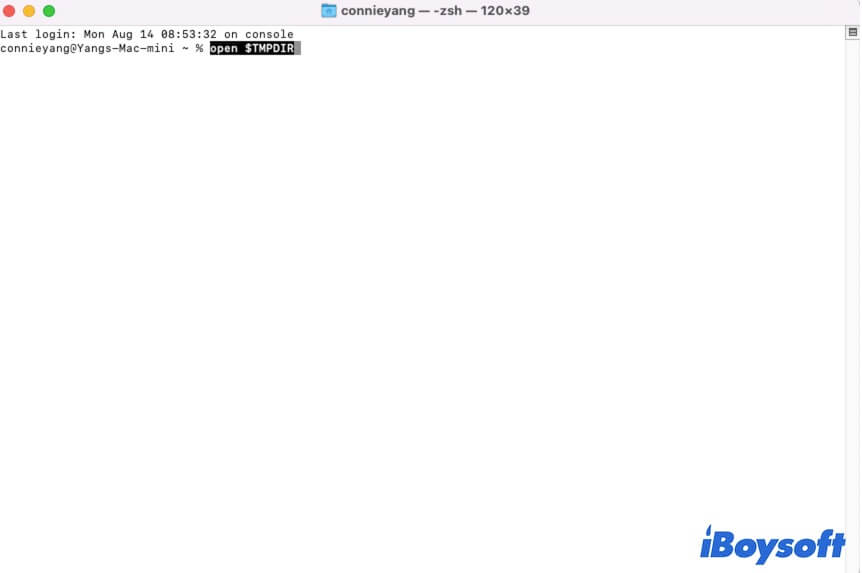
- 一時フォルダを見て、保存されていない Excel ファイルを見つけて復元します。

最近のリストから保存されていない Excel ファイルを取り戻す
さらに、Microsoft Excel クラッシュや自動強制終了によりファイルが保存されていない場合は、最近開いたワークブックリストから保存されていない Excel ファイルを取り戻すことができます。
- Microsoft Excel を開き、上の Excel メニューバーに移動します。
- ファイル > 最近使ったファイル > その他をクリック。
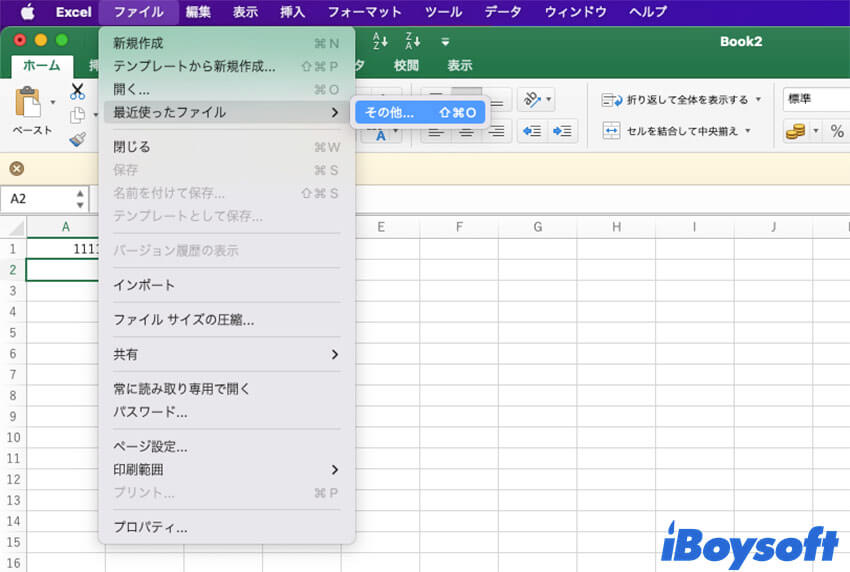
- Excel 最近開使ったフォルダで、必要な保存されていない Excel ドキュメントを見つけて開きます。その後、Mac に保存します。

クラウドストレージから保存されていない Excel ファイルを取り戻す
iCloud やMac 用 OneDriveなどのオンラインストレージを有効にしている場合、Mac で保存されていない Excel ワークブックを回復するためにそれを使用することもできます。ただし、クラウドストレージサービスはファイルをリアルタイムで同期するため、保存されていないコンテンツが目標の Excel ファイルにあるかどうかをすぐに確認するためにログインしてください。
- iCloud.com、OneDrive.comなどにログインします。
- 目標の Excel ファイルを見つけます。
- ファイルを開いて保存されていない内容があるかどうかを確認します。あれば、Mac に保存されていない Excel ファイルをダウンロードします。
これらの方法が Mac で保存されていない Excel ワークブックを復元するのに役立つ場合は、他の人と共有してください。
Mac で削除された Excel ファイルを取り戻す方法
Mac から偶然の削除により Excel ファイルが消えた場合、この部分の方法に従って削除された Excel ファイルを回復できます。
- Finder 検索を使用して Mac で消えた Excel ファイルを回復する
- ゴミ箱から削除された Excel ファイルを取り戻す
- Time Machine バックアップで完全に削除された Excel ファイルを復元する
ゴミ箱で見つからなかったりバックアップされていない場合、データ復旧ソフトウェアを使用することは、Macで削除されたファイルを回復する一番いい方法であると言うまでもありません。iBoysoft Data Recovery for Macを使用して、Macや外部デバイスの削除されたExcelファイルを無料スキャンし、1クリックでそれらを復元できます。
Finder検索を使用してMac上の消えたExcelファイルを回復する
時々、消えたExcelファイルはMacから削除されていないが場所が変わってしまったかもしれません。ですので、まずFinderの検索機能を使用してそれを見つけてみてください。
- Finderを開き、右上の検索ボックスをクリックします。
- Excelファイルの名前を入力し、"Return"を押します。正確なファイル名を覚えていない場合は、キーワードを入力するやExcelファイルの拡張子(.xlsまたは.xlsx)を入力できます。
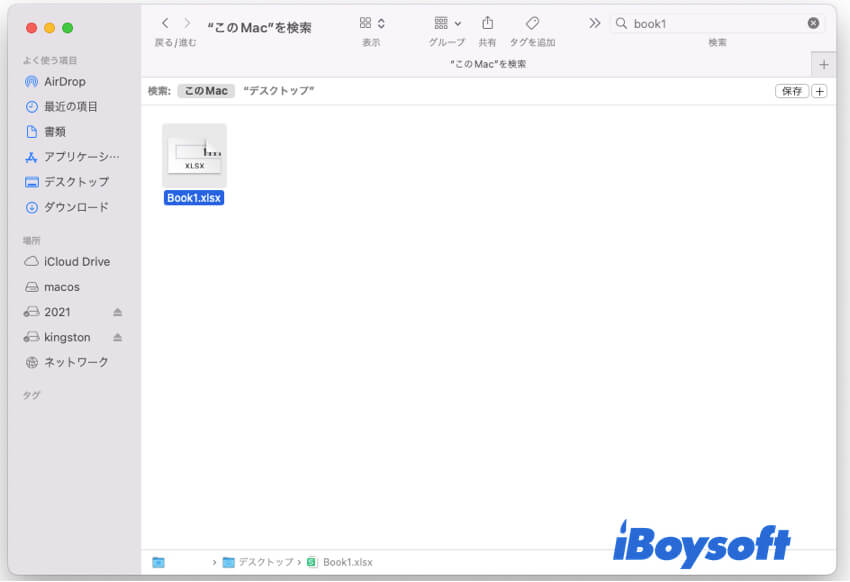
- 結果を見て、自分のMac上の消えたExcelファイルを見つけてください。
ゴミ箱から削除されたExcelファイルを取り戻す
MacからExcelファイルを誤って削除した場合があります。それを確認するために、Dockのゴミ箱に移動し、そこに消えたExcelファイルがあるかどうかを確認してください。あるなら、右クリックし「戻す」を選択して削除されたExcelファイルを復元します。

Time Machineバックアップで永久に削除されたExcelファイルを復元する
以前にTime Machineを有効にしていた場合、データ復旧ソフトウェアなしでMac上で永久に削除されたExcelファイルを回復できます。
Time Machineバックアップを使用して削除されたや失われたExcelスプレッドシートを回復する手順:
- 右上のAppleメニューバーのTime MachineアイコンをクリックしてTime Machineに入る。
- Excelが削除されていなかったタイムラインを確認するために上や下の矢印をクリックします。
- 削除されたExcelファイルを見つけたら「復元」をクリックします。
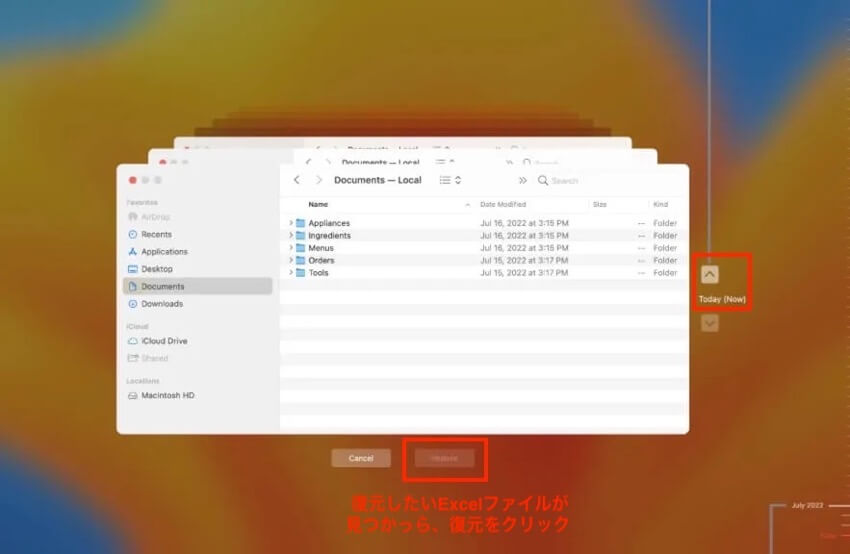
MacでExcelファイルが消えるのを回避する方法
Microsoft Excelが予期せず終了したりクラッシュしたり、突然の停電、誤って閉じるなどによって、編集中のExcelファイルの内容が再び失われるのを防ぐために、以下のヒントに従ってください。
- Microsoft Excelで自動保存と自動回復を有効にします。
- 数秒ごとにCommand - SでExcelファイルをリアルタイムで手動保存します。
- iCloudやOneDriveなどのクラウドストレージを利用します。
- ゴミ箱の中のファイルを確認してから空にします。
Macでの失われたExcelファイルの回復に関するFAQ
- QMacでExcelの自動保存ファイルはどこに保存されていますか?
-
A
自動保存ファイルはMacのAutoRecoveryフォルダーに保存されています。Finderを開き、移動 > フォルダを開いて、次のパスを入力して開きます。実際のユーザー名で置き換えることを忘れないでください。/Users/username/Library/Containers/com.microsoft.Excel/Data/Library/Application Support/Microsoft
- QMacのAutoRecoveryフォルダーはどこにありますか?
-
A
AutoRecoveryフォルダーはMacのUsersフォルダーの隠しLibraryフォルダー内のContainersフォルダーに保存されています。ファイルパスは /Users/username/Library/Containers/です。
- QMacで保存されていないExcelスプレッドシートを回復するにはどうすればよいですか?
-
A
次の4つの方法があります:1. 一時フォルダーから。2. AutoRecoverフォルダーを使用する。3. Excelの最近使用したワークブックリストをチェックする。4. iCloudやOneDriveなどのクラウドストレージから。
- QMacのExcelは自動保存されますか?
-
A
はい。Excelアプリの「AutoSave」機能はデフォルトで有効になっています。

