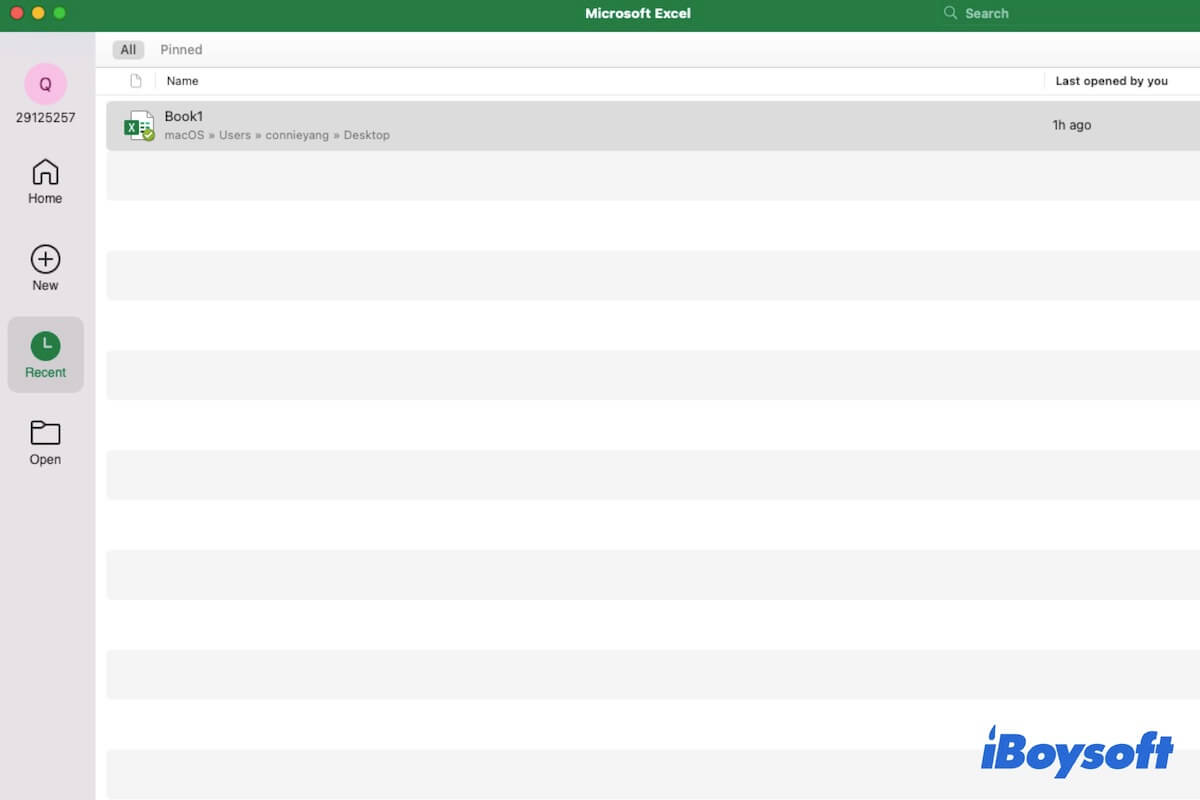Perdiste contenido importante en la hoja de cálculo de Excel debido a un fallo repentino de Excel, cierre forzado inesperado o por error, apagado accidental de Mac, etc. Entonces, te preguntarás "¿Puedo recuperar un archivo de Excel que no guardé en Mac?"
La respuesta es SÍ. Puedes leer esta publicación detenidamente para conocer las diferentes formas de recuperar archivos de Excel no guardados en Mac. Además, también te dice cómo recuperar los archivos de Excel borrados o desaparecidos en tu Mac.
Visión general de formas de recuperar archivos de Excel no guardados/desaparecidos/borrados en Mac
| Formas | Escenarios Aplicables | Requisitos previos |
| Recuperar archivos de Excel no guardados con la funcionalidad AutoRecuperar | Te ves obligado a cerrar Microsoft Excel debido a un fallo de Excel, un fallo del sistema o un corte de energía. | Has activado AutoGuardar y AutoRecuperar en Microsoft Excel antes. |
| Usar la Carpeta Temporal de macOS | El botón de guardar en Excel no está funcionando y los cambios en el archivo de Excel desaparecieron automáticamente. | La aplicación Microsoft Excel no ha sido cerrada desde que el archivo no se guardó. |
| Usar la lista Reciente en Excel | Los archivos de Excel se han perdido recientemente. | Los archivos de Excel se guardaron inicialmente. |
| Restaurar desde almacenamiento en la nube | El archivo de Excel se borró o no se guardó hace unos minutos y has iniciado sesión inmediatamente en el servicio de almacenamiento en la nube en línea para encontrar los datos perdidos antes de que se sincronicen los cambios. | Has activado el almacenamiento en la nube antes y el archivo de Excel desapareció o se perdió justo ahora. |
| Usar la funcionalidad de búsqueda de Finder | Busca archivos de Excel de los que no sabes si todavía están en Mac o si se han eliminado. | Los archivos no han sido eliminados pero es difícil encontrar sus ubicaciones en Mac. |
| Navegar en la Papelera | Los archivos de Excel se han movido por error a la Papelera. | No has vaciado la Papelera. |
| Recuperar desde la copia de seguridad de Time Machine | Los archivos de Excel se han eliminado permanentemente de Mac. Recupera archivos eliminados permanentemente en Mac sin software de recuperación de datos. | Time Machine ha sido activado antes de la pérdida de datos. |
| Utilizar el Software de Recuperación de Datos iBoysoft | Recupera los archivos de Excel no guardados, desaparecidos o eliminados permanentemente en Mac si no tienes una copia de seguridad o si fallas en usar otras formas. | Para la recuperación de datos permanente en el disco duro de Mac, debes asegurarte de haber desactivado TRIM. Y los archivos de Excel eliminados no han sido sobrescritos. |
Descarga gratis el sencillo de usar iBoysoft Data Recovery for Mac para restaurar rápidamente tus archivos de Excel no guardados, eliminados o desaparecidos u otros archivos de Mac o discos duros externos.
Comparte estos eficientes métodos para ayudar a otros a recuperar documentos de Excel no guardados o eliminados en sus Macs.
La solución ideal para recuperar archivos de Excel no guardados, eliminados o perdidos en Mac
Tal vez haya perdido un cierto libro de Excel en su Mac porque Microsoft Excel se cerró automáticamente; o perdió algunos archivos de Excel como resultado de una eliminación permanente, inaccesibilidad a una unidad externa o imposibilidad de montarla, o ataques de malware/virus. En estos casos, su mejor opción es utilizar software profesional de recuperación de datos para restaurar los archivos de Excel perdidos.
Aquí, iBoysoft Data Recovery for Mac es perfecto para usted. Es una herramienta de recuperación de datos bien diseñada, confiable por Apple y avanzada que le brinda la oportunidad de recuperar archivos no guardados y eliminados permanentemente en su Mac o restaurar archivos de discos duros externos corruptos, inaccesibles o no montados.
Cabe destacar que para la recuperación de datos eliminados permanentemente, solo se pueden recuperar los archivos que no han sido sobrescritos. Además, para recuperar datos eliminados permanentemente de un disco duro Mac (SSD), asegúrese de haber desactivado TRIM antes de la eliminación completa de archivos. Luego, restaure los archivos eliminados con el software de recuperación de datos lo antes posible.
Puede seguir estos pasos para recuperar sus archivos de Excel no guardados, eliminados permanentemente, desaparecidos o perdidos en Mac con iBoysoft Data Recovery for Mac:
- Descargue, instale y abra iBoysoft Data Recovery for Mac en su computadora Mac.
- Seleccione el disco de arranque de Mac (macOS - Data o Macintosh - Data) o disco duro externo que almacena los archivos de Excel no guardados o eliminados en la interfaz del software.

- Haga clic en Buscar datos perdidos y espere hasta que finalice el proceso de escaneo.
- Haga clic en Tipo en la barra lateral para previsualizar los resultados del escaneo por tipo para encontrar rápidamente los archivos de Excel no guardados o eliminados. (La extensión de archivo de Excel es .xls o .xlsx)

- Seleccione los archivos de Excel deseados y haga clic en Recuperar para guardarlos en una ubicación diferente.
Comparta esta útil herramienta de recuperación de datos para ayudar a más personas a restaurar sus archivos eliminados, perdidos, desaparecidos o no guardados en Mac y discos duros externos.
¿Cómo recuperar archivos de Excel no guardados en Mac?
No se preocupe. Los archivos de Excel no guardados no se han ido realmente de su Mac. Tanto macOS como la aplicación Microsoft Excel le brindan la oportunidad de recuperar archivos de Excel no guardados.
Si desea restaurar sus archivos de Excel no guardados de manera rápida, pruebe la solución más fácil de operar: usar iBoysoft Data Recovery for Mac como se mencionó anteriormente.
O, si no le importan los pasos complejos y que consumen tiempo, siga los siguientes métodos para recuperar los archivos de Excel no guardados en su Mac/MacBook:
- Recuperar archivos de Excel no guardados de la Carpeta Temporal
- Recuperar archivos de Excel no guardados con la funcionalidad AutoRecuperación
- Recuperar archivos de Excel no guardados de la lista de Libros de Trabajo Recientes en Excel
- Recuperar archivos de Excel no guardados desde almacenamiento en la nube (OneDrive/iCloud)
Nota: Estos métodos funcionan en Microsoft Excel 2022, Excel 2016, Excel 2019, Excel 2007 o Excel 365.
Recuperar archivos de Excel no guardados con la funcionalidad AutoRecuperación
Microsoft Excel tiene una función de autoguardado y recuperación automática. Si has activado la función AutoGuardar, te ayuda a guardar automáticamente los cambios del Excel que estás editando cada pocos segundos. Si has habilitado AutoRecuperar en las preferencias de Excel, guardará automáticamente el documento abierto o en proceso de edición una vez que la aplicación de Microsoft Excel se cierre inesperadamente debido a un fallo repentino de la energía, un fallo del sistema o un fallo de Excel.
Así, puedes recuperar rápidamente los libros de trabajo no guardados en tu Mac si tienes habilitada la opción de AutoRecuperación.
- Abre Microsoft Excel.
- Haz clic en Sí junto a "¿Abrir libros de trabajo recuperados? Tus cambios recientes se guardaron. ¿Quieres seguir trabajando desde donde lo dejaste?".
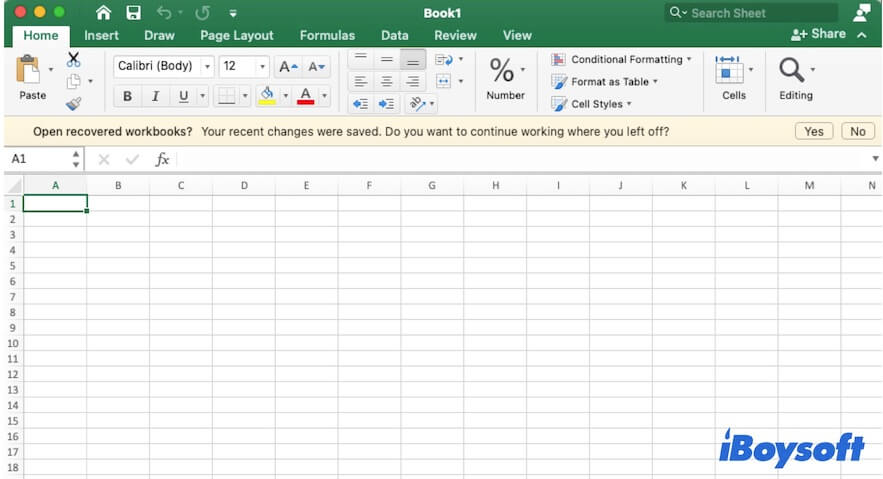
También puedes acceder a la carpeta de AutoRecuperación para encontrar el archivo de Excel no guardado. Pero, ¿dónde está la carpeta de AutoRecuperación en Mac?
Solo sigue los pasos para encontrar el archivo de Excel no guardado desde la carpeta de AutoRecuperación en tu Mac:
- Abre Finder y presiona Comando + Shift + G para lanzar Ir a la carpeta. O, puedes hacer clic en el menú Ir en la barra de menú del Finder > Ir a la carpeta.
- Ingresa la siguiente ruta para abrir la carpeta de Microsoft. Debes reemplazar tu nombre de usuario con tu nombre de usuario real de Mac. /Users/username/Library/Containers/com.microsoft.Excel/Data/Library/Application Support/Microsoft
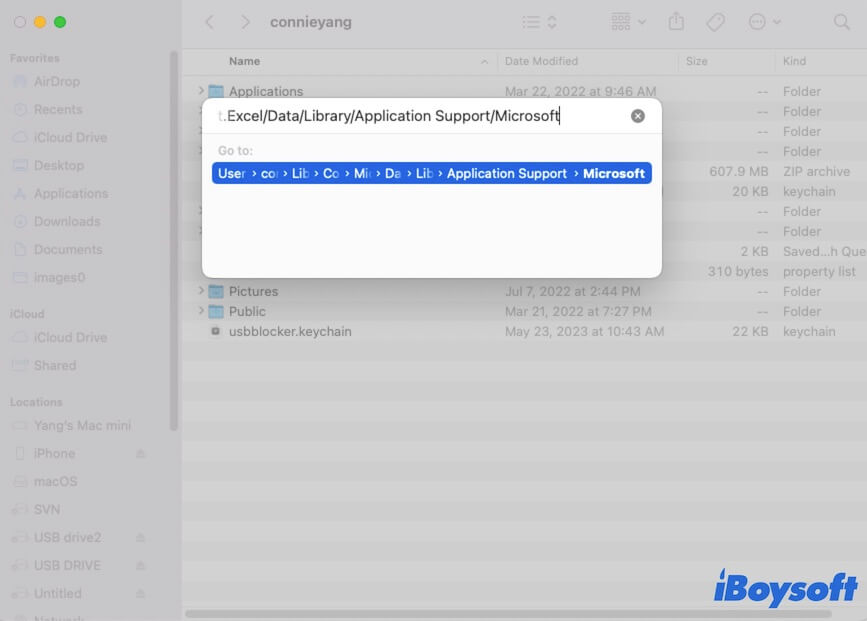
- Busca la carpeta de Microsoft Excel y encuentra la carpeta de AutoRecuperación. Luego, recupera el archivo de Excel no guardado que desees.
Recuperar archivos no guardados de Excel desde la Carpeta Temporal de Mac
Si, desafortunadamente, tu archivo de Excel no guardado no está en la carpeta de recuperación debido a no haber habilitado la función de AutoRecuperación de Excel, puedes intentar verificar la carpeta Temporal en tu Mac. La carpeta Temporal (o carpeta Tmp) es una carpeta especial integrada en macOS que se utiliza para almacenar los archivos temporales creados por el sistema en ejecución y las aplicaciones.
Es importante no cerrar la aplicación de Excel ya que eso puede provocar que los archivos no guardados se eliminen automáticamente.
Para recuperar el archivo de Excel no guardado en Mac desde la carpeta Temporal, necesitas:
- Abre Launchpad en el Dock > Otros > Terminal.
- Introduce el siguiente comando en la ventana de Terminal y presiona Enter para abrir la carpeta Temporal en tu Mac. open $TMPDIR
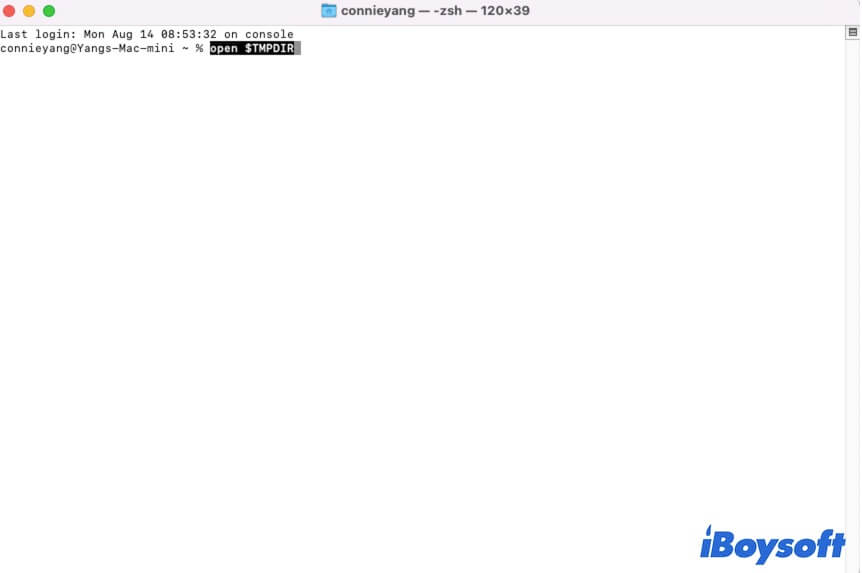
- Busca en la carpeta Temporal y encuentra y restaura tu archivo de Excel no guardado.
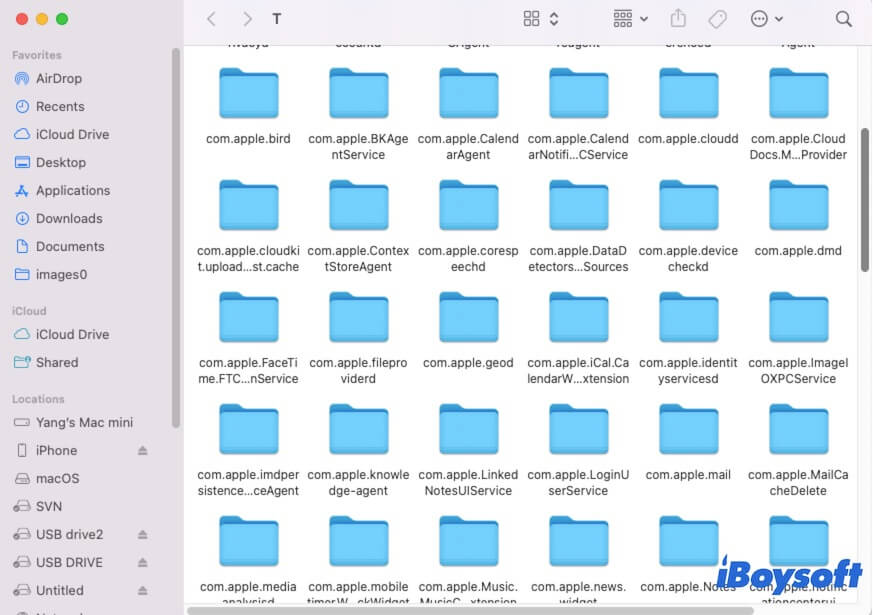
Recuperar archivos de Excel no guardados desde la lista Reciente en Excel
Además, si tus archivos no están guardados debido a un fallo en Microsoft Excel o un cierre forzado automático, puedes recuperar los archivos de Excel no guardados desde la lista de Trabajos Recientes.
- Abre Microsoft Excel y ve al menú superior de Excel.
- Haz clic en Archivo > Abrir Reciente > Más.
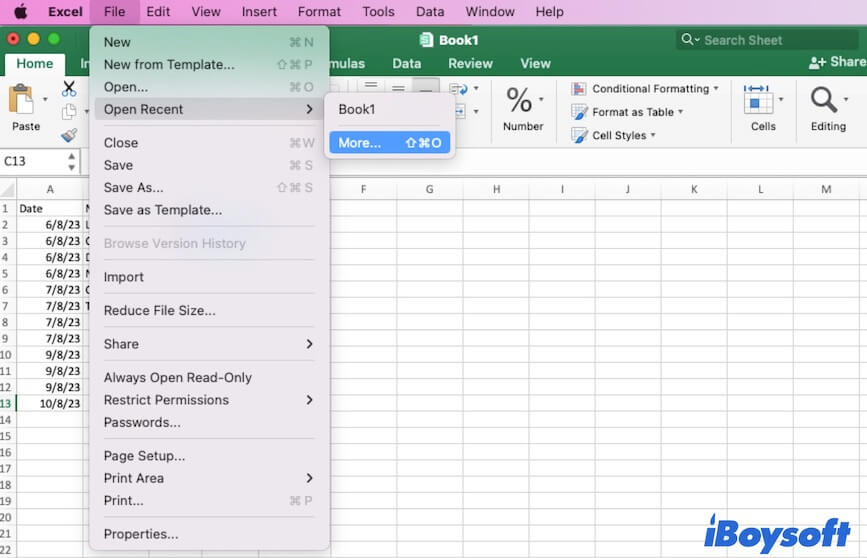
- En la carpeta Reciente de Excel, encuentra y abre el documento de Excel no guardado que deseas. Luego guárdalo en tu Mac.
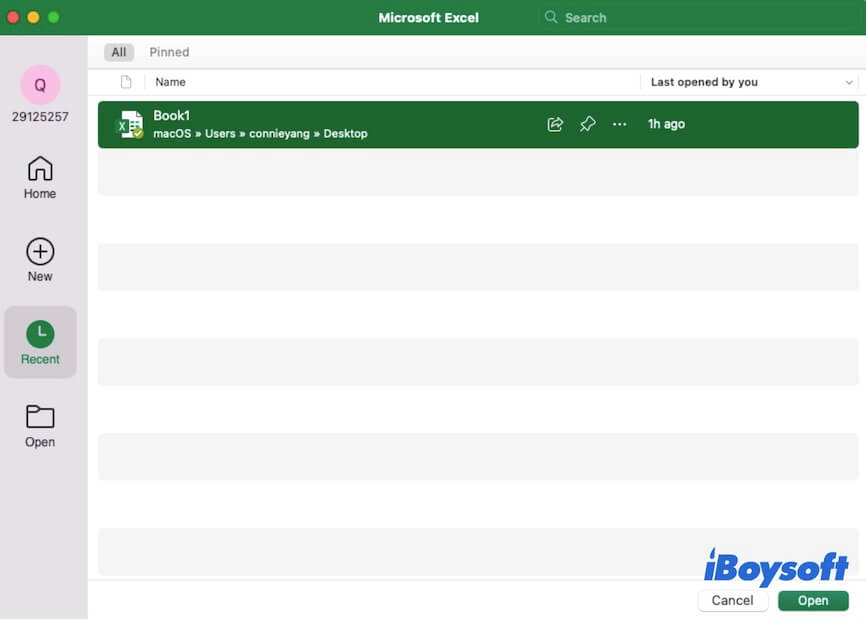
Recuperar archivos de Excel no guardados desde el almacenamiento en la nube
Si has habilitado iCloud, OneDrive para Mac, u otro servicio en línea de almacenamiento para hacer copias de seguridad de los archivos, también puedes utilizarlo para recuperar los libros de trabajo de Excel no guardados en tu Mac. Pero como los servicios de almacenamiento en la nube sincronizan los archivos en tiempo real, inicia sesión de inmediato para ver si tienes la suerte de encontrar el contenido no guardado en los archivos de Excel deseados.
- Inicia sesión en iCloud.com, OneDrive.com, u otro servicio de almacenamiento en línea que utilices.
- Busca y encuentra tu archivo de Excel deseado.
- Abre el archivo para comprobar si el contenido no guardado está ahí. Si lo está, descarga el archivo de Excel no guardado en tu Mac.
Si estas formas te ayudan a restaurar los libros de Excel no guardados en tu Mac, compártelos con más personas.
¿Cómo recuperar archivos de Excel eliminados en Mac?
Si tu archivo de Excel ha desaparecido de tu Mac debido a una eliminación accidental en lugar de no guardarlo, puedes seguir los métodos de esta parte para recuperar los archivos de Excel eliminados.
- Recupera el archivo de Excel desaparecido en Mac usando la búsqueda de Finder
- Recupera el archivo de Excel eliminado de la Papelera
- Restaura el archivo de Excel eliminado permanentemente con la copia de seguridad de Time Machine
Vale la pena mencionar que, usar el software de recuperación de datos es la mejor manera de recuperar archivos borrados en tu Mac si no los has encontrado en la Papelera o los has respaldado. Puedes usar iBoysoft Data Recovery para Mac para escanear gratis los archivos de Excel eliminados en tu Mac o dispositivos externos y luego restaurarlos con un clic.
Recuperar el archivo de Excel desaparecido en Mac usando la búsqueda de Finder
A veces, el archivo de Excel desaparecido no se ha eliminado de tu Mac pero ha cambiado de ubicación. Entonces, primero puedes usar la funcionalidad de búsqueda de Finder para intentar encontrarlo.
- Abre Finder y haz clic en la caja de búsqueda en la esquina superior derecha.
- Ingresa el nombre de tu archivo de Excel y presiona "Enter". Si no recuerdas el nombre exacto del archivo, puedes ingresar las palabras clave del nombre del archivo de Excel o escribir la extensión del archivo de Excel - .xls o .xlsx.
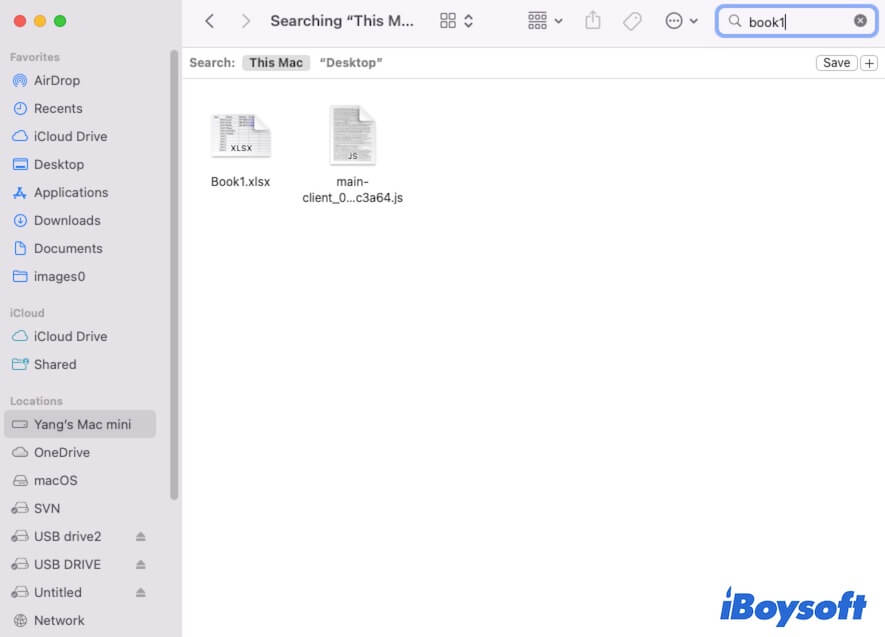
- Revisa los resultados y encuentra tu archivo de Excel desaparecido en tu Mac.
Recuperar el archivo de Excel eliminado de la Papelera
Tal vez hayas eliminado accidentalmente el archivo de Excel de tu Mac. Para verificar eso, ve a la Papelera en el Dock y verifica si el archivo de Excel desaparecido está ahí. Si está, haz clic derecho en él y elige Restaurar para restaurar el archivo de Excel eliminado.
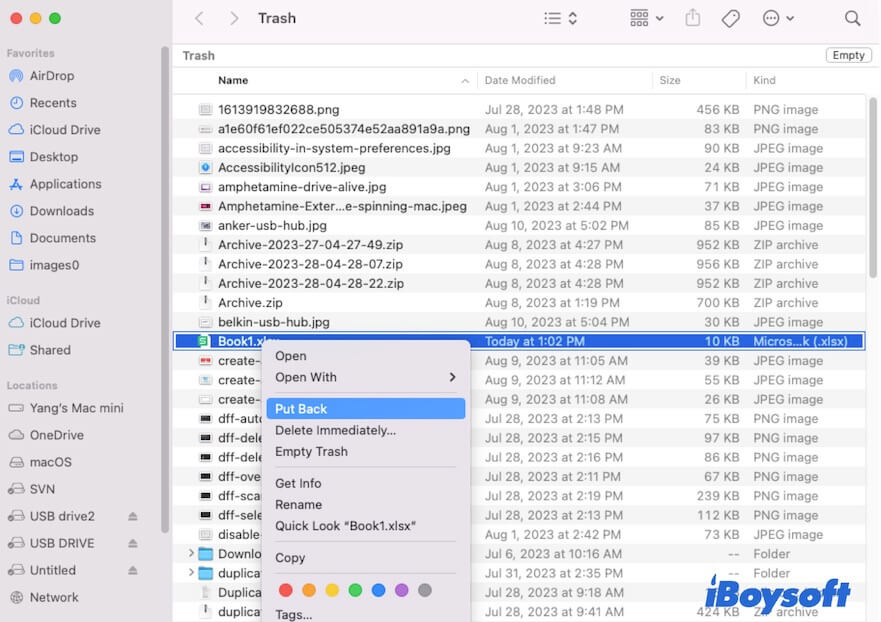
Restaurar el archivo de Excel eliminado permanentemente con la copia de seguridad de Time Machine
Si has activado Time Machine antes, puedes recuperar el archivo de Excel eliminado permanentemente en tu Mac sin necesidad de un software de recuperación de datos
Los pasos para recuperar hojas de cálculo de Excel eliminadas o perdidas con copias de Time Machine:
- Haz clic en el icono de Time Machine en la barra de menú de Apple en la esquina superior derecha > Ingresa a Time Machine.
- Haz clic en la flecha hacia arriba o hacia abajo para verificar la línea de tiempo cuando el Excel no ha sido eliminado.
- Haz clic en "Restaurar" al encontrar el archivo de Excel eliminado.
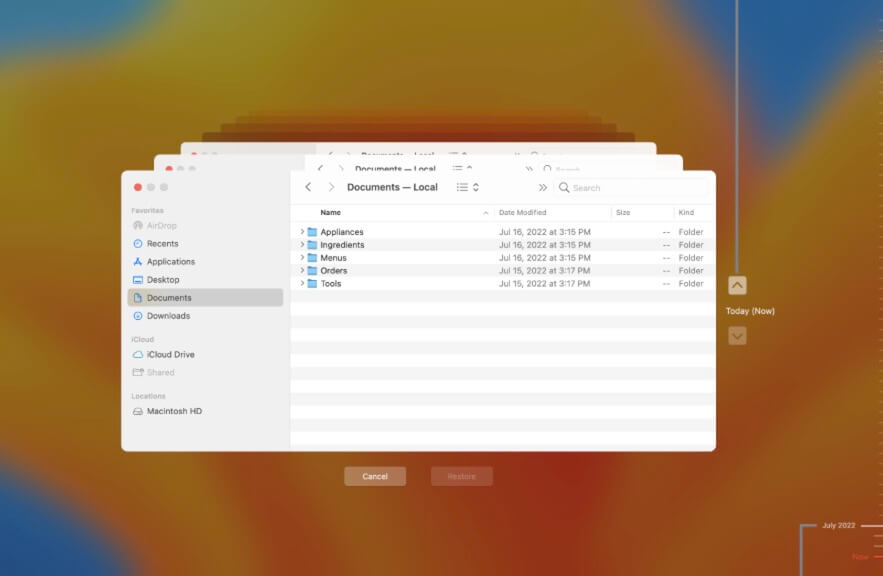
¿Cómo evitar que los archivos de Excel desaparezcan de Mac?
Si no quieres que el contenido en los archivos de Excel que estás editando se pierda nuevamente debido a un cierre inesperado de Microsoft Excel o un accidente, cortes de energía repentinos, cierre equivocado, etc., puedes seguir los consejos a continuación.
- Activar AutoGuardado y AutoRecuperación en Microsoft Excel.
- Guardar manualmente el archivo de Excel en tiempo real cada pocos segundos con Comando - S.
- Activar el almacenamiento en la nube como iCloud u OneDrive.
- Revisar los archivos en la Papelera antes de vaciarla.