Vous avez perdu votre contenu important sur la feuille de calcul Excel en raison d'un crash soudain d'Excel, d'une sortie forcée inattendue ou erronée, d'un arrêt accidentel de Mac, etc. Vous vous demandez donc "Puis-je récupérer un fichier Excel que je n'ai pas enregistré sur Mac ?"
La réponse est OUI. Vous pouvez lire attentivement ce post pour découvrir les différentes façons de récupérer des fichiers Excel non enregistrés sur Mac. De plus, il vous indique également comment récupérer les fichiers Excel supprimés ou disparus sur votre Mac.
Aperçu des façons de récupérer des fichiers Excel non enregistrés/disparus/supprimés sur Mac
| Méthodes | Scénarios Applicables | Prérequis |
| Récupérer des fichiers Excel non enregistrés avec la fonctionnalité AutoRecover | Vous êtes obligé de quitter Microsoft Excel en raison d'un crash Excel, d'un crash système ou d'une panne de courant. | Vous avez activé AutoSave et AutoRecover dans Microsoft Excel auparavant. |
| Utiliser le dossier temporaire macOS | Le bouton d'enregistrement dans Excel ne fonctionne pas et les modifications du fichier Excel ont disparu automatiquement. | L'application Microsoft Excel n'a pas été quittée depuis le moment où le fichier n'a pas été enregistré. |
| Utiliser la liste Récent dans Excel | Les fichiers Excel ont été récemment perdus. | Les fichiers Excel ont été enregistrés au départ. |
| Restaurer depuis le stockage cloud | Le fichier Excel n'a pas été enregistré ou supprimé il y a quelques minutes et vous vous connectez immédiatement au service de stockage cloud en ligne pour retrouver les données perdues avant que les modifications ne soient synchronisées. | Vous avez activé le stockage cloud avant et le fichier Excel a disparu ou été perdu juste maintenant. |
| Utiliser la fonctionnalité de recherche Finder | Recherchez des fichiers Excel dont vous ne savez pas s'ils sont toujours sur Mac ou supprimés. | Les fichiers n'ont pas été supprimés mais sont juste difficiles à trouver sur Mac. |
| Parcourir la Corbeille | Les fichiers Excel ont été accidentellement déplacés vers la Corbeille. | Vous n'avez pas vidé la Corbeille. |
| Récupérer à partir de la sauvegarde Time Machine | Les fichiers Excel ont été définitivement supprimés de Mac. Récupérer les fichiers supprimés définitivement sur Mac sans logiciel de récupération de données. |
Time Machine a été activé avant la perte de données. |
| Utiliser le logiciel de récupération de données iBoysoft | Récupérez les fichiers non enregistrés, disparus ou définitivement supprimés sur Mac si vous n'avez pas de sauvegarde ou échouez à utiliser d'autres méthodes. | Pour une récupération permanente des données sur le disque dur Mac, vous devez vous assurer d'avoir désactivé TRIM. Et que les fichiers Excel supprimés ne sont pas écrasés. |
Téléchargez gratuitement l'iBoysoft Data Recovery facile à utiliser pour Mac pour restaurer rapidement vos fichiers Excel non enregistrés, supprimés ou disparus ou d'autres fichiers depuis Mac ou disques durs externes.
Partagez ces solutions efficaces pour aider les autres à récupérer des documents Excel non enregistrés ou supprimés sur leurs Mac.
La solution incontournable pour récupérer des fichiers Excel non enregistrés, supprimés ou perdus sur Mac
Peut-être avez-vous perdu un certain classeur Excel sur votre Mac car Microsoft Excel a quitté automatiquement; ou avez-vous perdu des fichiers Excel en raison de la suppression permanente, de l'inaccessibilité du lecteur externe, de l'incapacité à monter, ou d'attaques de logiciels malveillants. Dans ces cas, votre choix devrait être d'utiliser un logiciel professionnel de récupération de données pour restaurer les fichiers Excel perdus.
Ici, iBoysoft Data Recovery for Mac est fait pour vous. C'est un outil de récupération de données bien conçu, approuvé par Apple et avancé qui vous donne la possibilité de récupérer des fichiers non enregistrés et supprimés de manière permanente sur votre Mac ou de restaurer des fichiers à partir de disques durs externes corrompus, inaccessibles ou non montés.
Remarquablement, pour la récupération de données supprimées de manière permanente, seuls les fichiers qui n'ont pas été écrasés peuvent être récupérés. De plus, pour récupérer des données supprimées de manière permanente du disque dur Mac (SSD), vous devriez vous assurer d'avoir désactivé TRIM avant la suppression complète des fichiers. Ensuite, restaurez les fichiers supprimés avec un logiciel de récupération de données dès que possible.
Vous pouvez suivre ces étapes pour récupérer vos fichiers Excel non enregistrés, supprimés de manière permanente, disparus ou perdus sur Mac avec iBoysoft Data Recovery for Mac:
- Téléchargez, installez et ouvrez iBoysoft Data Recovery pour Mac sur votre ordinateur Mac.
- Sélectionnez le disque de démarrage Mac (macOS - Données ou Macintosh - Données) ou le disque dur externe sur lequel sont stockés les fichiers Excel non enregistrés ou supprimés sur l'interface du logiciel.

- Cliquez sur Rechercher des données perdues et attendez que le processus de numérisation se termine.
- Cliquez sur Type dans la barre latérale pour prévisualiser les résultats de la numérisation par type afin de trouver plus rapidement les fichiers Excel non enregistrés ou supprimés. (L'extension de fichier Excel est .xls ou .xlsx)

- Sélectionnez les fichiers Excel souhaités et cliquez sur Récupérer pour les enregistrer dans une destination différente.
Partagez cet outil de récupération de données utile pour aider plus de personnes à restaurer leurs fichiers supprimés, perdus, disparus ou non enregistrés sur Mac et disques durs externes.
Comment récupérer des fichiers Excel supprimés sur Mac?
Si votre fichier Excel a disparu de votre Mac en raison d'une suppression accidentelle plutôt que de ne pas être Enregistrer, vous pouvez suivre les méthodes de cette partie pour récupérer les fichiers Excel supprimés dans Excel. < / strong>
- Récupérer le fichier Excel disparu sur Mac en utilisant la recherche Finder
- Récupérer le fichier Excel supprimé de la corbeille
- Restaurer le fichier Excel supprimé de manière permanente avec sauvegarde Time Machine
Il est important de mentionner que l'utilisation d'un logiciel de récupération de données est le meilleur moyen de récupérer des fichiers supprimés sur votre Mac si vous ne les avez pas trouvés dans la Corbeille ou sauvegardés. Vous pouvez utiliser iBoysoft Data Recovery for Mac pour numériser gratuitement les fichiers Excel supprimés sur votre Mac ou vos périphériques externes, puis les restaurer en un clic.
Récupérer le fichier Excel disparu sur Mac en utilisant la recherche dans Finder
Parfois, le fichier Excel disparu n'a pas été supprimé de votre Mac mais a été déplacé. Ainsi, vous pouvez d'abord utiliser la fonctionnalité de recherche dans Finder pour essayer de le retrouver.
- Ouvrez Finder et cliquez sur la zone de recherche dans le coin supérieur droit.
- Entrez le nom de votre fichier Excel et appuyez sur "Entrée". Si vous ne vous souvenez pas du nom exact du fichier, vous pouvez entrer les mots-clés du nom du fichier Excel ou taper l'extension du fichier Excel - .xls ou .xlsx.
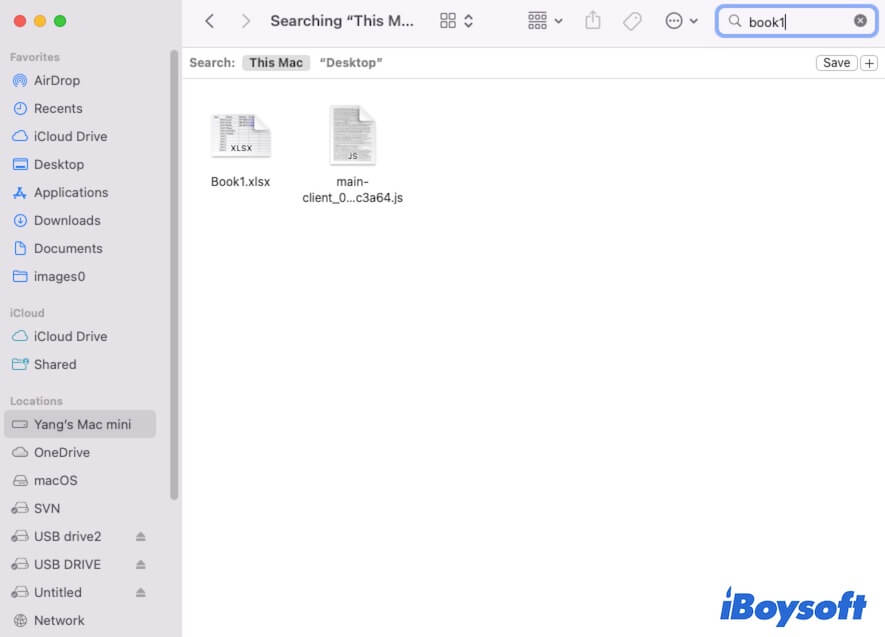
- Parcourez les résultats et retrouvez votre fichier Excel disparu sur votre Mac.
Récupérer le fichier Excel supprimé de la Corbeille
Vous avez peut-être supprimé par erreur le fichier Excel de votre Mac. Pour vérifier cela, allez dans la Corbeille sur le Dock et vérifiez si le fichier Excel disparu s'y trouve. Si c'est le cas, cliquez dessus avec le bouton droit de la souris et choisissez Restaurer pour récupérer le fichier Excel supprimé.
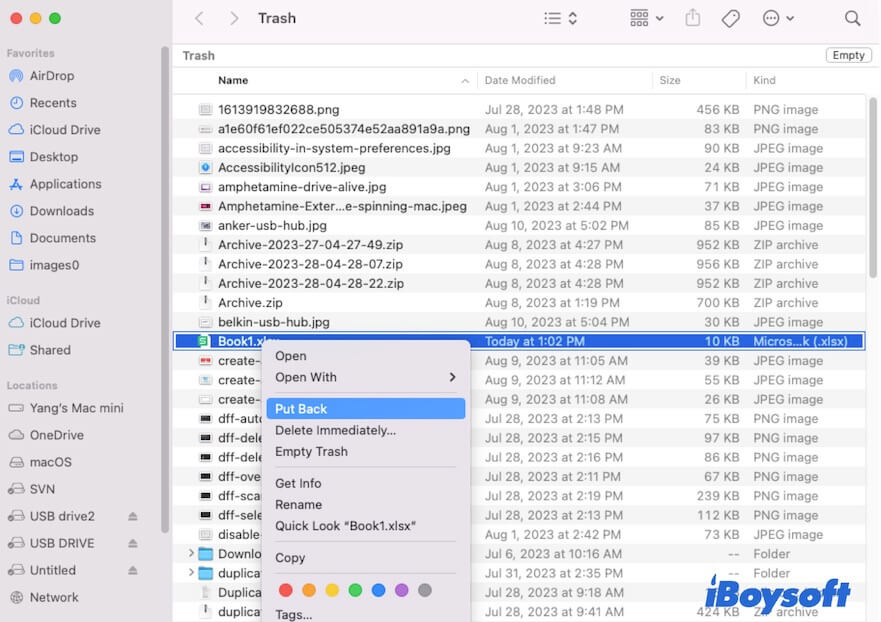
Restaurer le fichier Excel supprimé définitivement avec la sauvegarde Time Machine
Si vous avez activé Time Machine auparavant, vous pouvez récupérer le fichier Excel supprimé définitivement sur votre Mac sans logiciel de récupération de données.
Les étapes pour récupérer des feuilles de calcul Excel supprimées ou perdues avec les sauvegardes Time Machine :
- Cliquez sur l'icône Time Machine dans la barre de menus Apple en haut à droite > Entrer dans Time Machine.
- Cliquez sur la flèche vers le haut ou vers le bas pour vérifier la chronologie lorsque le fichier Excel n'a pas été supprimé.
- Cliquez sur "Restaurer" en trouvant le fichier Excel supprimé.
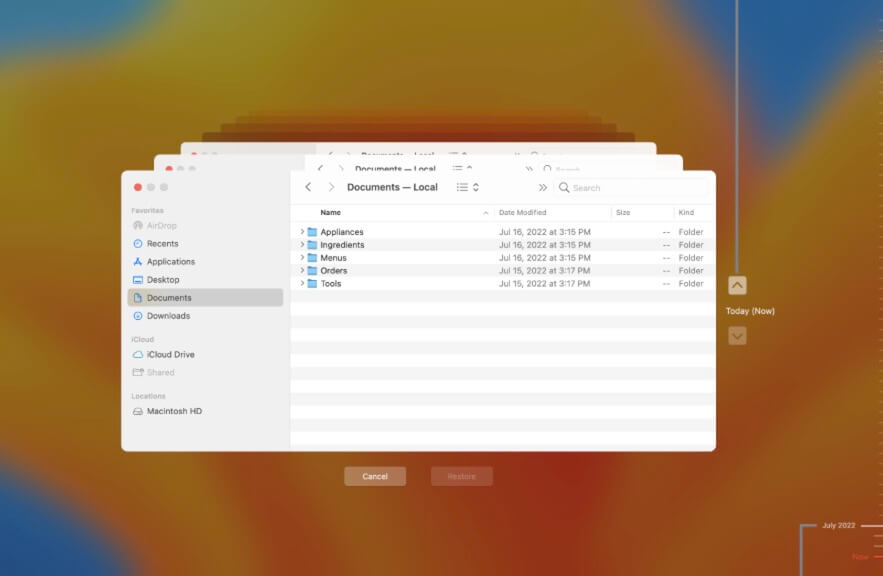
Comment éviter que les fichiers Excel disparaissent de Mac?
Si vous ne souhaitez pas que le contenu des fichiers Excel en cours d'édition soit à nouveau perdu en raison d'un arrêt inattendu ou d'un crash de Microsoft Excel, d'une panne de courant soudain, d'une fermeture involontaire, etc., vous pouvez suivre les conseils ci-dessous.
- Activer la fonction AutoSave et AutoRecover dans Microsoft Excel.
- Enregistrer manuellement le fichier Excel en temps réel toutes les quelques secondes avec Command - S.
- Activer le stockage cloud comme iCloud ou OneDrive.
- Vérifier les fichiers dans la Corbeille avant de les vider.
Questions fréquentes sur la récupération de fichiers Excel non enregistrés sur Mac
- QOù sont stockés les fichiers de sauvegarde automatique Excel sur Mac?
-
A
The autosave files are stored in the AutoRecovery folder on Mac. You can open Finder > Go > Go to Folder and enter the following path to open it. Remember to replace 'username' with your real username.
/Users/username/Library/Containers/com.microsoft.Excel/Data/Library/Application Support/Microsoft
- QOù se trouve le dossier AutoRecovery sur Mac?
-
A
Le dossier AutoRecovery est stocké sous le dossier Containers dans le dossier Bibliothèque caché de l'utilisateur sur un Mac. Le chemin du fichier est /Users/nom_d_utilisateur/Library/Containers/.
- QComment récupérer une feuille de calcul Excel non enregistrée sur Mac?
-
A
Here are four available ways:
1. From the Temporary Folder.
2. Use the AutoRecover folder.
3. Check the Recent WorkBooks List in Excel.
4. From cloud storage like iCloud or OneDrive.
- QMac Excel a-t-il l'AutoSave?
-
A
Yes. The "AutoSave" feature in Excel app is enabled by default.
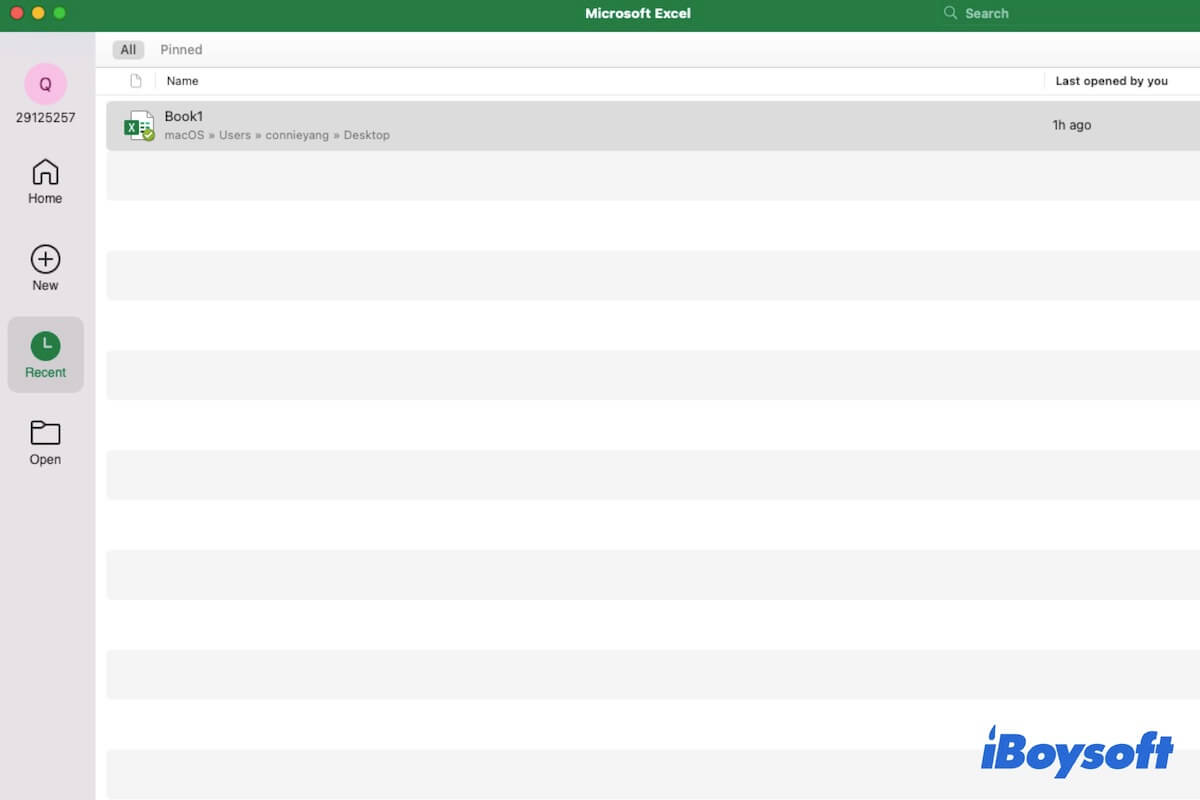

Comment récupérer des fichiers Excel non enregistrés sur Mac?
Ne vous inquiétez pas. Les fichiers Excel non enregistrés ne sont pas réellement perdus de votre Mac. À la fois macOS et l'application Microsoft Excel vous offrent la possibilité de récupérer des fichiers Excel non enregistrés.
Si vous souhaitez restaurer rapidement vos fichiers Excel non enregistrés, essayez la solution la plus facile à utiliser - en utilisant iBoysoft Data Recovery pour Mac comme mentionné ci-dessus.
Download
iBoysoft Data Recovery
Rating:4.8
Ou, si vous ne vous souciez pas des étapes complexes et chronophages, suivez les méthodes ci-dessous pour récupérer les fichiers Excel non enregistrés sur votre Mac/MacBook:
Remarque: Ces méthodes sont réalisables sur Microsoft Excel 2022, Excel 2016, Excel 2019, Excel 2007 ou Excel 365.
Récupérer les fichiers Excel non enregistrés avec la fonctionnalité AutoRécupération
Microsoft Excel possède une fonction d'autosave et de récupération automatique. Si vous avez activé la fonctionnalité AutoSave, cela vous aide à enregistrer automatiquement les modifications de la feuille Excel que vous êtes en train d'éditer toutes les quelques secondes. Si vous avez activé AutoRecover dans vos préférences Excel, il enregistrera automatiquement le document ouvert ou en cours d'édition une fois que l'application Microsoft Excel a été fermée de manière inattendue en raison d'une panne de courant soudaine, d'un crash système ou d'un crash d'Excel.
Ainsi, vous pouvez rapidement récupérer les classeurs non enregistrés sur votre Mac si l'option AutoRecover est activée.
Vous pouvez également accéder au dossier AutoRecovery pour trouver le fichier Excel non enregistré. Mais où se trouve le dossier AutoRecovery sur un Mac ?
Suivez simplement les étapes pour trouver le fichier Excel non enregistré dans le dossier AutoRecovery sur votre Mac :
Récupérer des fichiers Excel non enregistrés du dossier Temporaire Mac
Si, malheureusement, votre fichier Excel non enregistré ne se trouve pas dans le dossier de récupération en raison de la désactivation de la fonctionnalité de récupération automatique d'Excel, vous pouvez essayer de vérifier le dossier Temporaire sur votre Mac. Le dossier Temporaire (ou dossier Tmp) est un dossier spécial intégré à macOS qui est utilisé pour stocker les fichiers temporaires créés par le système en cours d'exécution et les applications.
Il est important de ne pas fermer l'application Excel car cela pourrait entraîner la suppression automatique des fichiers non enregistrés.
Pour récupérer le fichier Excel non enregistré sur Mac depuis le dossier Temporaire, vous devez :
Récupérer des fichiers Excel non sauvegardés à partir de la liste récente dans Excel
De plus, si vos fichiers sont non enregistrés en raison du crash de Microsoft Excel ou de la fermeture forcée automatique, vous pouvez récupérer les fichiers Excel non enregistrés de la liste des classeurs récents .
Récupérer des fichiers Excel non enregistrés à partir du stockage cloud
Si vous avez activé iCloud, OneDrive pour Mac ou un autre service de stockage en ligne pour sauvegarder des fichiers, vous pouvez également l'utiliser pour récupérer les classeurs Excel non enregistrés sur votre Mac. Mais comme les services de stockage cloud synchronisent les fichiers en temps réel, connectez-vous immédiatement pour voir si vous avez la chance de trouver le contenu non enregistré sur les fichiers Excel cibles.
Si ces méthodes vous aident à restaurer les classeurs Excel non enregistrés sur votre Mac, partagez-les avec plus de personnes.