Avez-vous déjà supprimé vos documents Word enregistrés par accident? Avez-vous déjà perdu vos fichiers Word essentiels au travail de façon inattendue? Avez-vous déjà fermé le programme Word sans enregistrer la page que vous aviez créée?
Il est probable que bon nombre d'entre vous aient vécu l'une des situations ci-dessus. Cela pourrait résulter de votre négligence ou de la lenteur de votre système/programme à réagir soudainement. Ce moment a été extrêmement fâcheux. Vous devez vous en vouloir et souhaiter pouvoir revenir en arrière.
Vous ne pouvez pas revenir en arrière, mais vous pouvez récupérer vos documents Word non enregistrés/perdus/supprimés sans machine à remonter dans le temps.
Préparez-vous à découvrir comment récupérer vos fichiers Word et autres fichiers Office importants.
Peut-on récupérer un document Word n'ayant pas été enregistré?
En toute honnêteté, oui, vous pouvez le faire dans la plupart des cas, mais personne ne peut garantir que les fichiers Word non enregistrés puissent être entièrement récupérés. Cela dit, il est néanmoins utile d'essayer de minimiser les pertes.
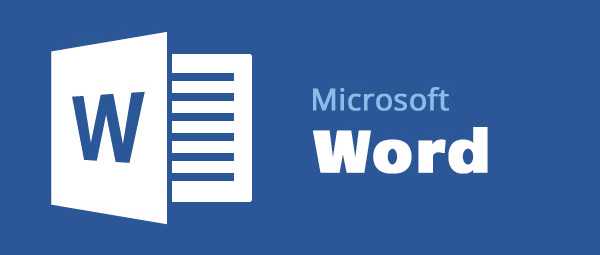
Il est à noter que le système d'exploitation crée des fichiers temporaires lorsque vous créez ou exécutez une tâche sur un ordinateur. Ces fichiers temporaires stockent et sauvegardent automatiquement les informations au fur et à mesure que vous travaillez avec le logiciel ou les programmes. Une fois la tâche terminée, ils se suppriment habituellement eux-mêmes (parfois ils ne le font pas).
Par conséquent, lorsque vous créez ou éditez un document Word, le système d'exploitation l'enregistre généralement dans un dossier de fichiers temporaires. De plus, le programme Word dispose généralement d'un dossier de fichiers enregistrés automatiquement pour permettre également la récupération des documents Word. Ainsi, même si vous fermez votre Microsoft Word sans enregistrer le document, vous pouvez le récupérer soit depuis les fichiers temporaires, soit depuis les fichiers Word enregistrés automatiquement. Cependant, si vos documents Word non enregistrés se présentent avant la dernière mise à jour, il vous sera impossible de récupérer le document nouvellement modifié. Vous pourrez seulement récupérer le document de la dernière version enregistrée.
Cela dépend également de la rapidité avec laquelle vous intervenez pour récupérer les documents Word non enregistrés dans le dossier des fichiers temporaires. Comme mentionné ci-dessus, les fichiers temporaires se supprimeront d'eux-mêmes pour de nouveaux fichiers temporaires. Ainsi, effectuez la récupération de documents dès que vous ne l'avez pas enregistré avant que les fichiers temporaires ne soient supprimés. De plus, cessez immédiatement d'utiliser tout logiciel sur l'ordinateur pour éviter de créer d'autres fichiers temporaires.
Passons maintenant à la façon de récupérer des documents Word non enregistrés sur un ordinateur.
Comment récupérer un document Word non enregistré sous Mac?
Microsoft Word pour Mac fonctionne aussi bien que Microsoft Word pour Windows. Les utilisateurs de Mac ont également connu le même problème de documents Word non enregistrés.
Il y a trois façons de trouver vos documents Word non enregistrés sur un Mac:
Solution 1: Récupérer depuis le dossier Fichiers récupérés dans la Corbeille
Il est probable que vous n'ayez pas remarqué qu'il y a un dossier contenant certains fichiers récupérés dans la Corbeille. Ce devrait être la première place où vous devriez regarder pour trouver les documents non enregistrés.
C'est facile:
- Ouvrez la Corbeille en cliquant sur l'icône figurant sur le panneau d'accueil.
- Trouvez le dossier Fichiers récupérés et ouvrez-le.
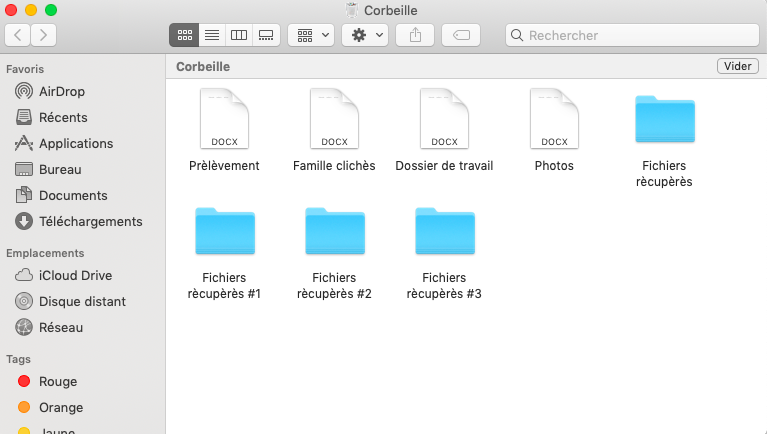
- Recherchez les fichiers Word non enregistrés et faites-les glisser sur le bureau. Si vous ne trouvez pas le dossier ou les documents Word dans le dossier, essayez la solution suivante.
Solution 2: Récupérer depuis les Éléments temporaires
Comme Windows, le système d'exploitation Apple Mac a créé des fichiers temporaires lors de l'exécution de programmes. Il est recommandé de vérifier ces fichiers pour voir si vous y trouverez vos fichiers Word non enregistrés.
Afin de trouver ce dossier, vous devez utiliser Terminal pour l'ouvrir:
Voici comment trouver les fichiers enregistrés automatiquement:
- Accédez à Finder > Applications > Utilitaires > Terminal.
- Dans Terminal, tapez "open $TMPDIR" et appuyez sur Entrée.
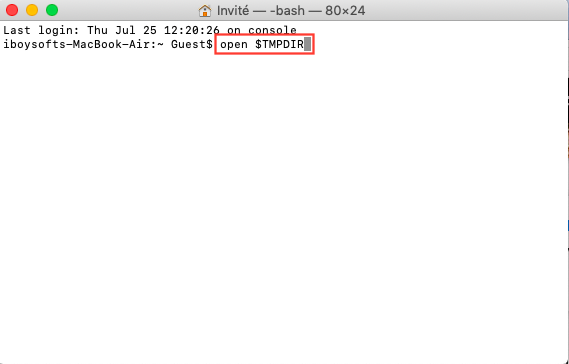
- Vous serez dirigé vers le dossier contenant les fichiers temporaires. Recherchez un dossier intitulé "TemporaryItems".
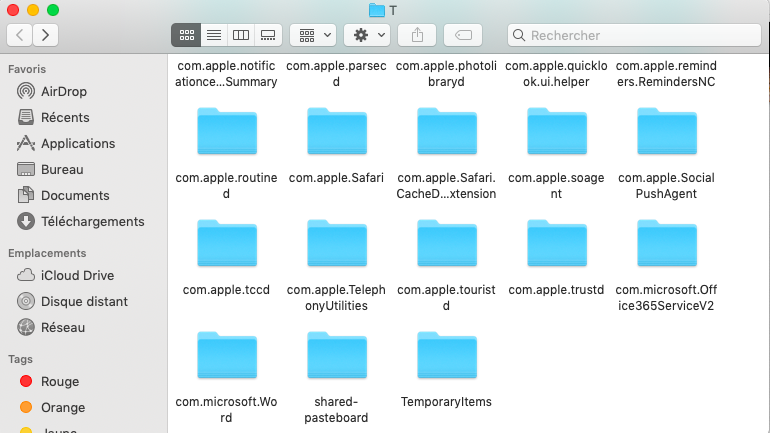
- Ouvrez le dossier pour voir si vous pouvez trouver vos documents Word non enregistrés. Cliquez avec le bouton droit de la souris sur le fichier Word souhaité et sélectionnez Ouvrir avec Microsoft Word.
- Cliquez sur Fichier et Enregistrer sous... le document Word à un autre emplacement.
Solution 3: Récupérer depuis le dossier AutoRecovery
Comme l'outil Récupération Automatique sous Windows, Microsoft Word pour Mac permet également la récupération de fichiers depuis le dossier des fichiers enregistrés automatiquement.
Suivez les étapes ci-dessous pour récupérer les documents Word non enregistrés ou manquants du dossier Récupération Automatique:
- Ouvrez le Finder et cliquez sur Aller dans la barre de menu supérieure.
- Choisissez Aller au dossier.
- Tapez "~/Bibliothèque/Containers/com.microsoft.Word/Data/Library/Preferences/AutoRecovery" et cliquez sur le bouton Aller.
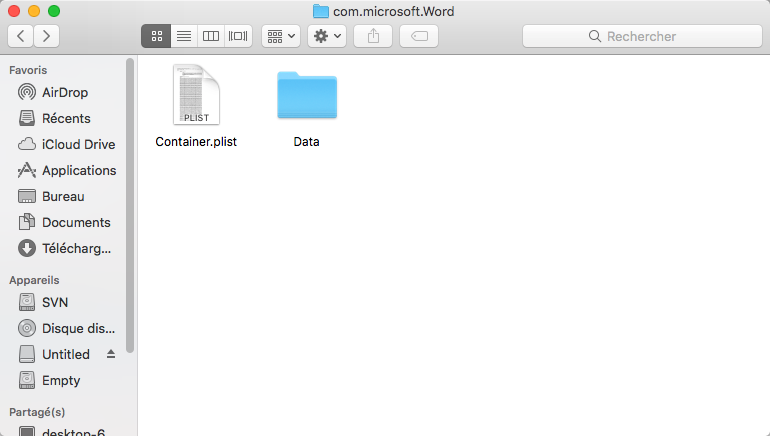
- Vous serez dirigé vers le dossier AutoRecovery et tous les documents enregistrés automatiquement seront répertoriés dans la fenêtre avec un préfixe "Enregistrer sous Récupération Automatique".
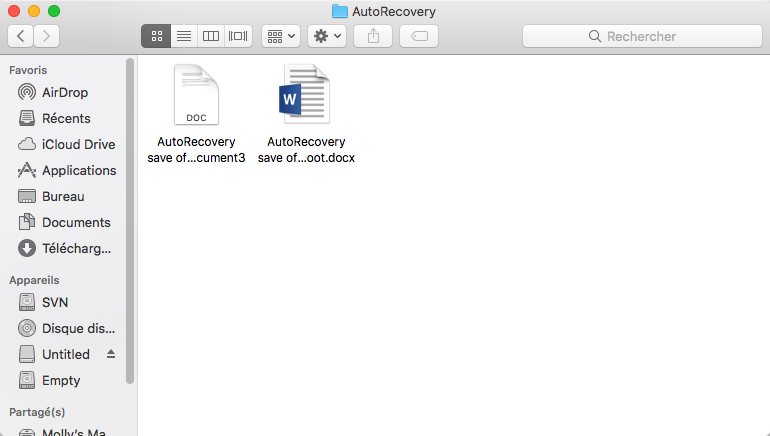
- Sélectionnez le document Word à récupérer et cliquez avec le bouton droit de la souris sur Ouvrir avec Microsoft Word.
- Cliquez sur Fichier et sélectionnez Enregistrer sous... à un autre emplacement si vous le souhaitez.
Passons maintenant à la façon de récupérer les documents Word perdus ou supprimés qui ont été enregistrés sur un ordinateur ou sur un pilote amovible comme une clé USB, une carte SD ou un disque dur externe.
Idéalement, les solutions ci-dessus vous ont permis de résoudre le problème des documents Word non enregistrés sous Windows ou Mac.
Comment récupérer des fichiers Word perdus/supprimés?
En ce qui concerne les documents Word ayant été enregistrés mais qui ont accidentellement été perdus ou supprimés, consultez les solutions ci-dessous pour les récupérer.
Solution 1: Récupérer des fichiers Word perdus/supprimés sans logiciel
Windows et Mac ont tous deux des fonctions intégrées pour la récupération de fichiers perdus ou supprimés.
Avertissement:
1. Les fichiers perdus ou supprimés sur les disques SSD compatibles TRIM sont irrécupérables.
2. Pour éviter l'écrasement des données, cessez d'éditer, de transférer ou de déplacer tout fichier sur le lecteur contenant les documents perdus ou supprimés.
Méthode 1: Récupérer les fichiers supprimés depuis la Corbeille
Si vous venez de supprimer un document Word enregistré sur votre PC, vérifiez la Corbeille du bureau:
- Cliquez avec le bouton droit de la souris sur le document Word supprimé.
- Sélectionnez Restaurer.
Si vous avez supprimé un document Word enregistré sur un Mac, vérifiez la Corbeille:
- Cliquez avec le bouton droit de la souris sur le document Word supprimé.
- Sélectionnez Rétablir.
Si vous ne trouvez pas les fichiers Word supprimés dans la Corbeille, vous pouvez récupérer les fichiers Word perdus ou supprimés depuis les copies de sauvegarde.
Méthode 2: Récupérer les fichiers perdus ou supprimés depuis les copies de sauvegarde
Windows offre trois options de sauvegarde appelées Sauvegarde et restauration, Historique des fichiers et Versions précédentes. La fonction de sauvegarde sous Mac est Time Machine. Si vous avez configuré un lecteur, soit un disque dur interne d'ordinateur ou un lecteur portable, vous pourrez récupérer des documents Word perdus ou supprimés depuis les sauvegardes Windows ou Mac pour faire des copies de sauvegarde de vos fichiers.
Solution 2: Récupérer des fichiers Word perdus/supprimés avec un logiciel gratuit
Si vous avez passé par toutes les méthodes mentionnées ci-dessus mais que vous ne pouvez toujours pas récupérer vos documents Word perdus ou supprimés, vous pouvez vous tourner vers un logiciel professionnel de récupération de données.
Récupérer des fichiers Word perdus/supprimés avec iBoysoft Data Recovery
iBoysoft Data Recovery est l'un des logiciels gratuits de récupération de documents Office pour Windows sur le marché. Il se spécialise dans la récupération de fichiers Word perdus/supprimés. Il est également en mesure de récupérer des données perdues ou supprimées depuis d'autres programmes Microsoft Office comme Excel, PowerPoint, Outlook, OneNote, Access, Publisher, etc. Il s'agit d'un outil puissant pour récupérer des fichiers de différents formats: XLSX, PPTX, PUB, DOCX, ONE, DOC, VSDX, ASD, MPP, XLSM, XLS, etc.
Outre la récupération de documents, iBoysoft Data Recovery est également un logiciel de récupération de photos, un logiciel de récupération vidéo et un logiciel de récupération d'e-mails. En tant que programme de récupération de données tout-en-un, iBoysoft Data Recovery est en mesure de récupérer divers fichiers perdus ou supprimés depuis des clés USB ou autres périphériques de stockage comme des cartes mémoire SD, disques durs externes, ordinateurs internes, disques durs, etc.
Logiciel gratuit de récupération de documents Office - iBoysoft Mac Data Recovery
- Récupérer des fichiers Word depuis Word 2019/2016/2013/2010/2007/2003/Office 365
- Récupérer des fichiers MS Office perdus/supprimés depuis Excel, PowerPoint, Outlook, OneNote, Access, etc.
- Récupérer des fichiers depuis des lecteurs formatés/altérés/inaccessibles
- OS pris en charge: macOS 12/11/10.15/10.14/10.13/10.12 & Mac OS X 10.11/10.10/10.9
Lecture seule et sans risque
Voici le guide étape par étape sur la façon d'utiliser iBoysoft Data Recovery pour récupérer des documents Word perdus ou supprimés:
Étape 1: Téléchargez, installez et lancez iBoysoft Data Recovery sur votre PC.
Étape 2: Sélectionnez le lecteur ou la partition sur lequel/laquelle vous avez perdu ou supprimé vos données. (Connectez les lecteurs amovibles à l'ordinateur si vous voulez récupérer des données de ces derniers). Cliquez sur Suivant pour lancer le processus d'analyse.
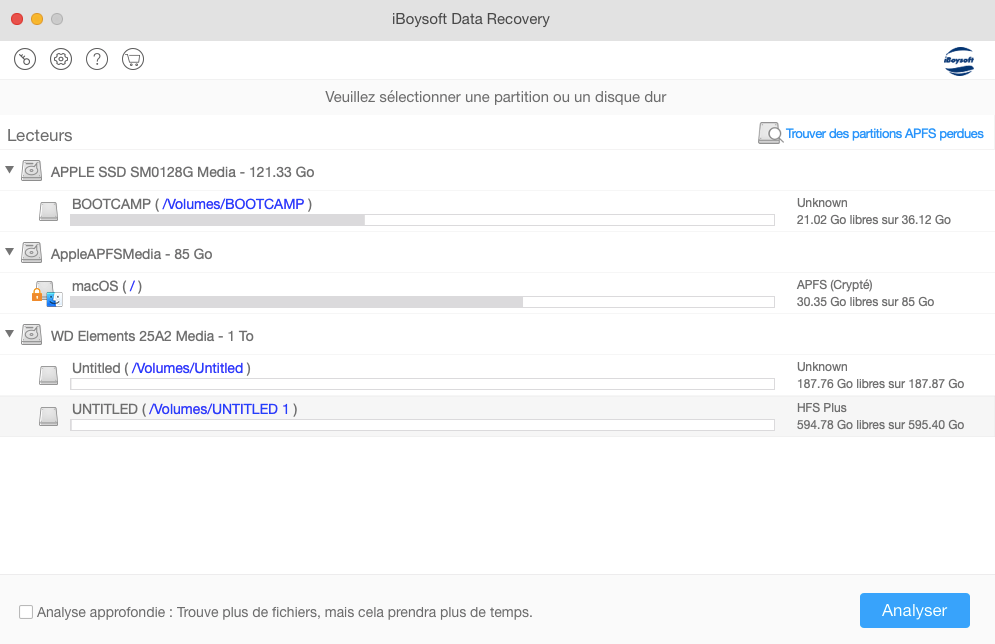
Étape 3: Prévisualisez le fichier en double-cliquant dessus dans le menu de gauche des résultats d'analyse.
Remarque: Ce logiciel offre deux modes d'analyse : l'analyse rapide (par défaut) et l'analyse approfondie. Si vous ne voyez pas vos fichiers perdus ou supprimés après l'analyse rapide, cliquez sur Revenir à la fenêtre d'accueil et cochez "Analyse approfondie". Il redémarre le processus d'analyse pour d'autres fichiers. Si vous souhaitez récupérer des documents perdus/supprimés depuis une carte SD, veuillez d'abord cocher "Analyse approfondie" avant que le logiciel ne les analyse
Étape 4: Sélectionnez le document à récupérer et cliquez sur le bouton Récupérer.
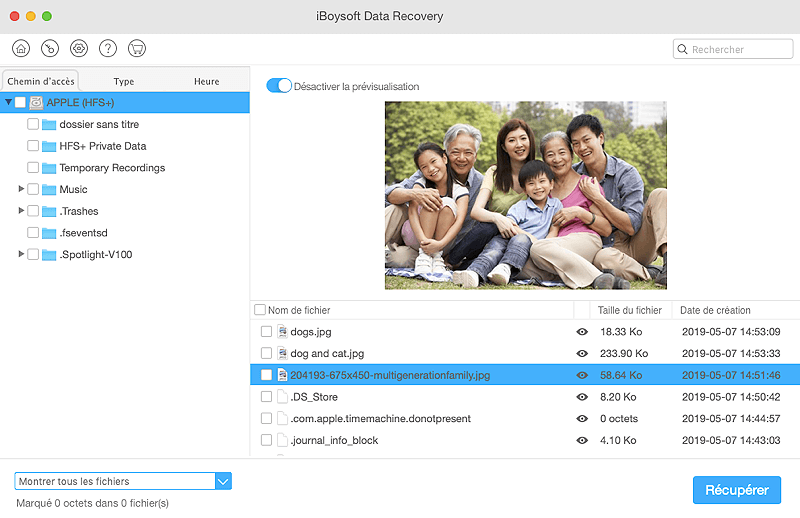
En espérant que vous ayez réussi à récupérer les fichiers Word perdus ou supprimés jusqu'à présent.
Conclusion
Si vous avez perdu le dernier contenu d'un document Word, vous pouvez le retrouver et le récupérer depuis les fichiers temporaires sur un ordinateur ou depuis les fichiers enregistrés automatiquement dans Word. Cet article a présenté de multiples méthodes pour vous permettre de trouver vos documents Word non enregistrés sous Windows ou Mac.
Par ailleurs, si vous avez accidentellement perdu ou supprimé des documents Word enregistrés et que vous ne les avez pas trouvés dans la Corbeille, il est possible de les récupérer avec un logiciel de récupération de données, comme iBoysoft Data Recovery, qui est une option judicieuse.
Pour éviter le problème des documents Word non enregistrés, enregistrez-les régulièrement lorsque vous les éditez. Pour éviter la perte ou la suppression de documents Word enregistrés, n'oubliez pas de faire régulièrement des sauvegardes de vos fichiers.
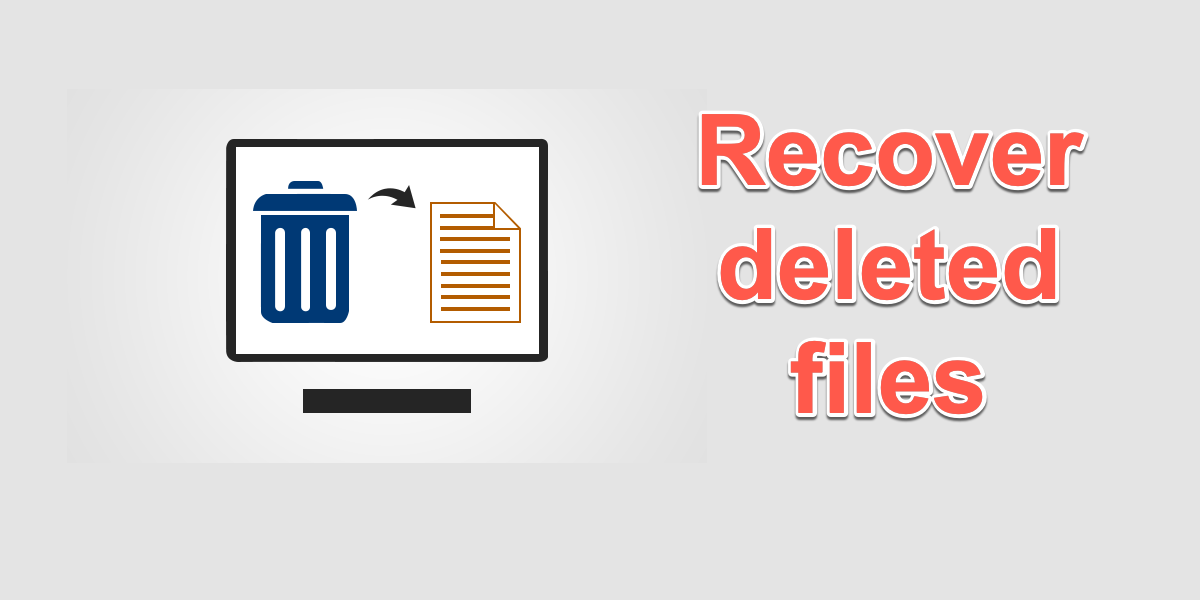
Comment récupérer des fichiers perdus ou supprimés?
Voici le tutoriel général pour récupérer les fichiers accidentellement perdus/supprimés sous Windows ou Mac. En savoir plus >>
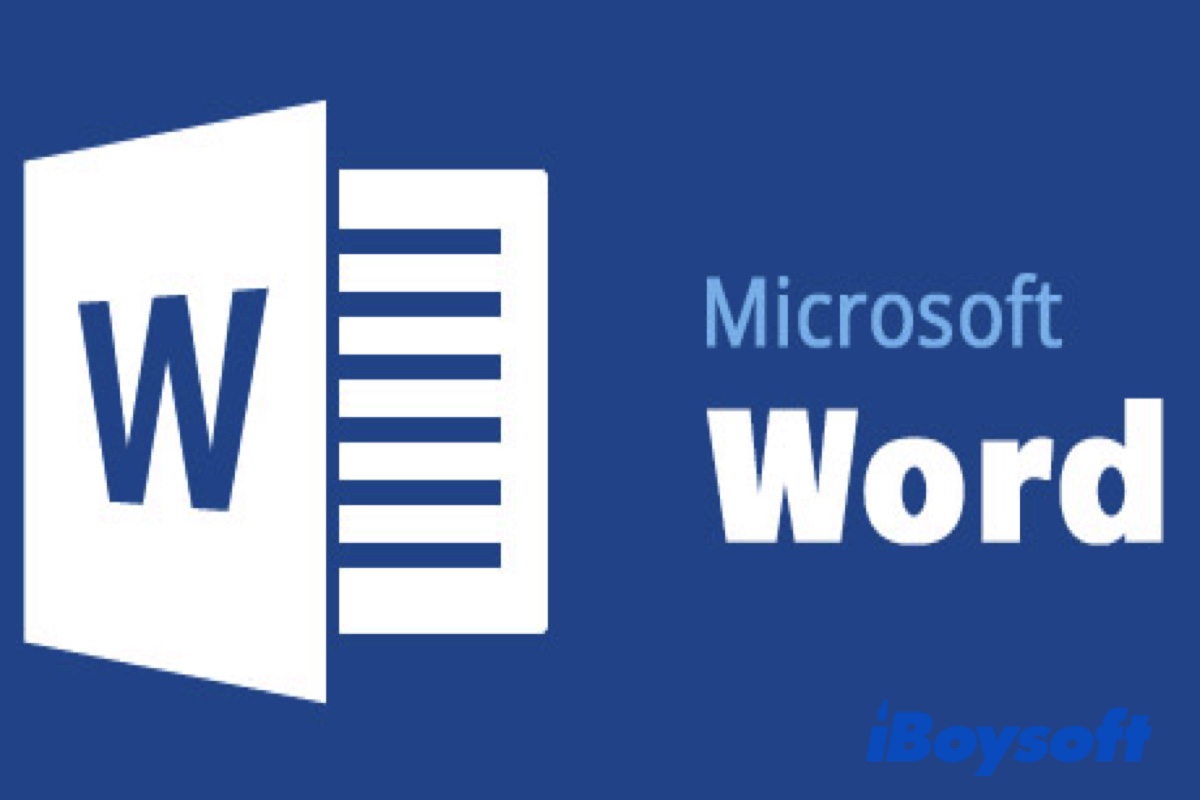
Comment récupérer un document Word non enregistré sous Windows?
Lorsque vous utilisez Microsoft Word 2019/2016/2013/2010/2007/2003/office 365, les trois situations les plus courantes dans lesquelles vous pourriez vous retrouver sont:
Bien des gens n'ont pas l'habitude d'enregistrer Word en cliquant sur le bouton Enregistrer ou en appuyant sur Ctrl + S de manière répétée. Il est probable que vous préfériez enregistrer le fichier Word uniquement lorsque vous avez terminé d'éditer l'ensemble du contenu. C'est particulièrement risqué lorsque vous éditez un travail de plusieurs pages. Une fois que vous fermez d'une manière ou d'une autre ce Word sans l'enregistrer, il est fort possible que tous les changements apportés à ce travail soient irrémédiablement perdus.
Par conséquent, la meilleure façon d'éviter les documents Word non enregistrés est d'enregistrer votre travail de manière continuelle. En outre, vous pouvez également minimiser la perte en configurant convenablement la fonction d'enregistrement automatique.
Suivez le guide ci-dessous pour configurer la fréquence à laquelle Word enregistre automatiquement votre travail:
Si le fichier de récupération est enregistré toutes les 15 minutes, cela signifie que le fichier récupéré ne contiendra pas vos 14 dernières minutes de travail avant une panne de courant ou tout autre problème d'arrêt soudain. Pour vous sentir plus en sécurité, vous pouvez mettre de petits chiffres dans la case minutes, comme 5 ou 10. Cependant, cela ralentira l'exécution de Word.
Mais que pouvez-vous faire si vous avez déjà fermé le programme Word sans enregistrer le contenu?
Voici trois solutions pour récupérer des documents Word non enregistrés sous Windows:
Remarque: Les opérations suivantes sont effectuées sur l'édition Word 2016 de Windows 10. Les étapes peuvent légèrement différer sur d'autres versions de Word ou de Windows.
Solution 1: Récupérer depuis les fichiers temporaries (ou fichiers Temp)
Microsoft Word dispose d'une fonction très utile pour stocker des documents Word temporaires. Parfois, vous pouvez voir les documents Word temporaires non enregistrés sur le côté gauche lorsque vous rouvrez le document, surtout après que Word ou Windows ait planté.
Si les documents temporaires non enregistrés n'apparaissent pas sur le côté gauche après la réouverture du document, vous pouvez récupérer les documents Word non enregistrés en quelques clics:
Solution 2: Récupérer depuis les fichiers Récupération Automatique
Une autre méthode efficace pour récupérer les documents Word non enregistrés consiste à utiliser l'outil Récupération Automatique de Word. Si vous utilisez Microsoft Word 2019/ 2016/2013/2010/Office 365, cette fonction est très pratique.
Voici comment localiser les fichiers enregistrés automatiquement et trouver les documents Word non enregistrés:
Solution 3: Rechercher des fichiers de sauvegarde Word
La troisième option consiste à trouver les documents Word non enregistrés dans les fichiers de sauvegarde Word. Avant d'essayer de récupérer des documents Word non enregistrés sur votre ordinateur Windows, vous devez vous assurer que l'option Toujours créer une copie de sauvegarde est activée dans votre Microsoft Word.
Si l'option de sauvegarde n'est pas activée, vous ne pourrez pas récupérer les fichiers Word non enregistrés depuis les copies de sauvegarde.
Pour trouver les copies de sauvegarde du fichier, suivez ces étapes pour Word 2016:
Avertissement: Avant de créer une copie de sauvegarde, vous devez enregistrer votre document Word au moins une fois. Chaque document ne peut avoir qu'une seule copie de sauvegarde pour la dernière modification. Chaque fois que vous enregistrez le document, le fichier.wbk sera renommé et mis à jour.
Et si vous utilisez Microsoft Word pour Mac? Continuez à lire pour savoir comment récupérer des documents Word non enregistrés sous Mac.