Embora os Macs tenham um processador de texto integrado para criar documentos chamado Pages, muitos ainda consideram o processador de texto do Microsoft Office para Mac mais útil, especialmente para colaboração. Esta ferramenta também possui um ótimo recurso chamado AutoRecuperação, que salva automaticamente os arquivos do Word na nuvem.
Isso pode ser crucial para recuperar um documento do Word no Mac, mas também há maneiras de recuperar sem a AutoRecuperação. Se você não conseguir salvar as alterações feitas em um documento importante devido a uma falha de energia ou ao próprio aplicativo Word travar, vamos te ensinar como recuperar um documento do Word não salvo em um Mac.
Além de documentos do Word não salvos, você também pode precisar lidar com arquivos que foram excluídos acidentalmente ou perdidos no Word. Este post cobre várias maneiras de te ajudar a recuperar arquivos que estão não salvos, excluídos, perdidos ou substituídos ao usar o Word da Microsoft no Mac. Se estiver com problemas com arquivos do Excel, você também pode aplicar essas dicas para recuperar arquivos do Excel não salvos ou excluídos no Mac.
Soluções rápidas para recuperar documentos do Microsoft Word no Mac
A tabela abaixo resume os casos e soluções para recuperar um documento do Word que não foi salvo no Mac, perdido ou excluído.
| Casos de Recuperação de Documento do Word | Como recuperar um documento do Word no Mac |
| Você teve que forçar o fechamento do Microsoft Office Word. | Recupere um documento do Word não salvo na pasta de AutoRecuperação, na pasta tmp, ou com software de recuperação de documentos do Word |
| O Microsoft Office Word travou e fechou inesperadamente devido a desligamento ou bugs. | Use uma ferramenta de recuperação de arquivos do Word, acesse arquivos de AutoRecuperação, procure na pasta tmp no Terminal, ou recupere o arquivo não salvo de itens recuperados |
| Você fechou o Word sem salvar as alterações acidentalmente. | Restaure os arquivos de um backup como o Time Machine, ou recupere uma versão anterior do Word |
| Documento do Word não salvo com AutoRecuperação desativada. | Use uma ferramenta de recuperação de documentos do Word não salvos, procure na pasta tmp no Terminal, ou recupere arquivos do Word do Time Machine |
| O documento do Word excluído ainda está na Lixeira. | Procure na Lixeira do Mac pelo documento do Word excluído |
| O Documento do Word no Mac foi permanentemente apagado. | Tente a ferramenta de recuperação de documentos perdidos do Word ou recupere-o de um backup como o Time Machine |
| O arquivo está perdido devido a corrupção causada por danos no disco rígido ou malware. | Recupere texto danificado dentro do Word ou restaure com arquivos de backup do Time Machine |
| O documento do Word foi substituído por outro. | Recupere o documento do Word substituído no Mac |
Aqui está um tutorial em vídeo ensinando como realizar recuperação de documento do Word não salvo no Mac.
Discussões no Reddit sobre como recuperar documentos do Word não salvos no Mac
Ao pesquisar sobre as razões pelas quais os usuários precisam recuperar documentos do Word não salvos no Mac, descobrimos, sem surpresa, que geralmente é devido a um Mac congelado que precisa ser desligado, o Mac reiniciando ou desligando inesperadamente (como o post abaixo), ou às vezes o usuário fechando o documento do Word sem salvá-lo.
As respostas parecem não resolver o problema, mas não se preocupe, cobriremos todas as soluções possíveis no guia abaixo. Se você precisar recuperar o documento do Word não salvo no Mac com urgência, use o iBoysoft Data Recovery for Mac, uma ferramenta confiável de recuperação de arquivos do Word.
Recuperar documento do Word não salvo no Mac rapidamente?
A maneira mais rápida de encontrar documentos do Word não salvos no Mac é usar uma ferramenta confiável de recuperação de dados como o iBoysoft Data Recovery for Mac. Ele pode escanear todos os cantos do seu disco rígido para recuperar o documento do Word que não foi salvo no Mac. Esta ferramenta é simples de usar e suporta todos os modelos de Mac executando o macOS X El Capitan e posterior.
É compatível com vários tipos de arquivos, incluindo documentos do Word, planilhas Excel, PPTs, vídeos, áudio, e-mails, fotos, etc. Além disso, possui filtros avançados que você pode usar para localizar rapidamente o arquivo do Word não salvo.
Siga os passos abaixo para testar se a ferramenta consegue encontrar os documentos do Word não salvos gratuitamente!
Como recuperar documento do Word não salvo no Mac:
Passo 1: Baixe e instale o iBoysoft Data Recovery for Mac.
Passo 2: Abra a ferramenta de recuperação de documento do Word, selecione seu disco rígido interno e clique em Buscar por Dados Perdidos.

Passo 3: Após a digitalização, selecione Documentos à esquerda e pesquise o nome ou palavras-chave para encontrar o documento do Word não salvo.

Passo 4: Selecione o documento do Word que deseja recuperar e clique em Recuperar.

Passo 5: Salve os documentos do Word recuperados em outro dispositivo de armazenamento.
Pronto! É assim que se encontram documentos do Word não salvos no Mac de forma eficiente.
Ajude outras pessoas a aprenderem como recuperar documentos do Word não salvados no Mac compartilhando este guia!
Recuperar documentos do Word não salvos no Mac com AutoRecuperação
A função AutoRecuperação está presente na suíte Office há anos, salvando automaticamente os documentos do Word abertos a cada 10 minutos por padrão. Dito isso, não é possível recuperar arquivos perdidos nos últimos 9 minutos antes de fechar o aplicativo quando as configurações padrão estão em vigor.
Vale ressaltar que a AutoRecuperação não substitui o botão Salvar, mas funciona melhor para interrupções não planejadas. Por exemplo, se o Mac travar e perder documentos do Word.
Geralmente, tudo o que você precisa fazer para recuperar um documento do Word não salvo no Mac é reabrir o Microsoft Office Word. Em seguida, uma janela de Recuperação de Documentos aparecerá para ajudá-lo a recuperar o arquivo do Word não salvo em que estava trabalhando antes do erro do Microsoft Word. Se isso falhar, você pode encontrar manualmente os documentos do Word auto-recuperados no Mac. Agora, vamos detalhar como recuperar um documento do Word que não foi salvo no Mac com a AutoRecuperação.
Se você não tem certeza se a AutoRecuperação está ativada, vá para Word > Preferências e clique em Salvar na aba Saída e Compartilhamento. Em seguida, verifique se a caixa de seleção Ativar AutoSalvar por padrão está marcada.
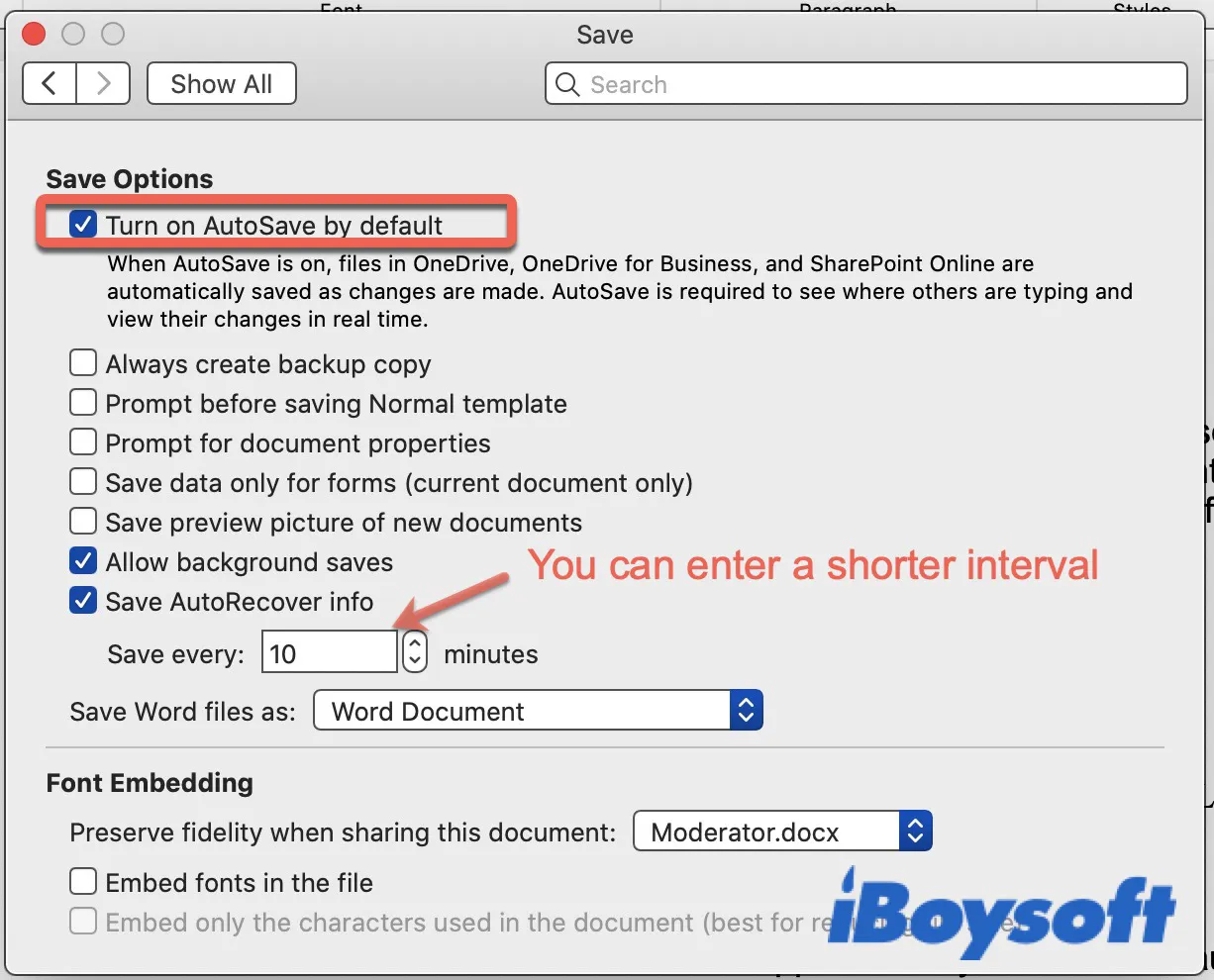
Como encontrar arquivos AutoRecuperação no Word para Mac?
Aqui, vamos discutir três maneiras de acessar a localização dos arquivos AutoRecuperação no Mac.
Método 1: Encontrar arquivos AutoRecuperação através da pesquisa do Finder.
- Abra uma nova janela do Finder (versão do Apple do Windows Explorador de Arquivos).
- Insira "autorecovery" na caixa de pesquisa no canto superior direito.
- O Finder então mostrará todos os arquivos contendo a palavra automaticamente.
Método 2: Localize os arquivos AutoRecuperação através do caminho da pasta.
- Abrir o Finder.
- Selecionar o menu "Ir" no topo e clicar em "Ir para a Pasta".
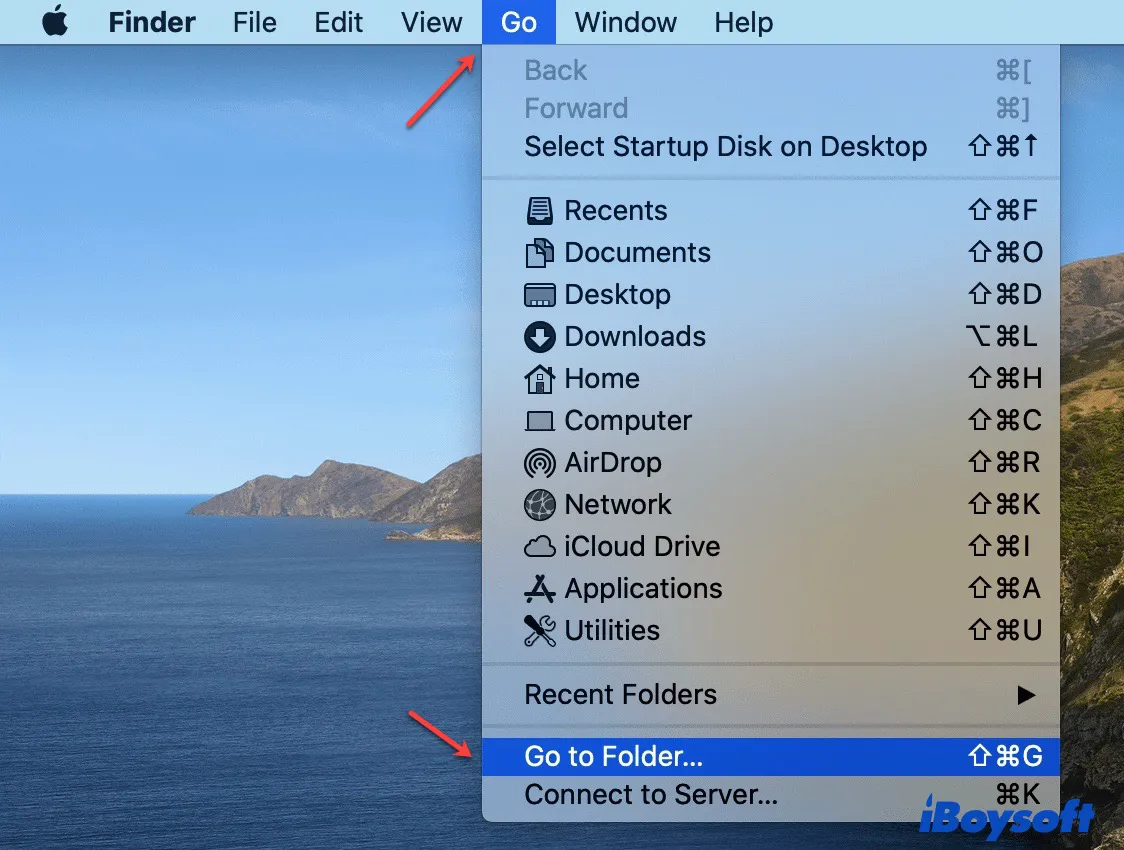
- Insira o caminho do arquivo com base em suas versões do Word.
➢ Os documentos do Word recuperados automaticamente estão em ~/Library/Containers/com.Microsoft/Data/Library/Preferences/AutoRecovery no Microsoft Office 2019/2016/Office 365 em 2020/2021.
➢ A localização do arquivo AutoRecover é ~/Library/Application Support/Microsoft/Office/Office 2011 AutoRecovery no Microsoft Office 2011.
➢ Encontre os arquivos AutoRecover no Word em /Documents/Microsoft User Data/Office 2008 AutoRecovery no Microsoft Office 2008.
➢ Se você não conseguir encontrar os caminhos acima, verifique ~/Library/Containers/com.microsoft.Word/Data/Library/Preferences/AutoRecovery
Método 3: Usar "Gerenciar Documento"
- Abrir o Microsoft Word.
- Clicar em Arquivo > Gerenciar Documento no menu.
- Escolher "Recuperar Documentos Não Salvos".
- Quando uma nova janela mostrar uma lista de documentos não salvos, selecionar o arquivo que deseja recuperar.
- Clicar no botão Abrir e revisar o documento recuperado.
- Salvar o documento para evitar perdê-lo novamente.
Dicas: Onde está o botão Gerenciar Documento no Word no Mac? Está localizado no menu suspenso da guia Arquivo no canto superior esquerdo da barra de menu.
Tenha em mente que alguns arquivos ausentes podem estar ocultos. Você pode abrir o Finder e pressionar Command + Shift + Período para mostrar os arquivos ocultos no Mac e depois recuperá-los.
Recuperar documento do Word não salvo Mac 2021/2020/2019/2016/2011/2008:
Depois de localizar a pasta AutoRecovery no Mac, siga os passos abaixo para recuperar o documento do Word não salvo.
- Encontrar os arquivos não salvos que deseja recuperar e clicar duas vezes para abri-los no Microsoft Word.
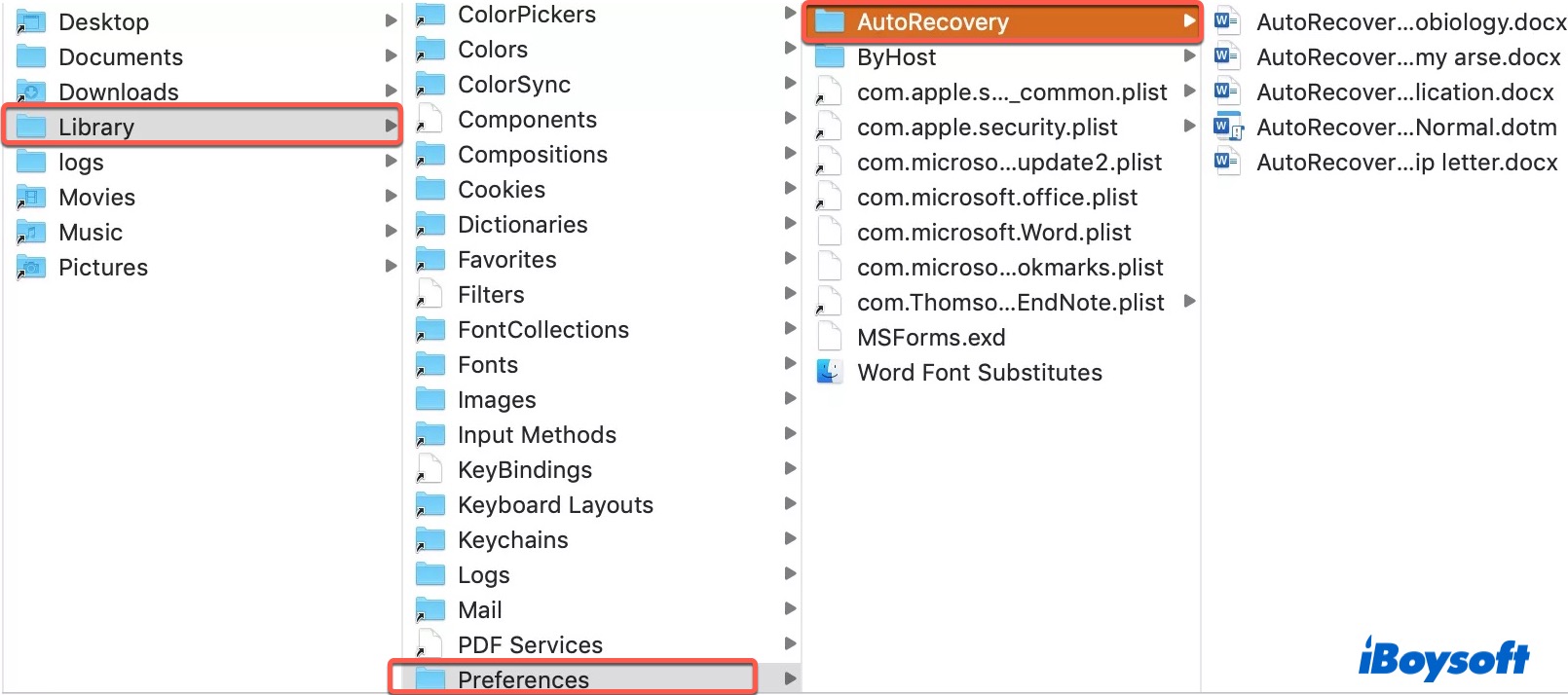
- Clicar em Arquivo > Salvar Como para salvar os arquivos AutoRecover em um local preferido.
Para eliminar a possibilidade de perder conteúdo valioso no futuro, altere a frequência de salvamento para um intervalo mais curto com os seguintes passos.
Passos para alterar com que frequência os arquivos AutoRecovery são salvos no Word:
Para versões mais recentes:
- Iniciar o Word para Mac.
- No menu superior do Word, clicar em Preferências > Salvar.
- No quadro Informações de AutoRecuperação, inserir um intervalo de tempo que deseja que o Word salve os documentos.
Para o Office 2011:
- Inicie o Word para Mac.
- Clique em Word > Preferências.
- Sob Saída e Compartilhamento, clique em Salvar.
- No campo Salvar informações do AutoRecuperação ou AutoSalvar ou informações de AutoRecuperação, insira um número como 5 minutos ou menos.
No caso de você estar se perguntando "É possível recuperar um documento do Word que você clicou em não salvar no Mac?" Aqui está a resposta:
Se você desativou o AutoRecuperação ou o arquivo perdido é resultado de clicar no botão Não Salvar ao fechar o aplicativo, recuperar documentos do Word não salvos da pasta AutoRecuperação não funcionará e você provavelmente não conseguirá recuperá-lo. Mas você pode tentar o método abaixo, onde discutimos como recuperar documentos do Word não salvos no Mac sem o AutoRecuperação.
Como recuperar um documento do Word não salvo no Mac sem o AutoRecuperação?
Apaguei acidentalmente um documento do Word no meu Mac. Tentei encontrar os arquivos de AutoRecuperação no Word, mas não consegui. Existe uma maneira de recuperar um documento do Word não salvo no Mac sem o AutoRecuperação?
Geralmente, você tem três maneiras de recuperar um documento do Word não salvo no Mac sem o AutoRecuperação. A mais eficiente é com uma ferramenta profissional de recuperação de arquivos do Word, o iBoysoft Data Recovery for Mac, como mencionamos no início.
As outras duas opções são verificar a pasta Temporária via Terminal ou procurar na pasta Itens Recuperados. Vamos entrar em detalhes!
Recuperar documento não salvo do Word no Terminal do Mac através da pasta Temporária
O MacOS armazena arquivos temporários para servir melhor as pessoas usando aplicativos como o Word. Normalmente, exclui os arquivos temporários quando o programa termina. No entanto, pode não ser capaz de fazer isso quando um aplicativo fecha repentinamente. Então há a possibilidade de o documento do Word perdido ainda poder ser encontrado.
Como recuperar um documento do Word perdido no Mac da pasta Temporária do Mac:
- Navegue até Finder > Aplicativos > Utilitários > Terminal.
- Digite open $TMPDIR e pressione Enter.
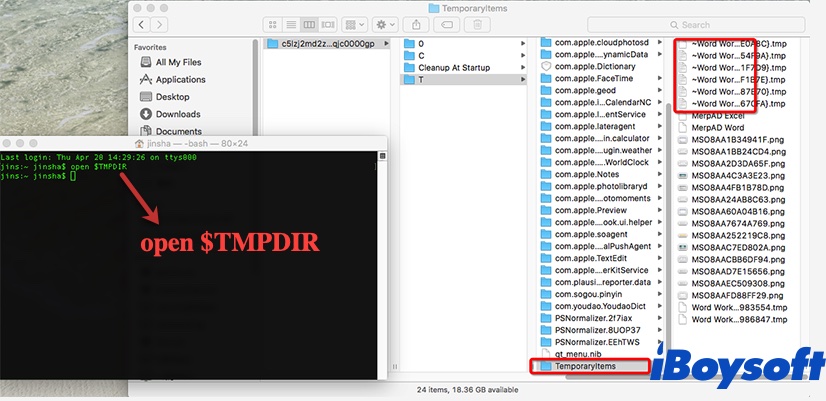
- Abra a pasta Temporaryitems e localize os arquivos que começam com ~Word Word.
- Você pode abrir o arquivo com o TextEdit e depois copiar e colar o texto em um novo documento do Word.
- Alternativamente, você pode arrastar o arquivo do Word não salvo para a área de trabalho e depois abri-lo no Word para encontrar o que você precisa.
- Assim que encontrar o documento do Word não salvo que está procurando, clique em Arquivo > Salvar Como para salvá-lo no destino desejado.
Você conseguiu recuperar o documento do Word não salvo no Mac? Se ainda não conseguiu recuperar um documento do Word não salvo, não desista e passe para a próxima solução detalhada abaixo.
Recuperar um documento do Word que não foi salvo no Mac a partir de itens recuperados
Às vezes, o Mac moverá os arquivos temporários para a lixeira quando reinicia. Portanto, você pode recuperar um documento do Word não salvo da pasta Itens Recuperados na Lixeira.
Como recuperar um documento do Word no Mac a partir de itens recuperados:
- Clique no ícone da Lixeira na sua Dock.
- Dê um clique duplo na pasta Itens Recuperados para encontrar os arquivos do Word não salvos que deseja.
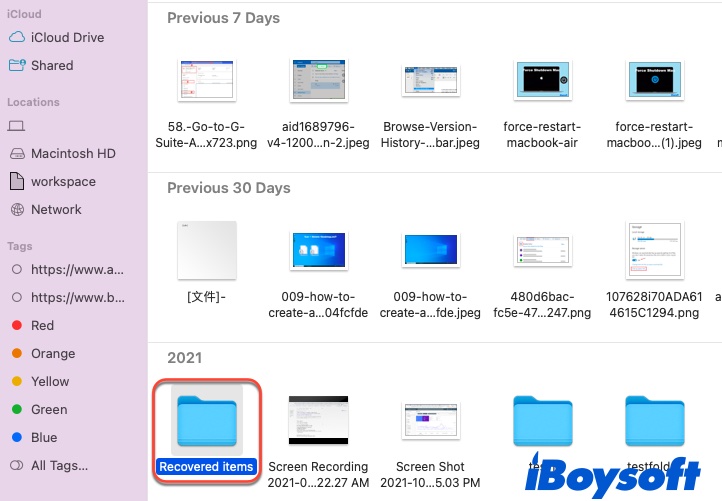
- Arraste os arquivos da lixeira para a sua área de trabalho para recuperar os documentos do Word não salvos.
Esperamos que você tenha recuperado o documento do Word não salvo no Mac usando essas dicas simples. Se ainda não estiver funcionando, você pode recuperar documentos do Word com o Time Machine ou tentar restaurar a versão anterior dos arquivos perdidos, como exploraremos a seguir.
Compartilhe os métodos para ajudar outros a recuperar documentos do Word não salvos no Mac sem AutoRecuperação!
Como recuperar um documento do Word deletado no Mac?
Se você deletou o documento do Word no Mac, use as seguintes três maneiras para recuperar arquivos deletados no Mac.
Opção 1: Recuperar documentos do Word deletados da Lixeira
Se o documento do Word foi movido para a Lixeira, você pode facilmente recuperá-lo em até 30 dias.
Como recuperar um documento do Word deletado da Lixeira:
- Clique no ícone da Lixeira do lado direito da sua Dock.
- Procure na lista de arquivos excluídos aquele que deseja recuperar.
- Clique com o botão direito no arquivo e selecione Colocar de volta. Arraste-o para a sua área de trabalho se não se lembrar da localização original.
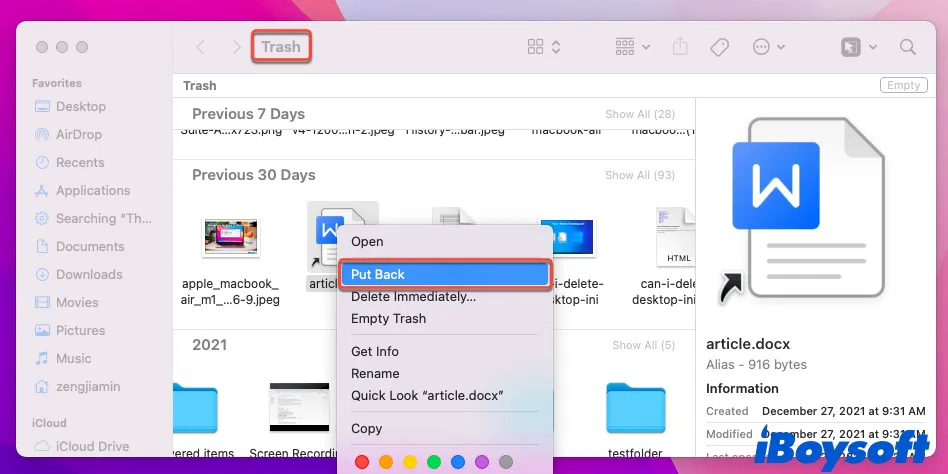
Se o documento foi esvaziado da Lixeira ou excluído permanentemente usando o comando Excluir Imediatamente ou o atalho de teclado Option + Command + Delete, você pode recuperar o arquivo de um backup que provavelmente já existe.
Opção 2: Recuperar arquivos do Word perdidos no Mac com o Time Machine
Aqui está como recuperar documentos do Word excluídos ou arquivos do Word perdidos no Mac através dos arquivos de backup do Time Machine:
- Conecte o disco de backup do Time Machine ao Mac.
- Abra a pasta onde os arquivos do Word excluídos estavam armazenados.
- Inicie o Time Machine clicando no ícone do Time Machine no canto superior direito ou navegando até Launchpad > Outro > Time Machine.
- Use a linha do tempo e as setas para encontrar os arquivos do Word excluídos ou perdidos que deseja restaurar.
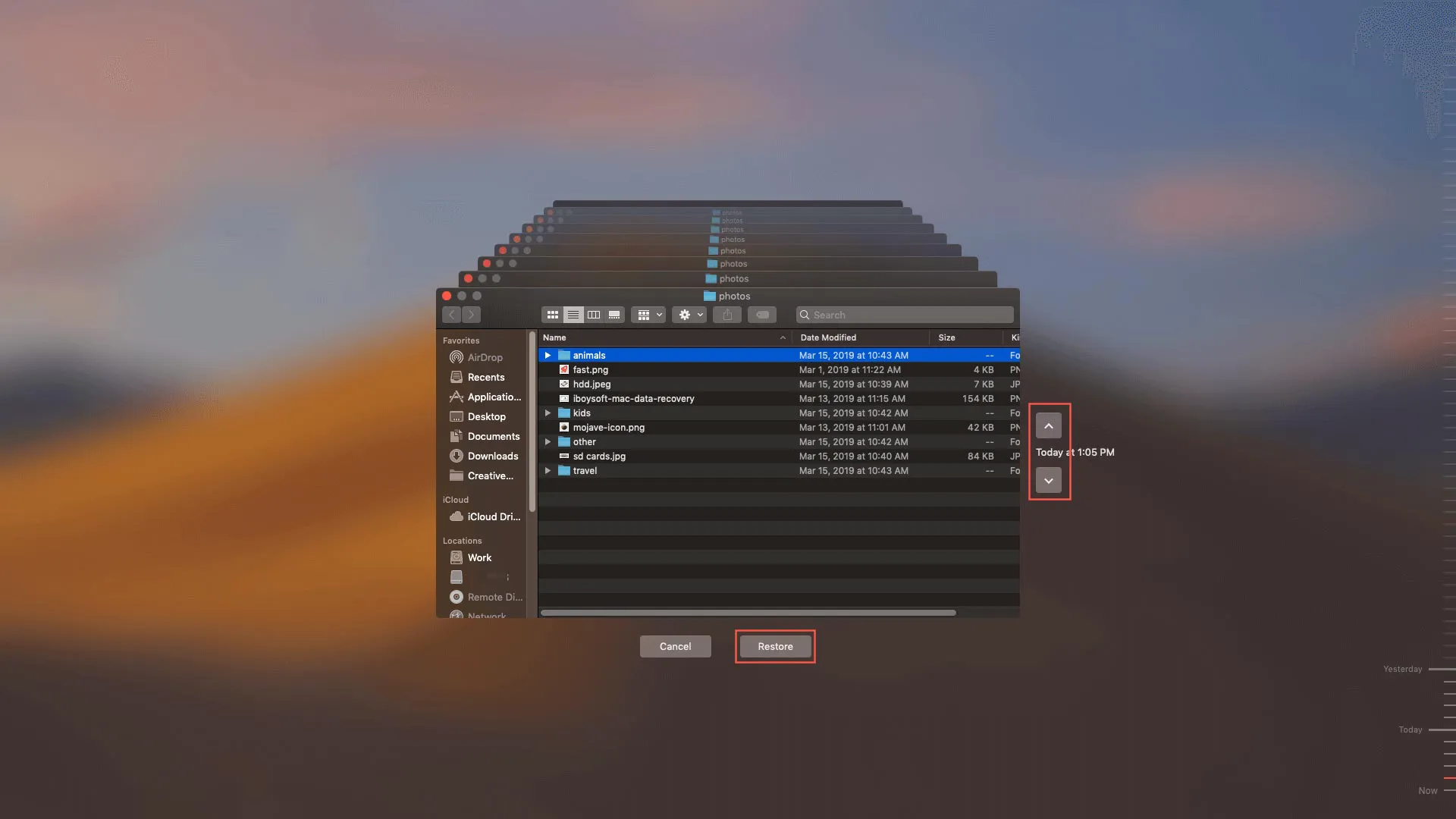
- Selecione o arquivo e clique no Restaurar botão. Você poderá então ver o documento do Word recuperado em sua localização original.
Para ocasiões em que você não tem um backup do Time Machine ou qualquer outro backup disponível, você pode contar com o iBoysoft Data Recovery for Mac para restaurar documentos do Word excluídos.
Opção 3: Recuperar documentos do Word excluídos com o iBoysoft Data Recovery for Mac
O software iBoysoft Mac Data Recovery pode recuperar documentos do Word perdidos ou arquivos excluídos acidentalmente que os usuários não conseguem recuperar de todas as versões do Office, incluindo Office 2019/2018/2011 e Office 365 em 2021/2020. Ele pesquisa cada bit do seu Mac, incluindo a pasta temporária oculta.
Este software de Recuperação de Documentos do Word utiliza um algoritmo avançado de digitalização para recuperar arquivos excluídos permanentemente que ainda estão em seu disco rígido mas invisíveis aos olhos humanos. Para aumentar as chances de recuperar o arquivo do Word excluído, é recomendável parar de salvar qualquer arquivo no seu Mac o mais rápido possível. Então, inicie a recuperação com estes passos imediatamente. É útil quando você precisa recuperar um documento do Pages no Mac.
Como recuperar um documento do Word excluído no Mac com o software iBoysoft Data Recovery:
1. Baixe e instale o software iBoysoft Mac Data Recovery.
É aconselhável instalar o aplicativo em um dispositivo de armazenamento externo, como um pen drive USB, para evitar a substituição do disco onde os documentos do Word excluídos estão armazenados.
2. Inicie a Recuperação de Dados iBoysoft e selecione o disco rígido do Mac ou a partição onde o arquivo estava armazenado.
3. Clique em Procurar por Dados Perdidos .

4. Uma vez que a digitalização estiver completa, use os filtros à esquerda ou a barra de pesquisa no canto superior direito para encontrar os documentos do Word perdidos ou excluídos.
5. Selecione o arquivo e clique em Recuperar para recuperar o documento do Word perdido.

7. Escolha um novo local para armazenar seu documento do Word recuperado no Mac.
Outros usuários podem estar se perguntando como recuperar documentos do Word excluídos no Mac. Compartilhe esta postagem para beneficiá-los!
Recuperar uma versão anterior de um Documento do Word no Mac
Se você não tiver o OneDrive ativado, verifique se pode restaurar a versão anterior no iBoysoft Data Recovery for Mac com sua visualização gratuita.
Se você tiver o OneDrive ativado, você pode voltar rapidamente para uma versão anterior. Dependendo da versão do Word que você usa, há duas maneiras de recuperar uma versão anterior de um documento do Word.
Opção 1: Restaurar versões antigas de documentos do Word no Mac com Restaurar
- Abra o Microsoft Word, clique no menu Arquivo & gt; Restaurar.
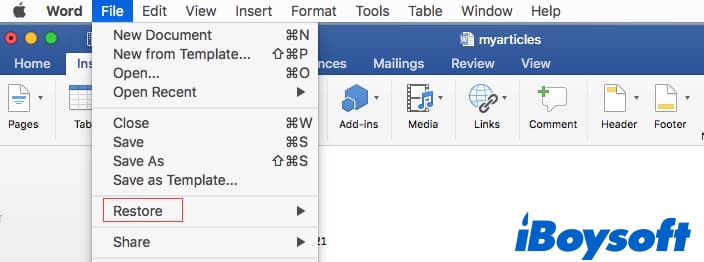
- Navegue pelas versões que deseja restaurar.
Opção 2: Restaurar uma versão anterior de um documento do Word com Histórico de Versões do Navegador
- Abra a versão mais recente do arquivo que deseja recuperar.
- Clique na guia Arquivo > Procurar Histórico de Versões no menu superior. (Histórico de Versões está desabilitado?)
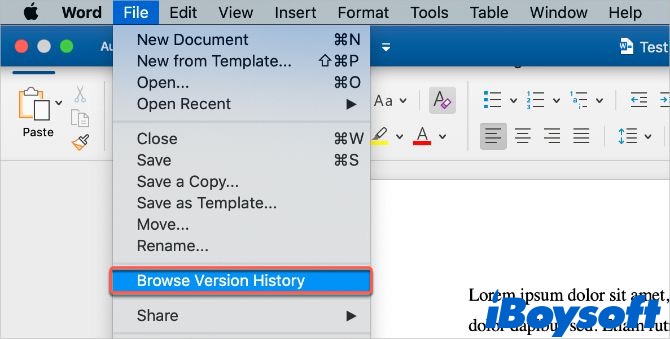
Se estiver utilizando o site do Office, selecione Arquivo > Informações > Versões Anteriores. - Você verá um painel exibindo todas as versões anteriormente salvas do arquivo atual.
- Decida qual versão deseja voltar utilizando os horários de salvamento.
- Clique no arquivo para visualizá-lo e em seguida clique em Restaurar para recuperar o documento do Microsoft Word no Mac.
Recuperar texto de um arquivo danificado no Word
Ocasionalmente, um documento do Word pode estar corrompido e se recusar a abrir no Mac. Felizmente, você pode recuperar documentos do Word perdidos devido a corrupção no Word.
Passos para recuperar arquivos danificados no Mac:
Nas versões mais recentes do Word:
- Abra o Microsoft Word.
- Clique em Word > Preferências no menu superior.
- Em Ferramentas de Autoria e Revisão, clique na aba Geral.
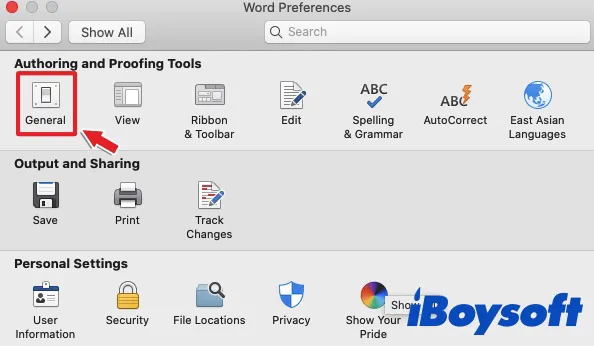
- Assegure-se de que a caixa de diálogo Confirmar conversão do formato de arquivo na Abertura esteja selecionada, então feche a caixa de diálogo.
- Clique em Arquivo > Abrir.
- Escolha o arquivo danificado com os dados perdidos.
- Clique na seta no canto inferior direito do botão Abrir, então selecione Recuperar Texto.
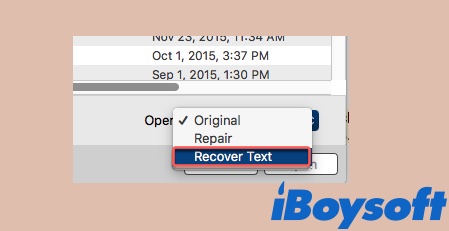
- Abra o documento.
No Office 2011:
- Inicie o Word.
- Clique em Word > Preferências no topo.
- Abaixo de Ferramentas de Autoria e Revisão, clique em Geral.
- Verifique se a caixa de diálogo Confirmar conversão na Abertura está marcada e então clique em OK.
- Na barra de ferramentas Padrão, clique em Abrir.
- No menu pop-up Ativar, selecione Recuperar Texto de Qualquer Arquivo.
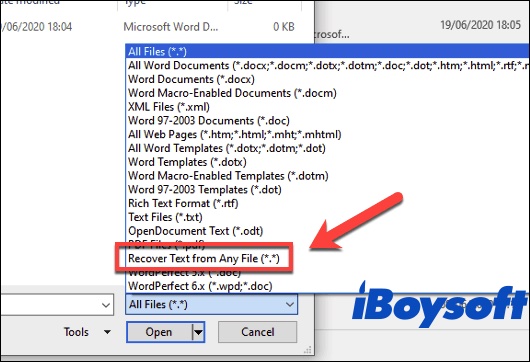
- Abra o arquivo do Word.
Como recuperar um documento do Word substituído no Mac?
Quando você substitui um arquivo do Word por outro usando o mesmo nome, a referência ao arquivo original do Word é substituída por uma referência ao novo. No entanto, os dados do arquivo original permanecem no disco rígido até serem sobrescritos, oferecendo assim a oportunidade de recuperação dos dados.
Você pode recuperar um arquivo substituído ou sobrescrito no Mac abrindo a versão atual e visitando o Histórico de Versões para ver se a versão anterior que você precisa ainda existe. Se isso não funcionar e você se lembra de ter feito backup do seu Mac com o Time Machine, você pode restaurar o documento Word substituído do Time Machine. Por fim, se você não tiver nenhum backup, tente recuperar com o software de recuperação de dados para Mac iBoysoft.
Achou úteis os métodos sobre como recuperar documentos Word no Mac? Se sim, compartilhe este artigo!
Evite perder arquivos do Word novamente
Esperamos que você tenha aprendido como recuperar documentos do Microsoft Word no Mac seguindo as melhores práticas aqui descritas. Aqui estão algumas dicas que você pode seguir para evitar perder arquivos no futuro:
- Tornar o hábito de pressionar Command + S após editar partes de um arquivo do Word importante.
- Ative o AutoRecuperação e reduza o intervalo entre salvamentos para cerca de 5 minutos. Observe que o desempenho do Word será levemente prejudicado se estiver salvando a cada minuto, especialmente para arquivos grandes.
- Verifique se não há arquivos importantes na Lixeira antes de esvaziá-la.
- Execute uma ferramenta antivírus para evitar a perda de dados causada por malware e infecções por vírus.
- Faça sempre backup dos dados essenciais.
- Considere obter um protetor de surtos para evitar falhas inesperadas do sistema devido a picos de energia.
Também leia:
FAQ sobre como recuperar um documento do Word no Mac
- Q1. Como recuperar documento do Word não salvo no Mac sem AutoRecuperação?
-
A
Existem duas maneiras de recuperar documento do Word não salvo no Mac sem AutoRecuperação. Uma é verificar a pasta Temporária digitando open $TMPDIR no Terminal > abrindo a pasta Temporaryitems > arrastar arquivos começando com ~Word Word para a área de trabalho > abrir o arquivo no Word > Salvar o documento não salvo em uma localização preferida.
- Q2. Um documento do Word pode ser recuperado?
-
A
Sim, você pode recuperar documento do Word não salvo no Mac. Se o seu Word tiver a AutoRecuperação ativada, você pode localizar o documento do Word não salvo na pasta AutoRecuperação usando o método descrito neste post.
Além disso, você pode recuperar documento do Word não salvo no Mac da pasta Temporária usando o Terminal. Se nenhuma dessas sugestões funcionar, opte por restaurar uma versão anterior do arquivo do Time Machine ou OneDrive.
Além disso, você pode usar um aplicativo de recuperação de documentos do Word para escanear todos os cantos do disco rígido do seu Mac e recuperar documentos do Word não salvos, excluídos ou perdidos de forma eficiente.

![Como Recuperar Documentos do Word Não Salvos/Perdidos no Mac [4 Maneiras]](https://img.youtube.com/vi/4_rRFU1T0Yo/0.jpg)