Auch wenn Macs einen integrierten Textverarbeitungsprogramm namens Pages zur Dokumentenerstellung haben, finden viele den Textverarbeitungsprogramm von Microsoft Office für Mac nützlicher, besonders für die Zusammenarbeit. Dieses Tool verfügt auch über eine großartige Funktion namens AutoRecover, die Word-Dateien automatisch in der Cloud speichert.
Es kann entscheidend sein, um ein Word-Dokument auf dem Mac wiederherzustellen, aber es gibt auch Wege, dies ohne AutoRecovery zu tun. Wenn Sie aufgrund eines Stromausfalls oder des Absturzes der Word-Anwendung nicht in der Lage sind, Änderungen an einem wichtigen Dokument zu speichern, zeigen wir Ihnen wie Sie ein nicht gespeichertes Word-Dokument auf einem Mac wiederherstellen können.
Neben nicht gespeicherten Word-Dokumenten müssen Sie möglicherweise auch Dateien behandeln, die versehentlich in Word gelöscht oder verloren gegangen sind. Dieser Beitrag behandelt verschiedene Methoden, um Ihnen zu helfen, Dateien wiederherzustellen, die nicht gespeichert, gelöscht, verloren oder ersetzt wurden, wenn Sie Microsofts Word für Mac verwenden. Wenn Sie Probleme mit Excel-Dateien haben, können Sie diese auch anwenden, um nicht gespeicherte oder gelöschte Excel-Dateien auf dem Mac wiederherzustellen.
Schnelle Lösungen zur Wiederherstellung von Microsoft Word-Dokumenten auf dem Mac
Die Tabelle unten fasst die Fälle und Lösungen zusammen, um ein Word-Dokument auf dem Mac wiederherzustellen, das nicht gespeichert, verloren oder gelöscht wurde.
| Fälle der Word-Dokument-Wiederherstellung | Wie man ein Word-Dokument auf dem Mac wiederherstellt |
| Sie mussten Microsoft Office Word erzwingen zu beenden. | Stellen Sie ein nicht gespeichertes Word-Dokument aus dem AutoRecovery-Ordner, dem tmp-Ordner oder einer Word-Dokument-Wiederherstellungssoftware wieder her |
| Microsoft Office Word stürzte ab und schloss unerwartet aufgrund von Stromausfall oder Fehlern. | Verwenden Sie ein Word-Dateiwiederherstellungstool, greifen Sie auf AutoRecovery-Dateien zu, durchsuchen Sie den tmp-Ordner in Terminal oder stellen Sie die nicht gespeicherte Datei aus den wiederhergestellten Elementen wieder her |
| Sie haben Word versehentlich ohne Speichern von Änderungen geschlossen. | Stellen Sie Dateien aus einem Backup wie Time Machine wieder her oder stellen Sie eine frühere Word-Version wieder her |
| Nicht gesichertes Word-Dokument mit deaktiviertem AutoRecover. | Verwenden Sie ein Tool zur Wiederherstellung nicht gespeicherter Word-Dokumente, durchsuchen Sie den tmp-Ordner in Terminal oder stellen Sie Word-Dateien aus Time Machine wieder her |
| Das gelöschte Word-Dokument befindet sich noch im Papierkorb. | Durchsuchen Sie den Mac-Papierkorb nach dem gelöschten Word-Dokument |
| Das gelöschte Word-Dokument auf dem Mac wurde dauerhaft gelöscht. | Versuchen Sie das verlorene Word-Dokument-Wiederherstellungstool oder stellen Sie es aus einem Backup wie Time Machine wieder her |
| Die Datei geht aufgrund von Festplattendefekten oder Malware verursachten Beschädigungen verloren. | Stellen Sie beschädigten Text innerhalb von Word wieder her oder stellen Sie ihn mit Time Machine-Backupdateien wieder her |
| Das Word-Dokument wurde durch ein anderes ersetzt. | Das ersetzte Word-Dokument auf dem Mac wiederherstellen |
Hier finden Sie ein Video-Tutorial, das Ihnen zeigt, wie Sie nicht gespeicherte Word-Dokumente auf dem Mac wiederherstellen können.
Reddit-Diskussionen über das Wiederherstellen nicht gespeicherter Word-Dokumente auf dem Mac
Beim Erforschen der Gründe, warum Benutzer nicht gespeicherte Word-Dokumente auf dem Mac wiederherstellen müssen, stellen wir wenig überraschend fest, dass dies in der Regel darauf zurückzuführen ist, dass der Mac einfriert und heruntergefahren werden muss, der Mac unerwartet neu startet oder herunterfährt (wie im folgenden Beitrag beschrieben) oder manchmal der Benutzer das Word-Dokument schließt, ohne es zu speichern.
Die Antworten scheinen das Problem nicht zu lösen, aber keine Sorge, wir werden alle möglichen Lösungen im folgenden Leitfaden behandeln. Wenn Sie das nicht gespeicherte Word-Dokument auf dem Mac dringend wiederherstellen müssen, verwenden Sie iBoysoft Data Recovery für Mac, ein vertrauenswürdiges Tool zur Wiederherstellung von Word-Dateien.
Nicht gespeichertes Word-Dokument auf dem Mac schnell wiederherstellen?
Der schnellste Weg, nicht gespeicherte Word-Dokumente auf dem Mac zu finden, besteht darin, ein zuverlässiges Datenrettungstool wie iBoysoft Data Recovery für Mac zu verwenden. Es kann jeden Winkel Ihrer Festplatte scannen, um das Word-Dokument, das nicht auf dem Mac gespeichert wurde, wiederherzustellen. Dieses Tool ist einfach zu bedienen und unterstützt alle Mac-Modelle, die Mac OS X El Capitan und höher ausführen.
Es ist kompatibel mit verschiedenen Dateitypen, einschließlich Word-Dokumenten, Excel-Tabellen, PPTs, Videos, Audio, E-Mails, Fotos usw. Darüber hinaus verfügt es über umfassende Filter, die Sie verwenden können, um das nicht gespeicherte Word-Dokument schnell zu finden.
Befolgen Sie die unten stehenden Schritte, um zu testen, ob das Tool die nicht gespeicherten Word-Dokumente kostenlos finden kann!
Wie man ein nicht gespeichertes Word-Dokument auf dem Mac wiederherstellt:
Schritt 1: Laden Sie iBoysoft Data Recovery für Mac herunter und installieren Sie es.
Schritt 2: Öffnen Sie das Word-Dokument-Wiederherstellungstool, wählen Sie Ihre interne Festplatte aus und klicken Sie auf Nach verlorenen Daten suchen.

Schritt 3: Nach dem Scan wählen Sie links Dokumente aus und suchen Sie nach dem Namen oder Stichwörtern, um das nicht gespeicherte Word-Dokument zu finden.

Schritt 4: Wählen Sie das Word-Dokument aus, das Sie wiederherstellen möchten, und klicken Sie auf Wiederherstellen.

Schritt 5: Speichern Sie die wiederhergestellten Word-Dokumente auf einem anderen Speichergerät.
Fertig! So finden Sie effizient nicht gespeicherte Word-Dokumente auf dem Mac.
Helfen Sie anderen, zu lernen, wie man nicht gespeicherte Word-Dokumente auf dem Mac wiederherstellt, indem Sie diesen Leitfaden teilen!
Wiederherstellung nicht gespeicherter Word-Dokumente auf dem Mac mit AutoWiederherstellung
Die AutoWiederherstellungsfunktion ist seit Jahren Bestandteil des Office-Pakets und speichert standardmäßig alle 10 Minuten automatisch geöffnete Word-Dokumente. Trotzdem können verlorene Dateien nicht innerhalb der letzten 9 Minuten vor dem Schließen der App wiederhergestellt werden, wenn die Standardeinstellungen vorhanden sind.
Es ist erwähnenswert, dass AutoWiederherstellung die Schaltfläche Speichern nicht ersetzt, sondern am besten bei ungeplanten Unterbrechungen funktioniert. Zum Beispiel, wenn der Mac abgestürzt ist und Word-Dokumente verloren gegangen sind.
In der Regel müssen Sie einfach Microsoft Office Word erneut öffnen, um ein nicht gespeichertes Word-Dokument auf Ihrem Mac wiederherzustellen. Dann wird ein Dokumentwiederherstellungsfenster angezeigt, um Ihnen zu helfen, das nicht gespeicherte Word-Dokument zu finden, an dem Sie gearbeitet haben, bevor Microsoft Word abgestürzt ist. Wenn das fehlschlägt, können Sie die automatisch wiederhergestellten Microsoft Word-Dokumente auf dem Mac manuell finden. Lassen Sie uns nun die Details dazu durchgehen, wie Sie ein nicht gespeichertes Word-Dokument auf dem Mac mit AutoWiederherstellung wiederherstellen können.
Wenn Sie sich nicht sicher sind, ob AutoWiederherstellung aktiviert ist, gehen Sie zu Word > Einstellungen und klicken Sie unter dem Abschnitt Ausgabe und Freigabe auf Speichern. Überprüfen Sie dann, ob das Kontrollkästchen Automatisch speichern standardmäßig aktiviert ist.
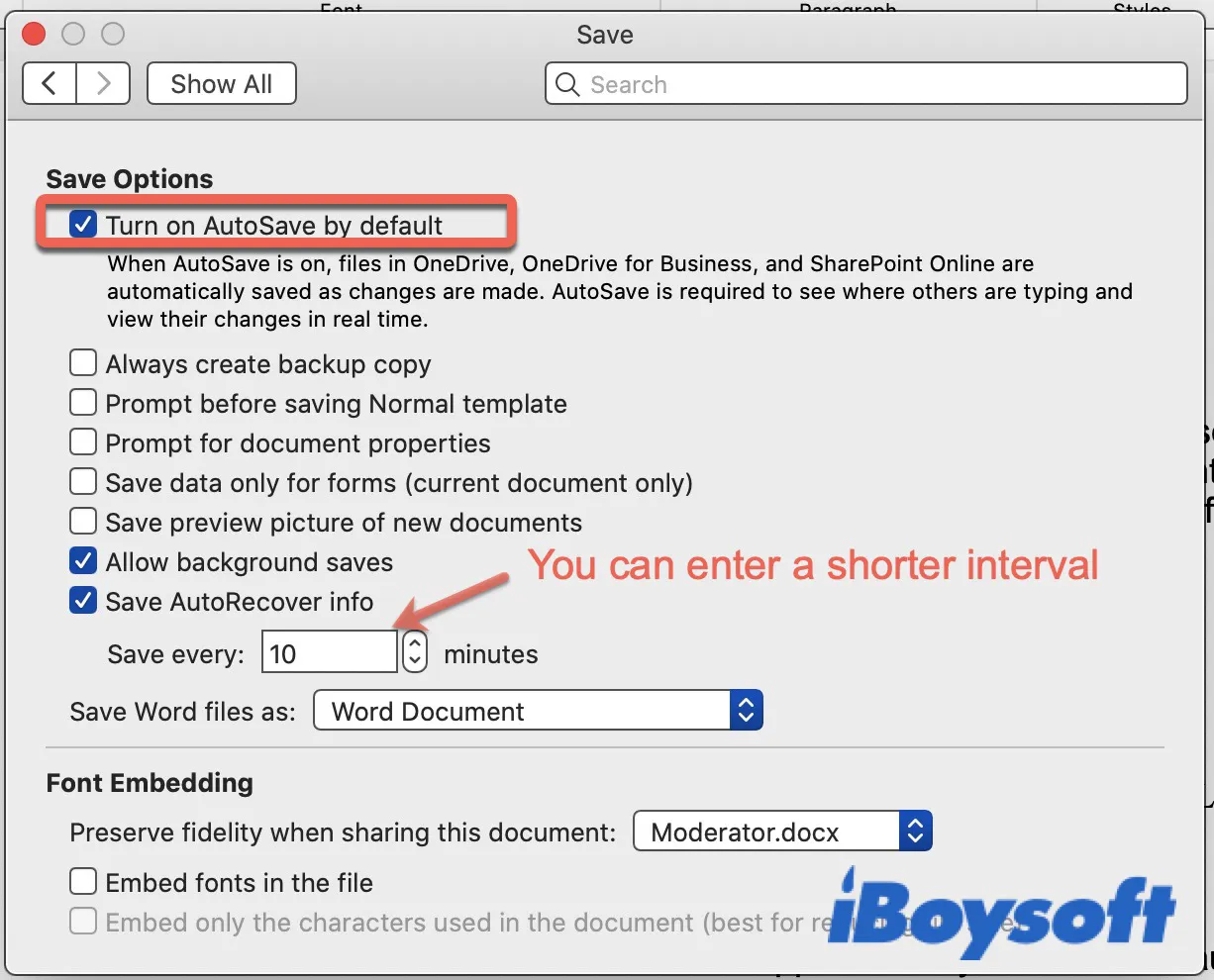
Wie man AutoWiederherstellungs-Dateien in Word für Mac findet?
Hier werden wir drei Möglichkeiten besprechen, um den Speicherort der AutoWiederherstellung-Dateien auf dem Mac zu erreichen.
Methode 1: Finden Sie AutoWiederherstellungsdateien über die Finder-Suche.
- Öffnen Sie ein neues Finder-Fenster (die Apple-Version des Windows-Datei-Explorers).
- Geben Sie "autowiederherstellung" in das Suchfeld oben rechts ein.
- Finder zeigt Ihnen dann automatisch alle Dateien, die das Wort enthalten.
Methode 2: Lokalisieren Sie AutoWiederherstellungsdateien über den Ordnerpfad.
- Öffnen Sie den Finder.
- Wählen Sie das Menü "Gehe" oben aus und klicken Sie auf "Gehe zu Ordner".
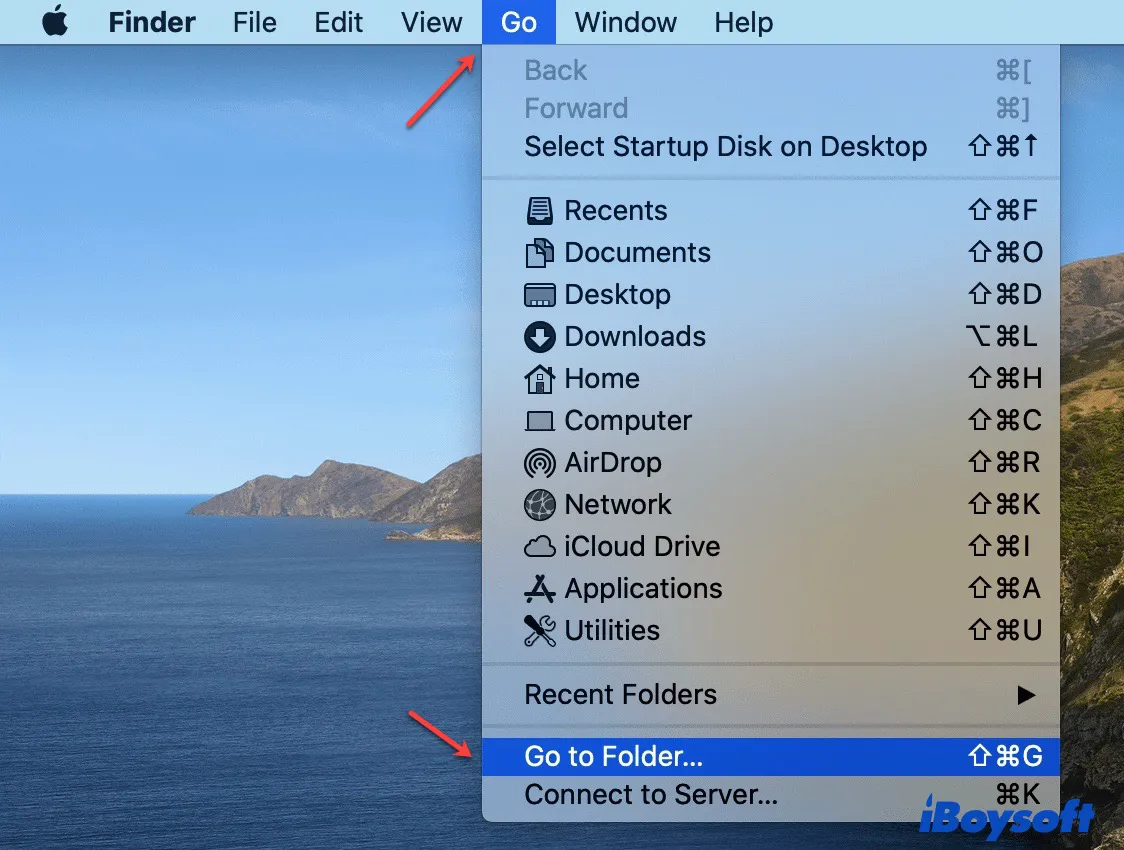
- Geben Sie den Dateipfad basierend auf Ihren Word-Versionen ein.
➢ Autowiederhergestellte Word-Dokumente befinden sich unter ~/Library/Containers/com.Microsoft/Data/Library/Preferences/AutoRecovery für Microsoft Office 2019/2016/Office 365 in den Jahren 2020/2021.
➢ Der AutoRecover-Speicherort befindet sich unter ~/Library/Application Support/Microsoft/Office/Office 2011 AutoRecovery für Microsoft Office 2011.
➢ Finden Sie AutoRecover-Dateien in Word unter /Dokumente/Microsoft-Benutzerdaten/Office 2008 AutoRecovery für Microsoft Office 2008.
➢ Wenn Sie die oben genannten Pfade nicht finden können, überprüfen Sie bitte ~/Library/Containers/com.microsoft.Word/Data/Library/Preferences/AutoRecovery
Methode 3: Verwenden Sie "Dokument verwalten"
- Öffnen Sie Microsoft Word.
- Klicken Sie auf Datei > Dokument verwalten in der Menüleiste.
- Wählen Sie "Ungespeicherte Dokumente wiederherstellen".
- Wenn ein neues Fenster eine Liste der nicht gespeicherten Dokumente anzeigt, wählen Sie das Dokument, das Sie wiederherstellen möchten.
- Klicken Sie auf die Schaltfläche Öffnen und überprüfen Sie das wiederhergestellte Dokument.
- Speichern Sie das Dokument, um den Verlust zu vermeiden.
Tipps: Wo befindet sich die Schaltfläche "Dokument verwalten" in Word auf Mac? Sie ist im Dropdown-Menü des Registerkartenmenüs "Datei" oben links zu finden.
Bedenken Sie, dass einige fehlende Dateien möglicherweise versteckt sind. Öffnen Sie den Finder und drücken Sie dann Befehl + Umschalt + Punkt, um die versteckten Dateien auf dem Mac anzuzeigen und dann wiederherzustellen.
Ungespeichertes Word-Dokument wiederherstellen Mac 2021/2020/2019/2016/2011/2008:
Nach Lokalisierung des AutoRecovery-Ordners auf Mac führen Sie die folgenden Schritte aus, um das ungespeicherte Word-Dokument wiederherzustellen.
- Finden Sie die ungespeicherten Dateien, die Sie wiederherstellen möchten, und klicken Sie doppelt darauf, um sie in Microsoft Word zu öffnen.
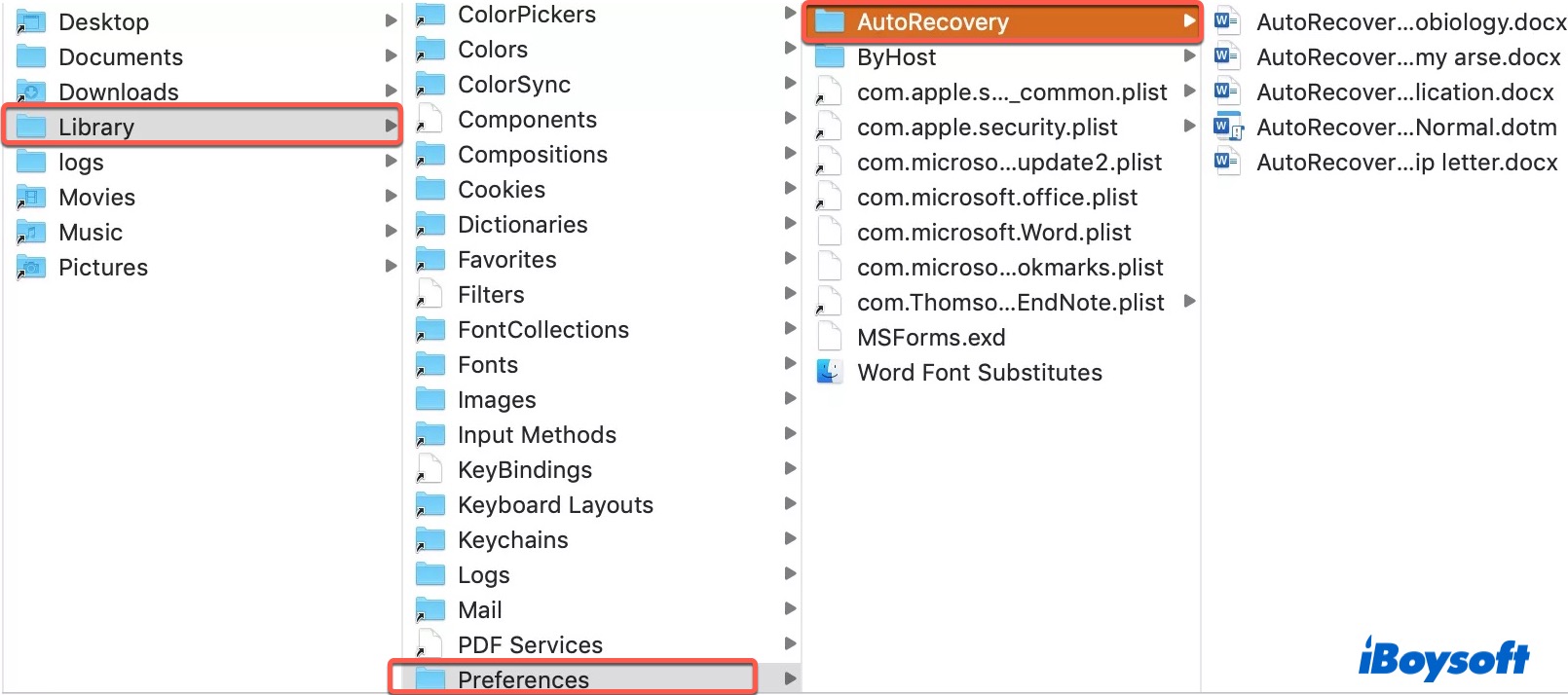
- Klicken Sie auf das Menü Datei > Speichern unter, um AutoRecover-Dateien an einem bevorzugten Speicherort zu speichern.
Um das Risiko, wertvolle Inhalte in Zukunft zu verlieren, zu eliminieren, ändern Sie die Speicherfrequenz auf ein kürzeres Intervall mit den folgenden Schritten.
Schritte zum Ändern der Häufigkeit, mit der AutoRecovery-Dateien in Word gespeichert werden:
Für neuere Versionen:
- Starten Sie Word für Mac.
- Klicken Sie in der oberen Word-Menüleiste auf Einstellungen > Speichern.
- In das Speichern von AutoRecover-Informationen Geben Sie ein Zeitintervall ein, in dem Word Dokumente speichern soll.
Für Office 2011:
- Starten Sie Word für Mac.
- Klicken Sie auf Word > Einstellungen.
- Unter Ausgabe und Freigabe, klicken Sie auf Speichern.
- Geben Sie in das Feld Automatische Wiederherstellungsinformationen speichern oder AutoSpeichern oder AutoRecovery-Informationen eine Zahl wie z.B. 5 Minuten oder weniger ein.
Falls Sie sich fragen "Können Sie ein Word-Dokument auf Mac wiederherstellen, das Sie nicht gespeichert haben?" Hier ist die Antwort:
Wenn Sie AutoRecover deaktiviert haben oder die verlorene Datei das Ergebnis des Klicks auf die Schaltfläche Nicht Speichern beim Schließen der App ist, funktioniert die Wiederherstellung ungesicherter Word-Dokumente aus dem AutoRecovery-Ordner nicht und Sie können sie wahrscheinlich nicht zurückbekommen. Aber Sie können es mit der unten beschriebenen Methode versuchen, wo wir besprechen, wie Sie ungespeicherte Word-Dokumente auf Mac ohne AutoRecovery wiederherstellen können.
Wie wird ein ungesichertes Word-Dokument auf Mac ohne AutoRecovery wiederhergestellt?
Ich habe aus Versehen ein Word-Dokument auf meinem Mac gelöscht. Habe versucht, die AutoRecovery-Dateien in Word zu finden, konnte sie aber nicht finden. Gibt es eine Möglichkeit, ungespeicherte Word-Dokumente auf Mac ohne AutoRecovery wiederherzustellen?
Im Allgemeinen haben Sie drei Möglichkeiten, ein ungesichertes Word-Dokument auf Mac ohne AutoRecovery wiederherzustellen. Die effizienteste Methode ist mit einem professionellen Word-Dateiwiederherstellungstool, iBoysoft Data Recovery für Mac, wie wir es zu Beginn erwähnt haben.
Die anderen beiden Möglichkeiten bestehen darin, den Temporären Ordner über das Terminal zu überprüfen oder in den Ordner für wiederhergestellte Elemente zu schauen. Lassen Sie uns ins Detail gehen!
Ungesichertes Word-Dokument auf Mac über das Terminal im Temporären Ordner wiederherstellen
MacOS speichert temporäre Dateien, um Personen bei der Verwendung von Anwendungen wie Word besser zu unterstützen. Normalerweise löscht es die temporären Dateien, wenn das Programm beendet wird. Es kann jedoch passieren, dass dies nicht möglich ist, wenn eine App plötzlich beendet wird. Es besteht also die Möglichkeit, dass das verlorene Word-Dokument noch vorhanden ist.
Wie wird ein verlorenes Word-Dokument auf Mac aus dem Temporären Ordner des Macs wiederhergestellt:
- Navigieren Sie zu Finder > Programme > Dienstprogramme > Terminal.
- Geben Sie open $TMPDIR ein und drücken Sie Enter.
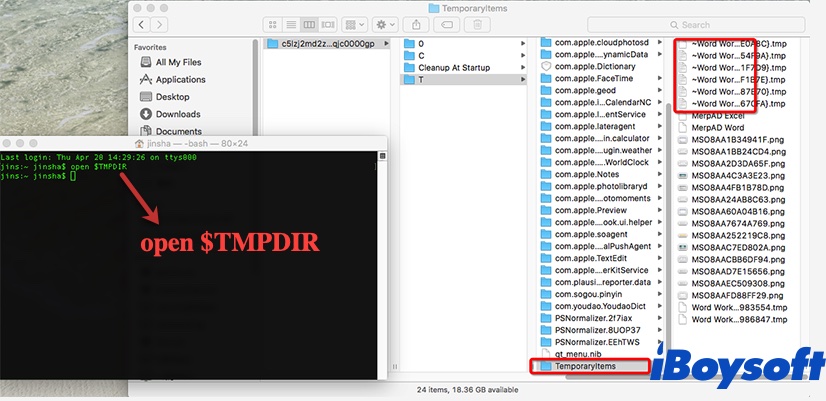
- Öffnen Sie den Ordner "Temporaryitems" und suchen Sie nach Dateien, die mit ~Word Word beginnen.
- Sie können die Datei mit TextEdit öffnen und dann den Text in ein neues Word-Dokument kopieren und einfügen.
- Alternativ können Sie die nicht gespeicherte Word-Datei auf den Desktop ziehen und dann in Word öffnen, um die gewünschte Datei zu finden.
- Sobald Sie das nicht gespeicherte Word-Dokument gefunden haben, klicken Sie auf "Datei > Speichern unter", um es an den gewünschten Speicherort zu speichern.
Haben Sie es geschafft, das nicht gespeicherte Word-Dokument auf dem Mac wiederherzustellen? Wenn es Ihnen noch nicht gelungen ist, ein nicht gespeichertes Word-Dokument wiederherzustellen, geben Sie nicht auf und gehen Sie zur unten beschriebenen nächsten Lösung über.
Wiederherstellen eines auf Mac nicht gespeicherten Word-Dokuments aus den wiederhergestellten Elementen
Manchmal verschiebt der Mac temporäre Dateien in den Papierkorb, wenn er neu gestartet wird. Daher können Sie ein nicht gespeichertes Word-Dokument aus dem Ordner "Wiederhergestellte Elemente" im Papierkorb wiederherstellen.
Wie man ein Word-Dokument auf Mac aus wiederhergestellten Elementen zurückbekommt:
- Klicken Sie auf das Papierkorb-Symbol in Ihrer Dockleiste.
- Doppelklicken Sie auf den Ordner "Wiederhergestellte Elemente", um die nicht gespeicherten Word-Dateien zu finden.
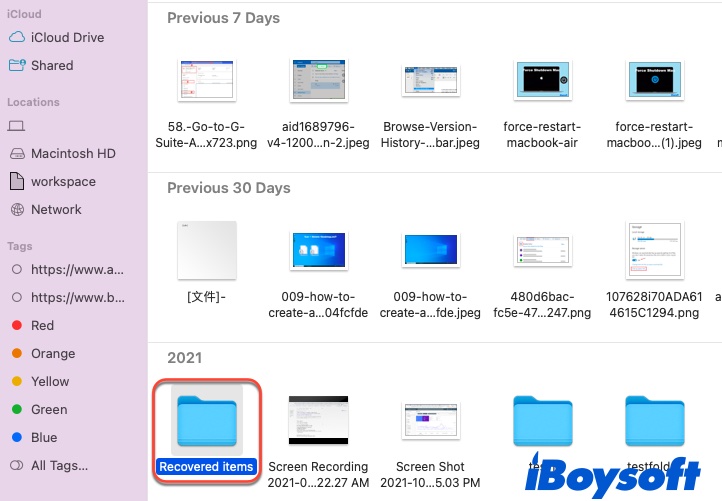
- Ziehen Sie die Dateien aus dem Papierkorb auf Ihren Desktop, um die nicht gespeicherten Word-Dokumente wiederherzustellen.
Hoffentlich haben Sie mit diesen einfachen Tipps das nicht gespeicherte Word-Dokument auf dem Mac wiederhergestellt. Falls es immer noch nicht funktioniert, können Sie Word-Dokumente mit der Time Machine wiederherstellen oder versuchen, die vorherige Version der verlorenen Dateien wiederherzustellen, wie wir als nächstes erkunden werden.
Teilen Sie die Methoden, um anderen bei der Wiederherstellung von nicht gespeicherten Word-Dokumenten auf dem Mac ohne AutoRecovery zu helfen!
Wie kann man ein gelöschtes Word-Dokument auf dem Mac wiederherstellen?
Wenn Sie das Word-Dokument auf dem Mac gelöscht haben, verwenden Sie die folgenden drei Methoden, um gelöschte Dateien auf dem Mac wiederherzustellen.
Option 1: Gelöschte Word-Dokumente aus dem Papierkorb wiederherstellen
Wenn das Word-Dokument in den Papierkorb verschoben wurde, können Sie es innerhalb von 30 Tagen leicht zurückbekommen.
Wie man ein gelöschtes Word-Dokument aus dem Papierkorb wiederherstellt:
- Klicken Sie auf das Papierkorb-Symbol auf der rechten Seite Ihres Docks.
- Durchsuchen Sie die Liste der gelöschten Dateien, um diejenige zu finden, die Sie wiederherstellen möchten.
- Klicken Sie mit der rechten Maustaste auf die Datei und wählen Sie "Wiederherstellen". Ziehen Sie sie auf Ihren Desktop, wenn Sie sich nicht an den ursprünglichen Speicherort erinnern können.
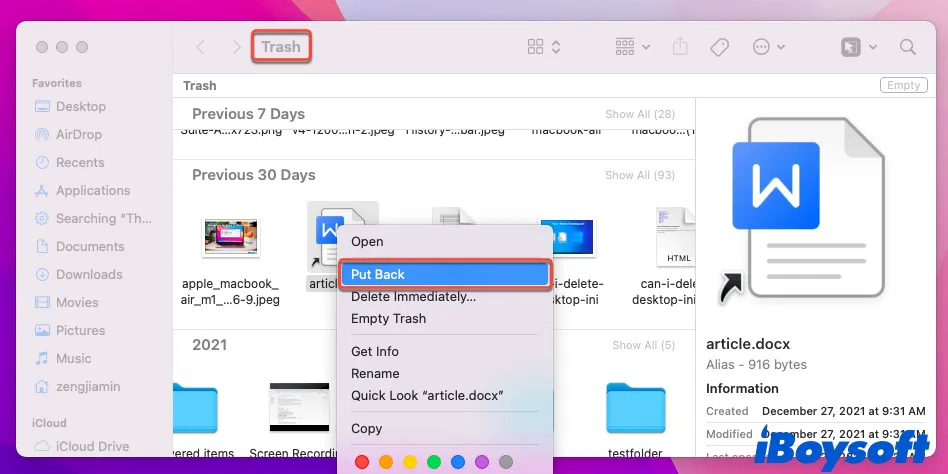
Wenn das Dokument aus dem Papierkorb geleert wurde oder dauerhaft gelöscht wurde, z.B. mit dem Befehl "Sofort löschen" oder der Tastenkombination Option + Befehl + Löschen, können Sie die Datei aus einem Backup wiederherstellen, das wahrscheinlich bereits vorhanden ist.
Option 2: Wiederherstellen verlorener Word-Dateien auf dem Mac mit Time Machine
So stellen Sie gelöschte Word-Dokumente oder verlorene Word-Dateien auf dem Mac über Time Machine-Backupdateien wieder her:
- Verbinden Sie die Time Machine-Backup-Festplatte mit dem Mac.
- Öffnen Sie den Ordner, in dem sich die gelöschten Word-Dateien befanden.
- Starten Sie Time Machine, indem Sie auf das Time Machine-Symbol oben rechts klicken oder indem Sie zu Launchpad > Andere > Time Machine navigieren.
- Verwenden Sie die Zeitleiste und Pfeile, um die gelöschten oder verlorenen Word-Dateien zu finden, die Sie wiederherstellen möchten.
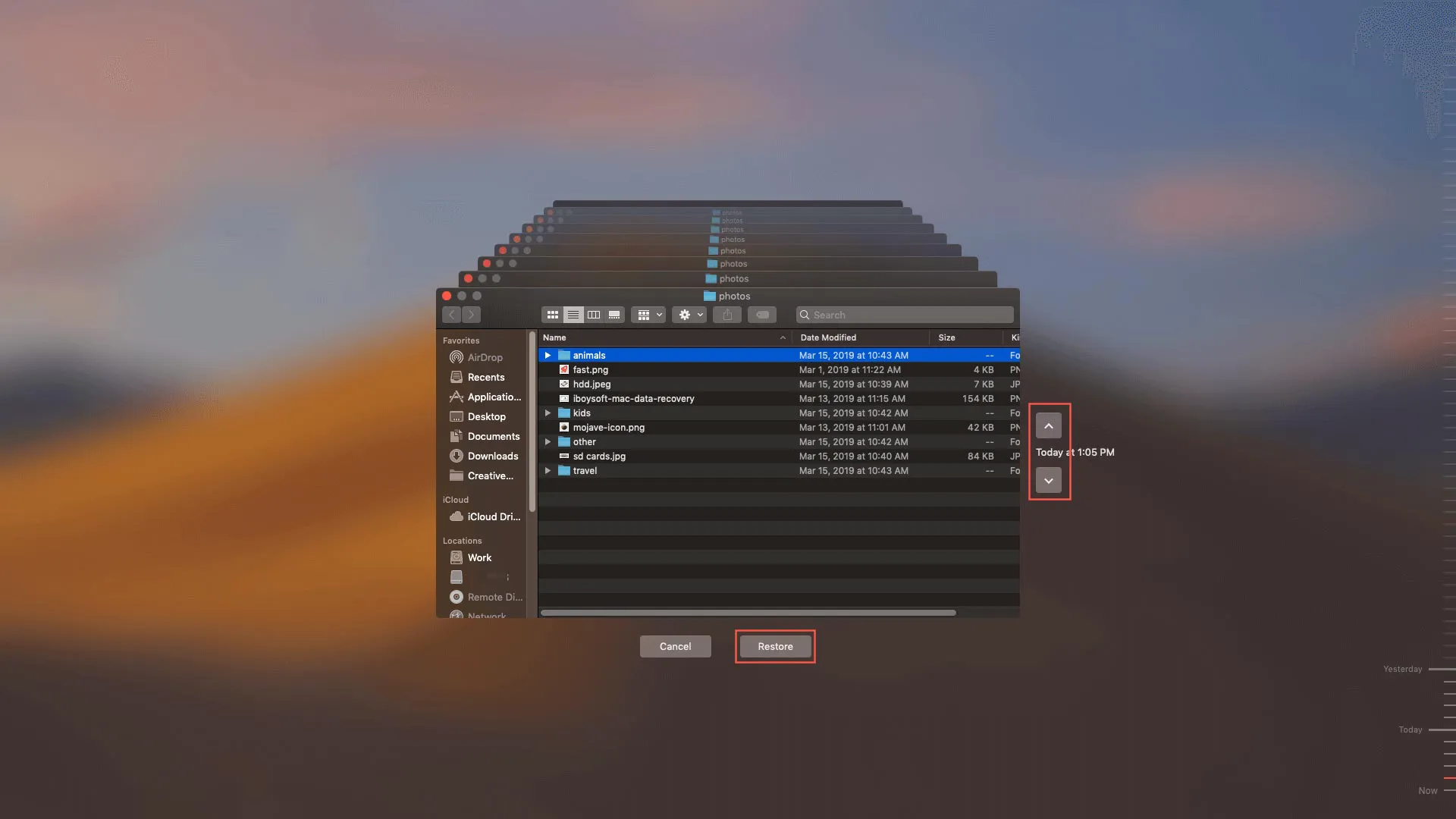
- Wählen Sie die Datei aus und klicken Sie auf die Wiederherstellen -Schaltfläche. Sie können dann das wiederhergestellte Word-Dokument an seinem ursprünglichen Speicherort sehen.
Für Fälle, in denen Sie kein Time Machine-Backup oder ein anderes Backup zur Verfügung haben, können Sie sich auf iBoysoft Data Recovery for Mac verlassen, um gelöschte Word-Dokumente wiederherzustellen.
Option 3: Gelöschte Word-Dokumente mit iBoysoft Data Recovery for Mac wiederherstellen
iBoysoft Mac Data Recovery-Software kann verlorene Word-Dokumente oder versehentlich gelöschte Dateien wiederherstellen, die Benutzer anderweitig nicht wiederherstellen können, unabhängig von allen Office-Versionen, einschließlich Office 2019/2018/2011 und Office 365 in 2021/2020. Es durchsucht jedes Bit Ihres Macs, einschließlich des versteckten temporären Ordners.
Diese Word-Dokumentwiederherstellungssoftware verwendet einen fortschrittlichen Scanning-Algorithmus, um dauerhaft gelöschte Dateien wiederherzustellen, die noch auf Ihrer Festplatte sind, aber für das menschliche Auge unsichtbar sind. Um die Chancen zu verbessern, die gelöschte Word-Datei zurückzubekommen, wird empfohlen, so schnell wie möglich aufzuhören, Dateien auf Ihrem Mac zu speichern. Beginnen Sie dann sofort mit der Wiederherstellung mit diesen Schritten. Dies ist hilfreich, wenn Sie ein Pages-Dokument auf dem Mac wiederherstellen müssen.
Wie man ein gelöschtes Word-Dokument auf dem Mac mit iBoysoft Data Recovery-Software wiederherstellt:
1. Laden Sie die iBoysoft Mac Data Recovery-Software herunter und installieren Sie sie.
Es wird empfohlen, die App auf einem externen Speichergerät wie einem USB-Flashlaufwerk zu installieren, um das Überschreiben des Laufwerks zu vermeiden, auf dem die gelöschten Word-Dokumente gespeichert sind.
2. Starten Sie iBoysoft Data Recovery und wählen Sie Ihre Mac-Festplatte oder die Partition aus, auf der Ihre Datei gespeichert war.
3. Klicken Sie auf Suche nach verlorenen Daten.
4. Sobald der Scan abgeschlossen ist, verwenden Sie die Filter auf der linken Seite oder die Suchleiste in der oberen rechten Ecke, um die verlorenen oder gelöschten Word-Dokumente zu finden.
5. Wählen Sie die Datei aus und klicken Sie auf Wiederherstellen, um das verlorene Word-Dokument wiederherzustellen.

7. Wählen Sie einen neuen Speicherort für Ihr wiederhergestelltes Word-Dokument auf Mac.
Andere Benutzer fragen sich möglicherweise, wie sie gelöschte Word-Dokumente auf Mac wiederherstellen können. Teilen Sie diesen Beitrag, um ihnen zu helfen!
Stellen Sie eine frühere Version eines Word-Dokuments auf Mac wieder her
Wenn Sie OneDrive nicht aktiviert haben, überprüfen Sie, ob Sie die vorherige Version in iBoysoft Data Recovery für Mac mit der kostenlosen Vorschau wiederherstellen können.
Wenn Sie OneDrive aktiviert haben, können Sie schnell zu einer älteren Version zurückkehren. Abhängig von der Word-Version, die Sie verwenden, gibt es zwei Möglichkeiten, eine frühere Version eines Word-Dokuments wiederherzustellen.
Option 1: Alte Versionen von Word-Dokumenten auf Mac mit Wiederherstellen wiederherstellen
- Öffnen Sie Microsoft Word, klicken Sie dann auf das Dateimenü > Wiederherstellen.
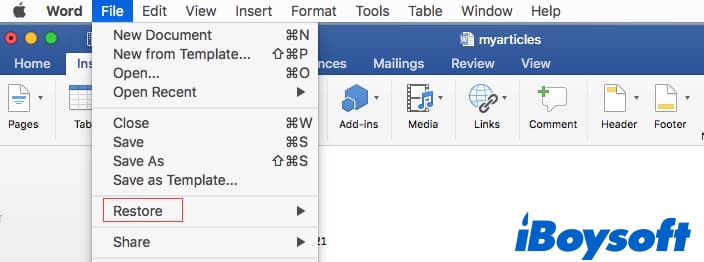
- Blättern Sie durch die Versionen, die Sie wiederherstellen möchten.
Option 2: Stellen Sie eine frühere Version eines Word-Dokuments mit Versionverlauf durchsuchen wieder her
- Öffnen Sie die neueste Version der Datei, die Sie wiederherstellen möchten.
- Klicken Sie auf die Registerkarte Datei > Durchsuchen Sie die Versionenhistorie in der oberen Menüleiste. (Ist die Option Versionsverlauf durchsuchen grau hinterlegt?)
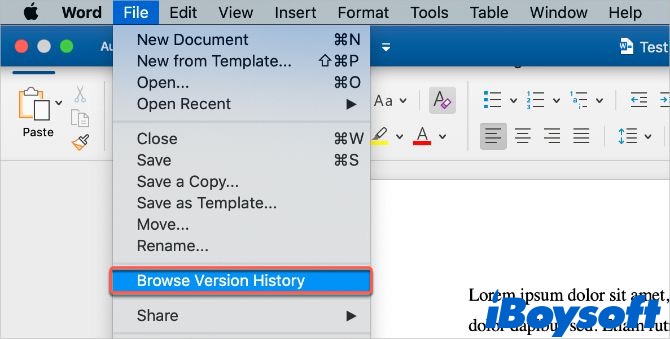
Wenn Sie die Office-Website verwenden, wählen Sie Datei > Informationen > Vorherige Versionen. - Sie werden ein Panel sehen, das alle zuvor gespeicherten Versionen der aktuellen Datei anzeigt.
- Entscheiden Sie anhand der Zeitstempel, zu welcher Version Sie zurückkehren möchten.
- Klicken Sie auf die Datei, um sie zu überprüfen, und klicken Sie dann auf Wiederherstellen, um das Microsoft Word-Dokument auf dem Mac wiederherzustellen.
Text aus einer beschädigten Datei in Word wiederherstellen
Manchmal kann ein Word-Dokument auf dem Mac beschädigt sein und sich weigern, geöffnet zu werden. Glücklicherweise können verlorene Word-Dokumente aufgrund von Korruption innerhalb von Word wiederhergestellt werden.
Schritte zum Wiederherstellen beschädigter Dateien auf dem Mac:
In neueren Word-Versionen:
- Öffnen Sie Microsoft Word.
- Klicken Sie auf Word > Einstellungen im oberen Menü.
- Unter Autoring und Korrekturwerkzeuge, klicken Sie auf die Registerkarte Allgemein.
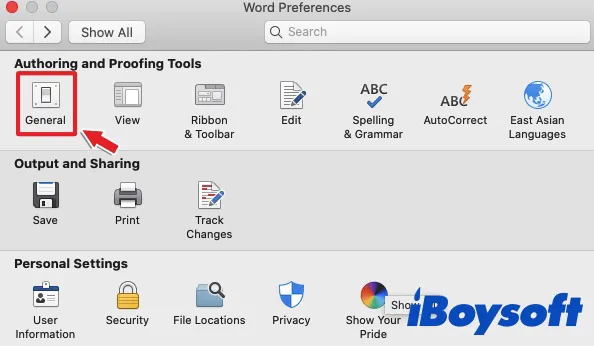
- Vergewissern Sie sich, dass das Bestätigen der Dateiformatkonvertierung beim Öffnen ausgewählt ist, und schließen Sie dann das Dialogfeld.
- Klicken Sie auf Datei > Öffnen.
- Wählen Sie die beschädigte Datei mit den verlorenen Daten aus.
- Klicken Sie auf den Pfeil unten rechts auf der Öffnen-Schaltfläche und wählen Sie dann Text wiederherstellen.
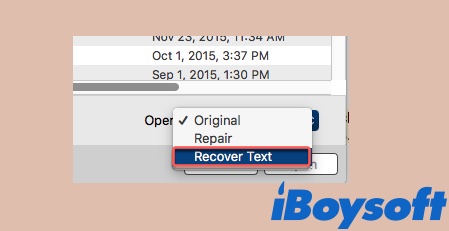
- Öffnen Sie das Dokument.
In Office 2011:
- Starten Sie Word.
- Klicken Sie auf Word > Einstellungen im oberen Menü.
- Unter Autoring und Korrekturwerkzeuge, klicken Sie auf Allgemein.
- Vergewissern Sie sich, dass das Bestätigen der Konvertierung beim Öffnen ausgewählt ist, und klicken Sie dann auf OK.
- In der Standard-Symbolleiste, klicken Sie auf Öffnen.
- Im Pop-up-Menü "Aktivieren" wählen Sie Text aus einer beliebigen Datei wiederherstellen.
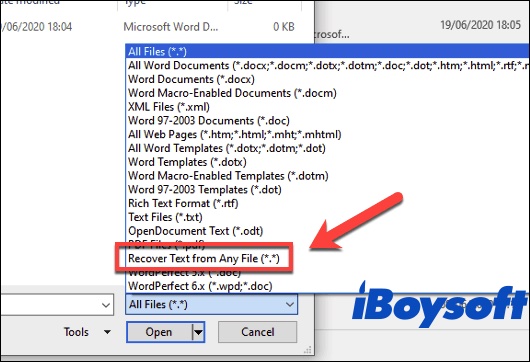
- Öffnen Sie die Word-Datei.
Wie kann man ein ausgetauschtes Word-Dokument auf dem Mac wiederherstellen?
Wenn Sie eine Word-Datei durch eine andere mit demselben Namen ersetzen, wird der Verweis auf das ursprüngliche Word-Dokument durch einen Verweis auf das neue ersetzt. Dennoch bleiben die Daten auf der Originaldatei auf der Festplatte, bis sie überschrieben werden, und bieten somit die Möglichkeit zur Datenwiederherstellung.
Sie können eine ersetzte oder überschriebene Datei auf dem Mac wiederherstellen, indem Sie die aktuelle Version öffnen und die Versionsgeschichte aufrufen, um zu sehen, ob die frühere Version, die Sie benötigen, noch vorhanden ist. Wenn das nicht funktioniert hat und Sie sich daran erinnern, Ihren Mac mit Time Machine gesichert zu haben, können Sie das ersetzte Word-Dokument aus der Time Machine wiederherstellen. Wenn Sie keine Sicherung haben, versuchen Sie, es mit der iBoysoft Mac Data Recovery-Software wiederherzustellen.
Fanden Sie die Methoden zur Wiederherstellung von Word-Dokumenten auf dem Mac hilfreich? Wenn ja, teilen Sie diesen Artikel!
Vermeiden Sie den Verlust von Word-Dateien erneut
Hoffentlich haben Sie gelernt, wie Sie Microsoft Word-Dokumente auf dem Mac wiederherstellen können, indem Sie die hier aufgeführten bewährten Praktiken befolgen. Hier sind einige Tipps, die Sie befolgen können, um zukünftig den Verlust von Dateien zu vermeiden:
- Machen Sie das Drücken von Befehl + S zur Gewohnheit, nachdem Sie Teile einer wichtigen Word-Datei bearbeitet haben.
- Aktivieren Sie AutoRecover und reduzieren Sie das Intervall zwischen den Speicherungen auf etwa 5 Minuten. Beachten Sie, dass die Leistung von Word leicht beeinträchtigt wird, wenn es alle Minute speichert, insbesondere bei großen Dateien.
- Stellen Sie sicher, dass sich keine wichtigen Dateien im Papierkorb befinden, bevor Sie ihn leeren.
- Führen Sie ein Antiviren-Tool aus, um Datenverlust durch Malware- und Vireninfektionen zu vermeiden.
- Sichern Sie immer wichtige Daten.
- Erwägen Sie den Kauf eines Überspannungsschutzes, um unerwartete Systemabstürze aufgrund von Spannungsspitzen zu verhindern.
Lesen Sie auch:
FAQ zur Wiederherstellung eines Word-Dokuments auf dem Mac
- Q1. Wie kann ein nicht gespeichertes Word-Dokument auf dem Mac ohne AutoRecovery wiederhergestellt werden?
-
A
Es gibt zwei Möglichkeiten, ein nicht gespeichertes Word-Dokument auf dem Mac ohne AutoRecovery wiederherzustellen. Die eine besteht darin, den temporären Ordner zu überprüfen, indem Sie im Terminal open $TMPDIR eingeben > den Temporaryitems-Ordner öffnen > Dateien mit ~Word Word am Anfang auf den Desktop ziehen > die Datei in Word öffnen > Das nicht gespeicherte Dokument an einem bevorzugten Ort speichern.
- Q2. Kann ein Word-Dokument wiederhergestellt werden?
-
A
Ja, Sie können ein nicht gespeichertes Word-Dokument auf dem Mac wiederherstellen. Wenn AutoRecover in Word aktiviert ist, können Sie das nicht gespeicherte Word-Dokument aus dem AutoRecovery-Ordner mithilfe der in diesem Beitrag beschriebenen Methode finden.
Außerdem können Sie ein nicht gespeichertes Word-Dokument auf dem Mac aus dem temporären Ordner mithilfe des Terminals wiederherstellen. Wenn keine dieser Vorschläge funktioniert, greifen Sie auf die Wiederherstellung einer früheren Version der Datei aus der Time Machine oder OneDrive zurück.

![So stellen Sie auf dem Mac nicht gespeicherte/verlorene Word-Dokumente wieder her [4 Möglichkeiten]](https://img.youtube.com/vi/4_rRFU1T0Yo/0.jpg)