Mac には Pages と呼ばれる文書作成用のワード プロセッサが組み込まれていますが、多くの人は、特に共同作業には Microsoft Office for Mac のワード プロセッサのほうが便利だと考えています。このツールには、Word ファイルをクラウドに自動的に保存する AutoRecover という優れた機能もあります。
これは Mac で Word 文書を復元するために不可欠ですが、AutoRecover を使用せずに復元する方法もあります。停電や Word アプリケーション自体のクラッシュにより重要な文書に加えた変更を保存できない場合は、Mac で未保存の Word 文書を復元する方法をお教えします。
未保存の Word 文書以外にも、Word で誤って削除または失われたファイルを処理する必要がある場合もあります。この記事では、Microsoft の Word for Mac を使用しているときに保存されていない、削除された、失われた、または置き換えられたファイルを復元するのに役立つさまざまな方法について説明します。Excelファイルに問題がある場合は、Macで保存されていないまたは削除されたExcelファイルを回復するためにも適用できます。
MacでMicrosoft Word文書を回復するための迅速な解決策
下の表は、Mac に保存されていない、紛失した、または削除された Word 文書を復元するためのケースとソリューションをまとめたものです。
| Word文書の回復のケース | MacでWord文書を回復する方法 |
| Microsoft Office Wordを強制終了しなければならなかった。 | AutoRecoveryフォルダ、tmpフォルダ、またはWord文書回復ソフトウェアから保存されていないWord文書を回復する |
| Microsoft Office Wordが電源切断やバグによって予期せずクラッシュして閉じた。 | Wordファイル回復ツールを利用し、AutoRecoveryファイルにアクセスし、ターミナルでtmpフォルダを検索し、Recovered itemsから保存されていないファイルを取得する |
| 変更を保存せずにWordを誤って閉じた。 | Time Machineのようなバックアップからファイルを復元するか、以前のWordバージョンを回復する |
| AutoRecoverが無効の保存されていないWord文書。 | 保存されていないWord文書回復ツールを使用し、ターミナルでtmpフォルダを検索するか、Time MachineからWordファイルを回復する |
| 削除されたWord文書がまだゴミ箱にある。 | 削除されたWord文書をMacのゴミ箱で検索する |
| Macで削除されたWord文書が永久に消去された。 | 失われたWord文書回復ツールを試すか、Time Machineのようなバックアップからそれを取得する |
| ハードディスクの損傷やマルウェアによる破損によるファイルの消失。 | Word内の破損したテキストを回復するか、Time Machineのバックアップファイルで修復する |
| Word文書が他のものに置き換えられた。 | Macで置き換えられたWord文書を回復する |
ここでは、Mac で保存されていない Word 文書の復元を実行する方法を説明するビデオ チュートリアルを紹介します。
RedditでのMacで未保存のWord文書を復元する方法に関する議論
Macで未保存のWord文書を復元する必要がある理由を調査すると、予想通り、通常はMacがフリーズしてシャットダウンしなければならなかった場合、Macが予期せず再起動またはシャットダウンした場合(以下の投稿のように)、またはユーザーがWord文書を保存せずに閉じてしまった場合によるものです。
返信では問題は解決しないようですが、心配しないでください。以下のガイドで考えられるすべての解決策を説明します。Mac で保存されていない Word 文書を緊急に回復する必要がある場合は、信頼できる Word ファイル回復ツールである iBoysoft Data Recovery for Mac を使用してください。
Macで保存されていないWord 文書をすばやく復元しますか?
Macで保存されていないWord 文書を見つける最速の方法は、iBoysoft Data Recovery for Macなどの信頼性のあるデータ復旧ツールを使用することです。ハードドライブの隅々までスキャンして、Mac に保存されていない Word 文書を取得できます。 このツールは使いやすく、Mac OS X El Capitan以降を実行するすべてのMacモデルをサポートしています。
Word文書、Excelシート、PPT、ビデオ、音声、メール、写真など、さまざまなファイル形式と互換性があります。さらに、保存されていない Word ファイルをすばやく見つけるために使用できる豊富なフィルターも備えています。
以下の手順に従って、Word 文書を無料で見つけられるかどうかをテストしてください。
Macで保存されていないWordドキュメントを回復する方法:
ステップ1:iBoysoft Data Recovery for Macをダウンロードしてインストールします。
ステップ2:Word 文書回復ツールを開き、内部ハードドライブを選択して、「データの検索」をクリックします。
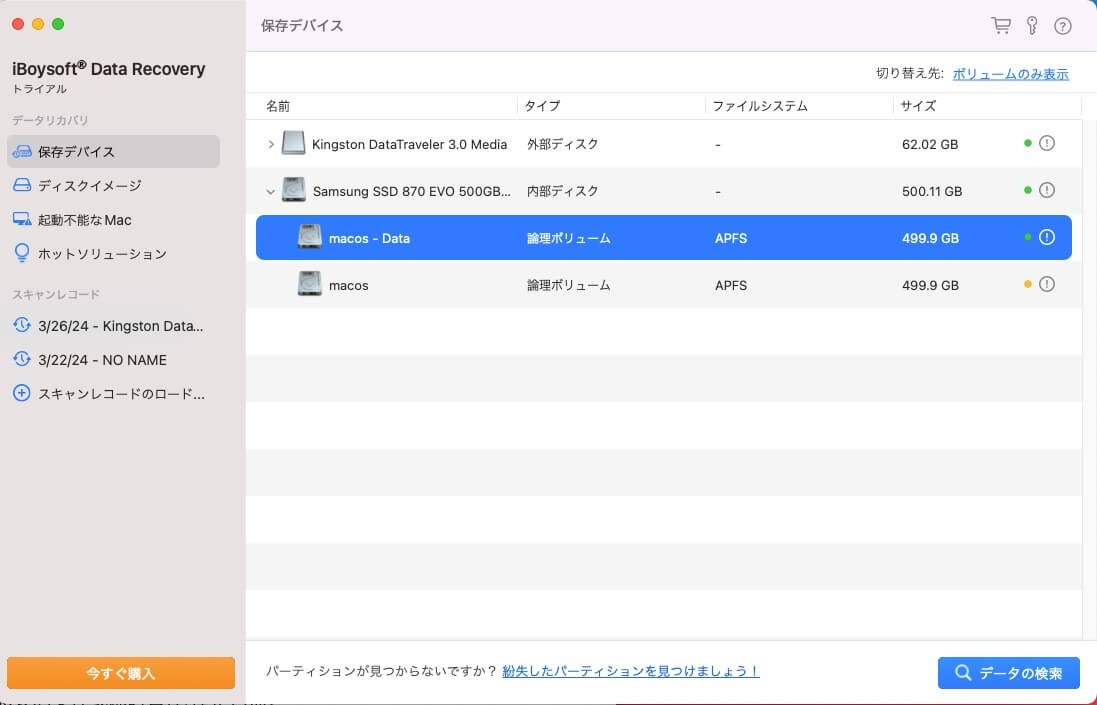
ステップ3:スキャン後、左側から「ドキュメント」を選択し、名前やキーワードを検索して保存されていないWord文書を見つけます。
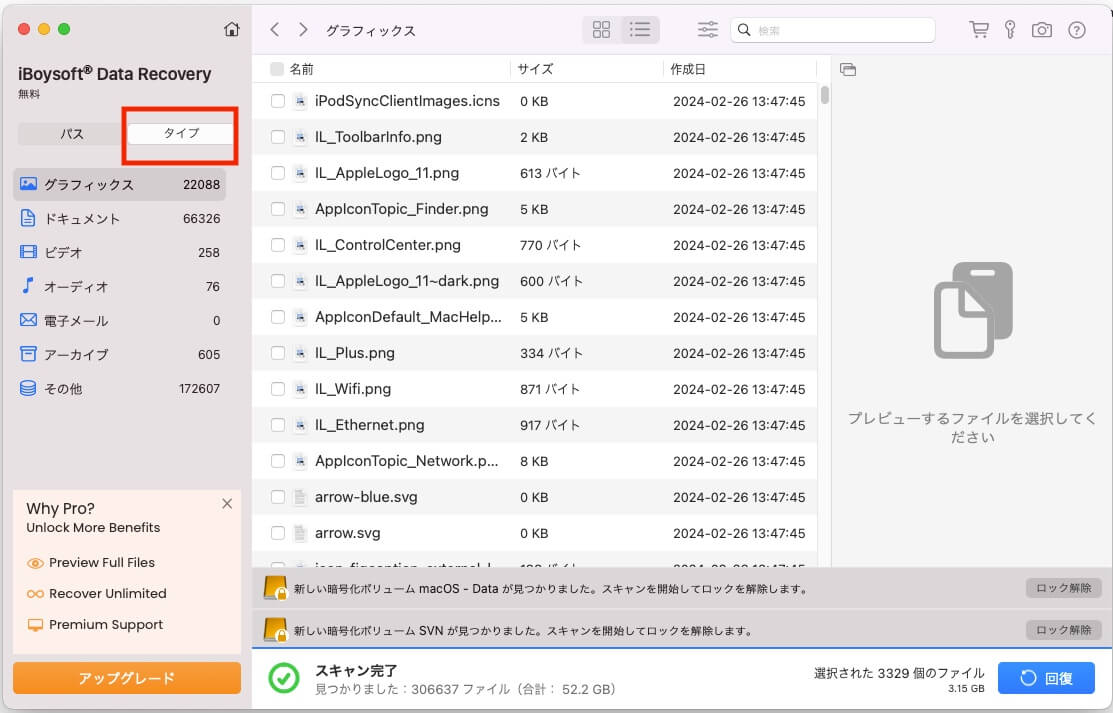
ステップ4:回復したいWord文書を選択し、「回復」をクリックします。

ステップ5: 復元した Word 文書を別のストレージ デバイスに保存します。
完了です。これが、Mac で保存されていない Word 文書を効率的に見つける方法です。
このガイドを共有して、Mac で保存されていない Word 文書を取得する方法を他の人に教えましょう。
MacでAutoRecoveryを使用して未保存のWord文書を復元する
AutoRecovery機能は、Officeスイートに長年搭載されており、デフォルトでは10分ごとに開いているWord文書を自動的に保存します。ただし、デフォルト設定では、アプリを閉じる前の最後の9分間のデータは復元できません。
AutoRecoveryは「保存」ボタンの代わりになるものではありませんが、予期しない中断(例:MacがクラッシュしてWord文書が失われた場合)に最適です。
通常、Macで未保存のWord文書を復元するには、Microsoft Office Wordを再度開くだけで十分です。すると、「文書回復」ウィンドウが表示され、Microsoft Wordがクラッシュする前に作業していた未保存のWordファイルを取得するのに役立ちます。それでもうまくいかない場合は、Macで自動回復されたMicrosoft Word文書を手動で見つけることができます。以下では、AutoRecoveryを使用してMacで保存されていないWord文書を復元する方法の詳細を説明します。
AutoRecoverが有効かどうかわからない場合は、Word > 「環境設定」に移動し、「出力および共有」タブの下にある「保存」をクリックします。その後、「既定で自動保存を有効にする」チェックボックスがオンになっているか確認してください。
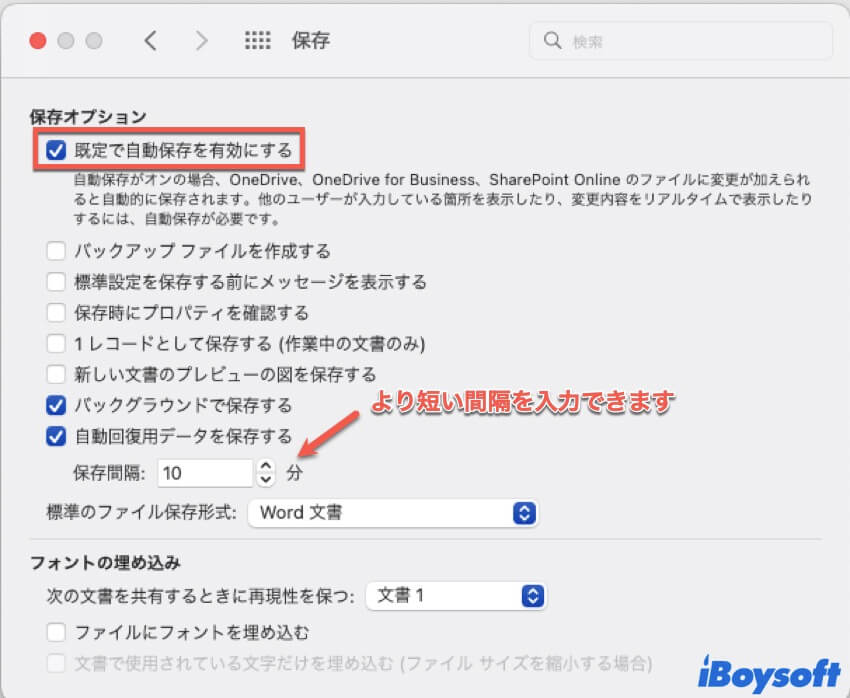
MacのWordでAutoRecoveryファイルを見つける方法
ここでは、MacのAutoRecoveryファイルの場所にアクセスする3つの方法について説明します。
方法1:Finder検索を通じてAutoRecoverファイルを見つける
- 新しいFinderウィンドウ(Apple版のWindowsファイルエクスプローラー)を開きます。
- 右上の検索ボックスに「autorecovery」と入力します。
- Finderは、自動的にその単語を含むすべてのファイルを表示します。
方法2:フォルダパスを介してAutoRecoverファイルを見つける
- Finderを開く。
- 上部の移動メニューを選択し、フォルダへ移動をクリックする。
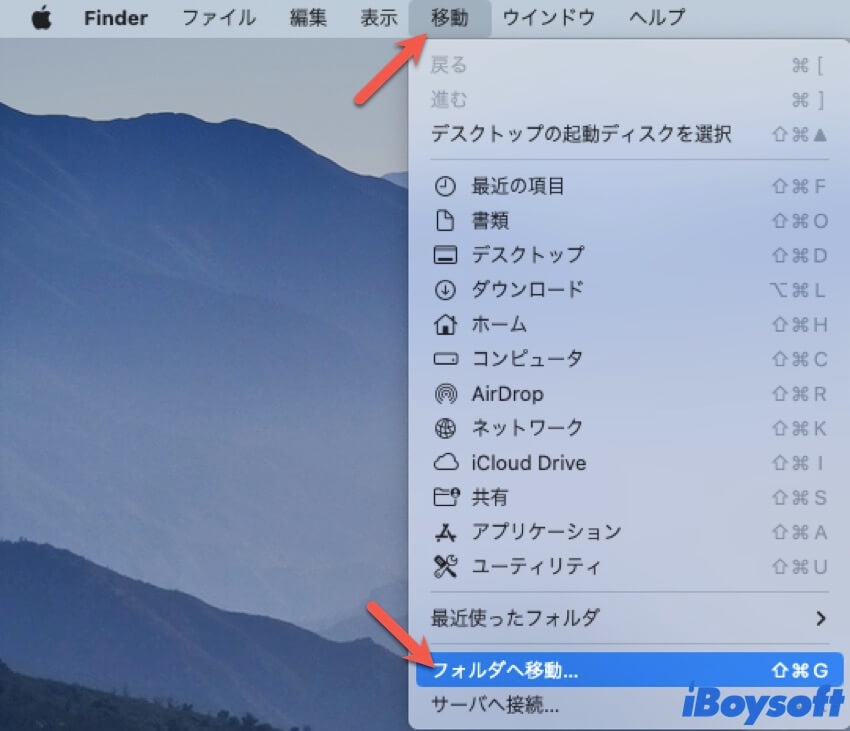
- Wordバージョンに基づいたファイルパスを入力する。
➢ Autorecovered Word documentsは、~/Library/Containers/com.Microsoft/Data/Library/Preferences/AutoRecoveryにあります。 Microsoft Office 2019/2016/Office 365 in 2020/2021。
➢ AutoRecoverファイルの場所は、~/Library/Application Support/Microsoft/Office/Office 2011 AutoRecoveryにあります。 Microsoft Office 2011。
➢ WordでAutoRecoverファイルを見つけるには、/Documents/Microsoft User Data/Office 2008 AutoRecoveryにアクセスしてください。 Microsoft Office 2008。
➢ 上記のパスが見つからない場合は、~/Library/Containers/com.microsoft.Word/Data/Library/Preferences/AutoRecoveryを確認してください。
方法3:「ドキュメントの管理」を使用する
- Microsoft Wordを開く。
- メニューバーでファイルをクリックし、「ドキュメントの管理」を選択する。
- 「未保存のドキュメントを回復」を選択します。
- 新しいウィンドウに保存されていないドキュメントのリストが表示されたら、回復するファイルを選択します。
- 「開く」ボタンをクリックして、回復されたドキュメントを確認します。
- ドキュメントを保存して、再び失われないようにします。
ヒント: MacのWordの「ドキュメントの管理」ボタンはどこにありますか?左上のメニューバーのファイルタブのドロップダウンメニューにあります。
一部のファイルが非表示になっている可能性があることに注意してください。Finderを開き、Command + Shift + Periodを押してMac上の隠しファイルを表示し、それらを回復してください。
保存されていない Word 文書を Mac 2021/2020/2019/2016/2011/2008 で復元する:
Mac で AutoRecovery フォルダーを見つけたら、以下の手順に従って保存されていない Word 文書を復元します。
- 復元する保存されていないファイルを見つけて、ダブルクリックして Microsoft Word で開きます
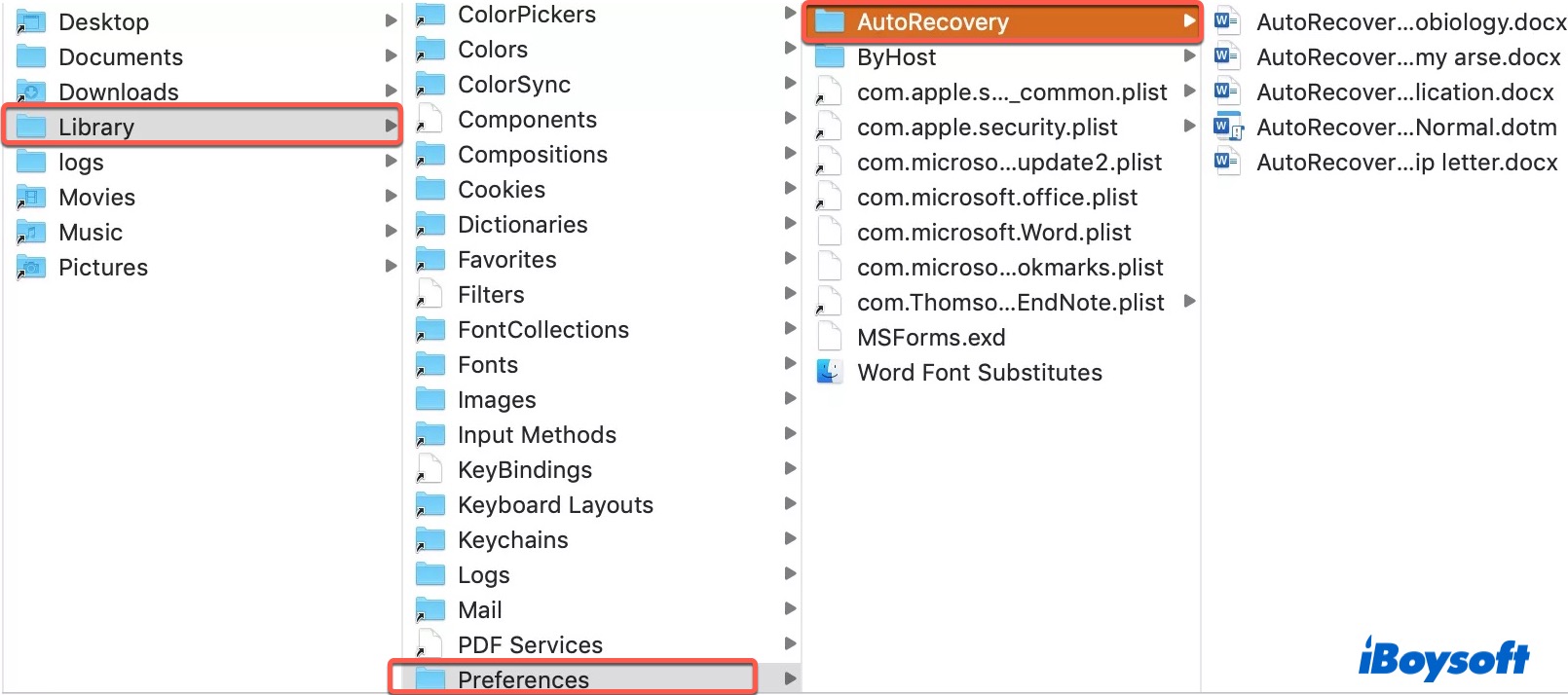
- [ファイル] メニュー > [名前を付けて保存] をクリックして、自動回復ファイルを希望の場所に保存します。
将来的に貴重なコンテンツを失う可能性を排除するには、次の手順で保存頻度を短い間隔に変更します。
Word で自動回復ファイルを保存する頻度を変更する手順:
新しいバージョンの場合:
- Word for Macを起動します。
- Word の上部メニューで、[環境設定] > [保存] をクリックします。
- 自動情報を保存ボックスに、Wordがドキュメントを保存する時間間隔を入力してください。
Office 2011の場合:
- Mac用のWordを起動します。
- Word>環境設定をクリックします。
- 出力および共有の下で、保存をクリックします。
- 保存した自動回復情報または自動保存または自動回復情報ボックスに、5分などの数値を入力します。
「Macで保存しないをクリックしたWord文書を取り戻せますか?」と疑問に思う場合は、こちらが答えです:
自動回復を無効にした場合、またはアプリを閉じるときに「保存しない」ボタンをクリックしたことが原因でファイルが失われた場合、自動回復フォルダーから未保存の Word 文書を回復することはできません。おそらく、文書を取り戻すことはできません。ただし、以下の方法でチャンスをつかむことができます。ここでは、自動回復を使用せずに Mac で未保存の Word 文書を回復する方法について説明します。
AutoRecoveryなしでMacで未保存のWord文書を回復する方法
MacでWord文書を間違えて削除しました。WordでAutoRecoverファイルを探しましたが見つかりませんでした。AutoRecoveryなしでMacで未保存のWord文書を回復する方法はありますか?
一般的に、AutoRecoveryなしでMacで未保存のWord文書を回復する方法は3つあります。最も効率的な方法は、専門のWordファイル回復ツールであるiBoysoft Data Recovery for Macを使用する方法です。
他の2つは、ターミナルで一時フォルダをチェックするか、回復されたアイテムフォルダを調べることです。詳細を見ていきましょう。
一時フォルダを介してMacターミナルで保存されていないWord文書を回復する
MacOS は、Word などのアプリケーションをより使いやすくするために一時ファイルを保存します。通常、プログラムが終了すると一時ファイルは削除されます。ただし、アプリケーションが突然終了した場合は削除できない場合があります。そのため、失われた Word ドキュメントがまだ見つかる可能性があります。
Macの一時フォルダからMacから紛失したWord文書を回復する方法:
- Finderに移動し、アプリケーション、ユーティリティ、ターミナルの順でアクセスします。
- open $TMPDIRと入力し、Enterキーを押します。
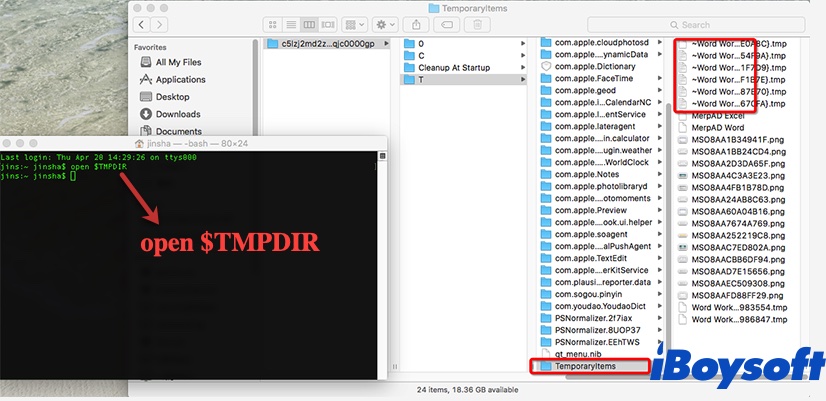
- Temporaryitemsフォルダを開き、~Word Wordで始まるファイルを探します。
- テキストエディットでファイルを開き、テキストをコピーして新しい Word 文書に貼り付けることができます。
- あるいは、保存されていない Word ファイルをデスクトップにドラッグし、Word で開いて必要なものを見つけることもできます。
- 探している未保存の Word 文書が見つかったら、[ファイル] > [名前を付けて保存] をクリックして、目的の場所に保存します。
Mac で未保存の Word 文書の復元に成功しましたか? 未保存の Word 文書をまだ復元できていない場合は、あきらめずに、以下に概説する次の解決策に進んでください。
Recovered itemsからMacで保存されていないWord文書を回復する
場合によっては、Mac は再起動時に一時ファイルをゴミ箱に移動することもあります。そのため、ゴミ箱の「回復されたアイテム」フォルダから保存されていない Word 文書を回復できます。
Recovered itemsからMacでWord文書を戻す方法:
- Dockにあるゴミ箱アイコンをクリックします。
- Recovered itemsフォルダをダブルクリックして、必要な未保存のWordファイルを見つけます。
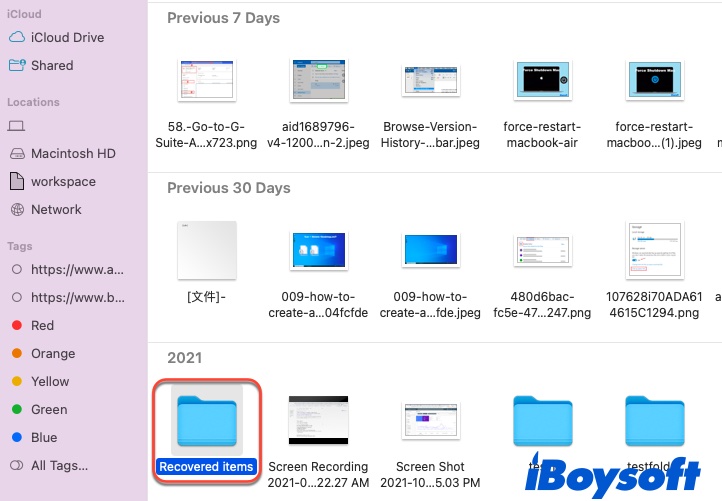
- 保存されていない Word 文書を復元するには、ファイルをゴミ箱からデスクトップにドラッグします。
これらの簡単なヒントを使用して、Mac で未保存の Word 文書を回復できたことを願っています。それでも問題が解決しない場合は、Time Machine を使用して Word 文書を回復するか、次に説明するように、失われたファイルの以前のバージョンを復元してみてください。
自動回復機能を使用せずに Mac 上で保存されていない Word 文書を回復できるように、他のユーザーを支援する方法を共有してください。
Macで削除されたWord文書を回復する方法
MacでWord文書を削除した場合は、次の 3 つの方法を使用してMac で削除されたファイルを復元します。
オプション1: ゴミ箱から削除されたWord文書を回復する
Word 文書がゴミ箱に移動された場合でも、30 日以内に簡単に復元できます。
ゴミ箱から削除されたWord文書を回復する方法:
- Dockの右側にあるゴミ箱アイコンをクリックします。
- 削除されたファイルのリストを参照して、復元したいファイルを見つけます。
- ファイルを右クリックして「戻す」を選択します。元の場所を思い出せない場合は、デスクトップにドラッグアンドドロップします。
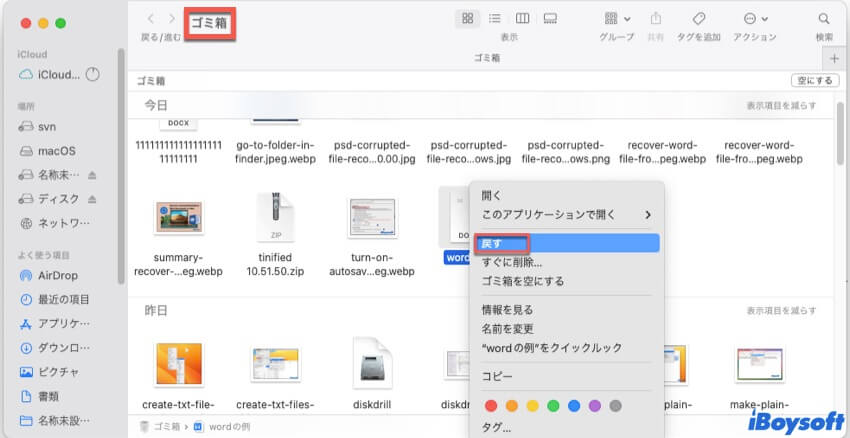
ドキュメントがゴミ箱から空にされたか、「すぐに削除」コマンドまたはキーボード ショートカット Option + Command + Delete を使用して完全に削除された場合は、既に存在している可能性のあるバックアップからファイルを回復できます。
オプション2:Time Machineを使用してMacで紛失したWordファイルを回復する
Time Machine バックアップ ファイルを使用して、Mac 上で削除された Word 文書または失われた Word ファイルを復元する方法は次のとおりです。
- Time MachineバックアップディスクをMacに接続します。
- 除された Word ファイルが保存されていたフォルダーを開きます
- 右上の Time Machine アイコンをクリックするか、「Launchpad」>「その他」>「Time Machine」に移動して、Time Machine を起動します。
- タイムラインと矢印を使用して、復元したい削除されたや紛失したWordファイルを見つけます。
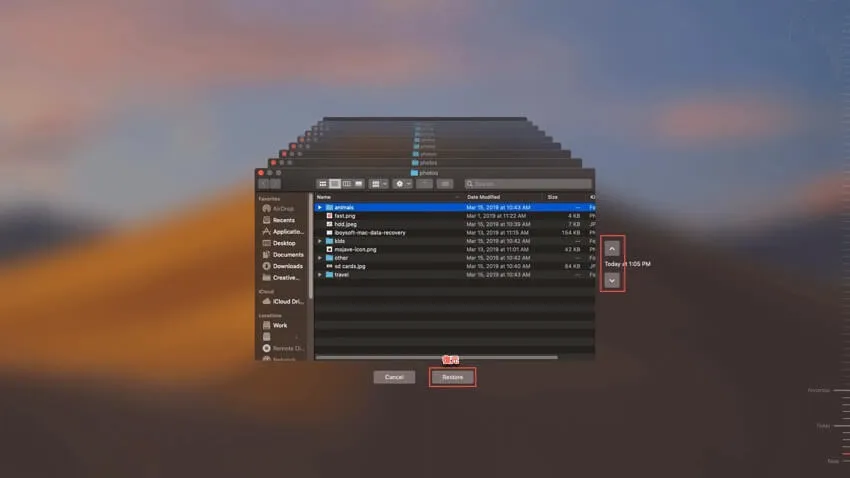
- ファイルを選択して、 復元 ボタンをクリックします。復元された Word 文書が元の場所に表示されます。
Time Machineバックアップやその他のバックアップが利用できない場合、iBoysoft Data Recovery for Macを使用して削除されたWordドキュメントを回復できます。
オプション3:iBoysoft Data Recovery for Macで削除されたWordドキュメントを回復する
iBoysoft Mac Data Recovery software は、Office 2019/2018/2011や2021年/2020年のOffice 365を含むすべてのOfficeバージョンから、ユーザーが他の方法では回復できない紛失したWordドキュメントや誤って削除されたファイルを復元できます。非表示の一時フォルダーを含む、Mac のあらゆる部分を検索します。
この Word ドキュメント回復ソフトウェアは、高度なスキャン アルゴリズムを使用して、ハード ドライブ上に残っているものの人間の目には見えない、完全に削除されたファイルを回復します。削除された Word ファイルを回復できる可能性を高めるには、できるだけ早く Mac へのファイルの保存を停止することをお勧めします。その後、これらの手順ですぐに回復を開始します。これは、MacでPagesドキュメントを回復する必要がある場合に便利です。
iBoysoft Data Recovery softwareを使用してMacで削除されたWordドキュメントを回復する方法:
1. iBoysoft Mac Data Recovery softwareをダウンロードしてインストールします。
削除された Word 文書が保存されているディスクが上書きされないように、USB フラッシュ ドライブなどの外部ストレージ デバイスにアプリをインストールすることをお勧めします。
2. iBoysoft Data Recoveryを起動し、Macハードドライブまたはファイルが保存されていたパーティションを選択します。
3. データの検索をクリックします。 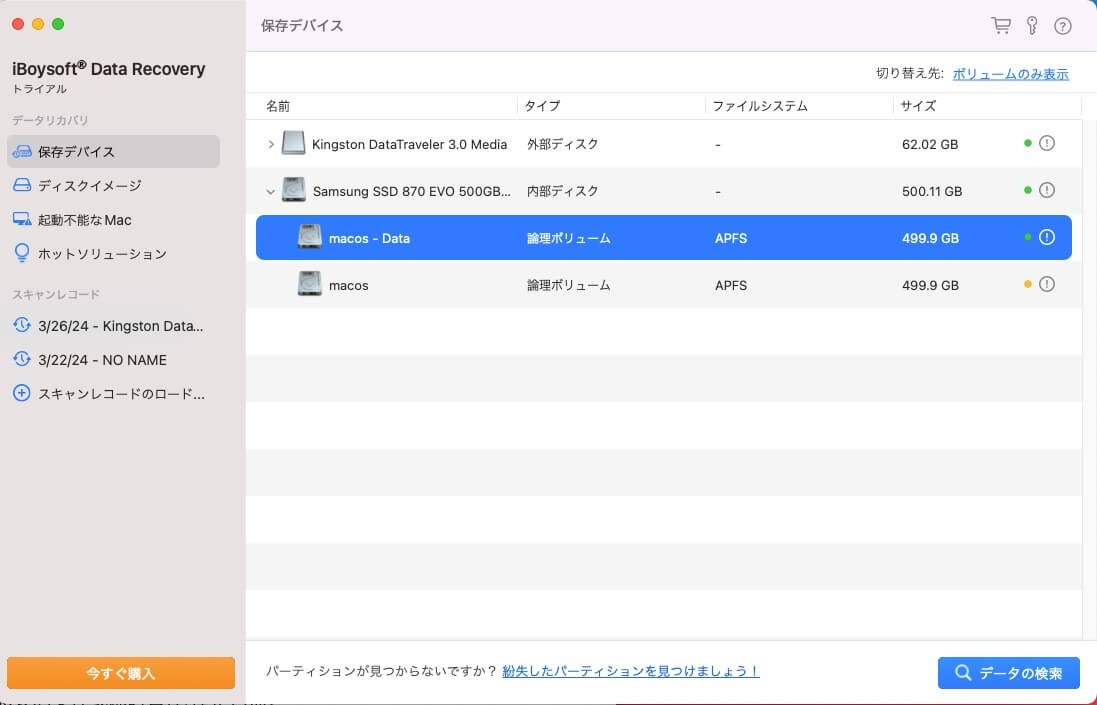
4. スキャンが完了したら、左側のフィルターまたは右上隅の検索バーを使用して、失われたまたは削除されたワード文書を見つけます。
5. ファイルを選択し、「回復」をクリックして失われた Word 文書を回復します。
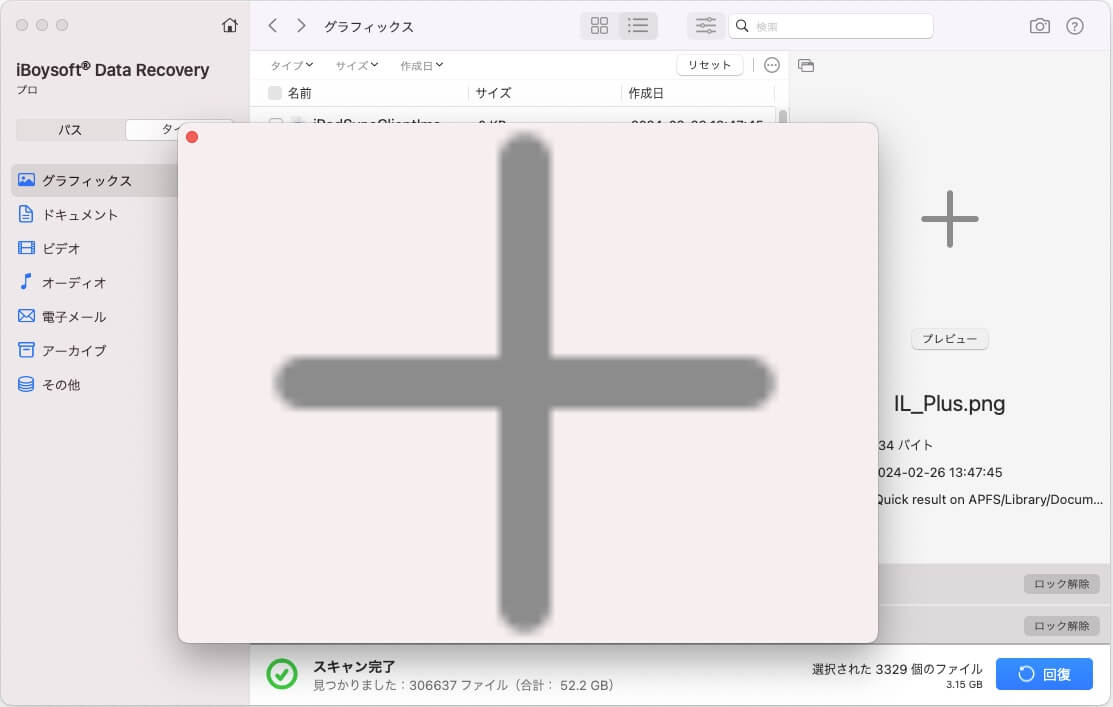
7. Mac上で回復されたワード文書を保存する新しい場所を選択します。
他のユーザーはMacで削除されたワード文書を回復する方法について知りたいかもしれません。この投稿を共有して彼らに利益をもたらしてください!
MacでWord文書の以前のバージョンを復元する
OneDrive がオンになっていない場合は、iBoysoft Data Recovery for Mac の無料プレビューで以前のバージョンを復元できるかどうかを確認してください。
OneDrive をオンにしている場合は、古いバージョンにすばやく戻ることができます。使用している Word のバージョンに応じて、Word ドキュメントの以前のバージョンを復元する方法は 2 つあります。
オプション1:Macで復元を使用してWord文書の古いバージョンを復元する
- Microsoft Wordを開き、ファイルメニューをクリックし、復元を選択します。
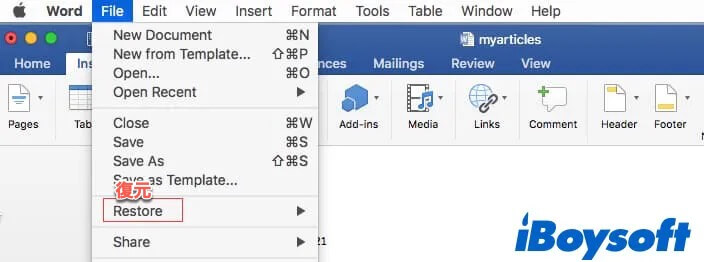
- 復元したいバージョンをブラウスします。
オプション2:バージョン履歴の参照を使用して Word 文書の以前のバージョンを復元する
- 回復したいファイルの最新バージョンを開きます。
- 上部のメニュー バーから、[ファイル] タブ > [バージョン履歴の参照] をクリックします。 (ブラウズ バージョン履歴がグレーアウトしていますか?)
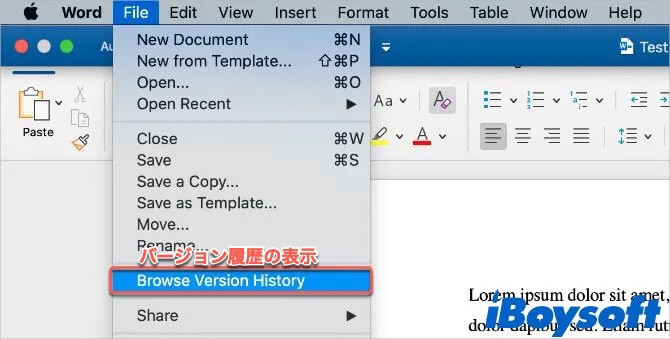
Office Web サイトを使用している場合は、[ファイル] > [情報] > [以前のバージョン] を選択します。 - 現在のファイルの以前に保存されたすべてのバージョンを表示するパネルが表示されます。
- タイムスタンプを使用して、どのバージョンに戻るかを決定します。
- ファイルをクリックしてプレビューし、復元をクリックしてMac上のMicrosoft Word文書を回復します。
Wordの破損ファイルからテキストを回復
時々、Word 文書が破損し、Mac で開けなくなることがあります。幸いなことに、Word 内の破損により失われた Word 文書を回復することができます。
Macで破損ファイルを回復する手順:
新しいWordバージョンの場合:
- Microsoft Wordを開きます。
- トップメニューからWordをクリックして環境設定を選択します。
- [作成および校正ツール] で、[全般] タブをクリックします。
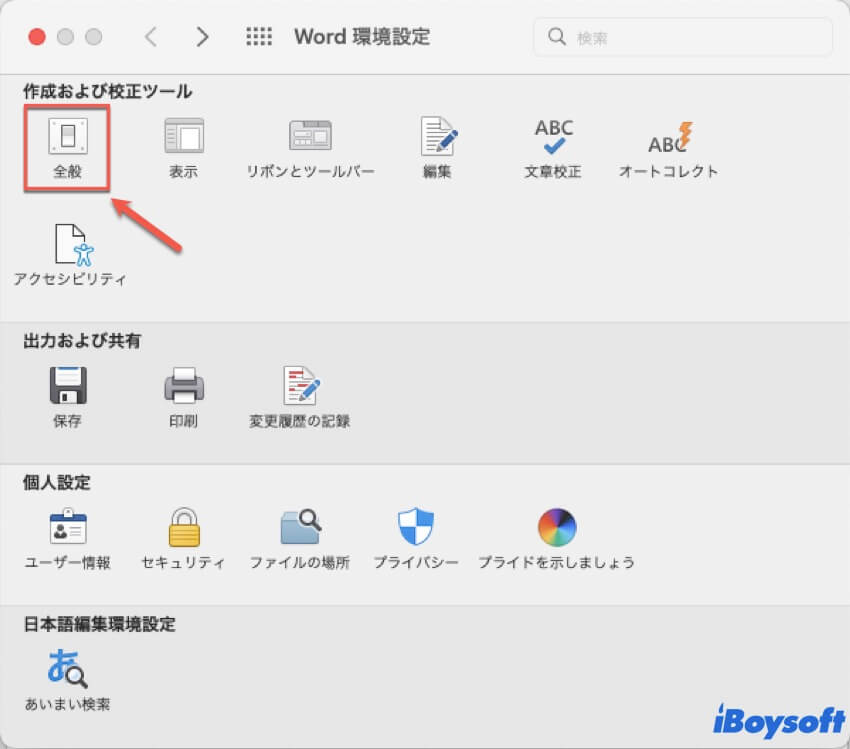
- [開くときにファイル形式の変換を確認する] ボックスが選択されていることを確認し、ダイアログ ボックスを閉じます。
- [ファイル] > [開く] をクリックします。
- データが失われた破損したファイルを選択します。
- [開く] ボタンの右下にある矢印をクリックし、[テキストの回復] を選択します。
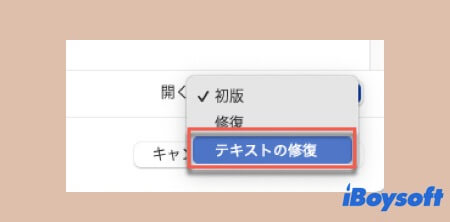
- ドキュメントを開きます。
Office 2011の場合:
- Wordを起動します。
- 上部から「Word」>「環境設定」をクリックします。
- [作成および校正ツール] の下にある [全般] をクリックします。。
- [開くときに変換を確認する] チェックボックスが選択されていることを確認し、[OK] をクリックします。
- 標準ツールバーで、[開く] をクリックします。
- [有効にする] ポップアップ メニューで、任意のファイルからテキストを復元を選択します。
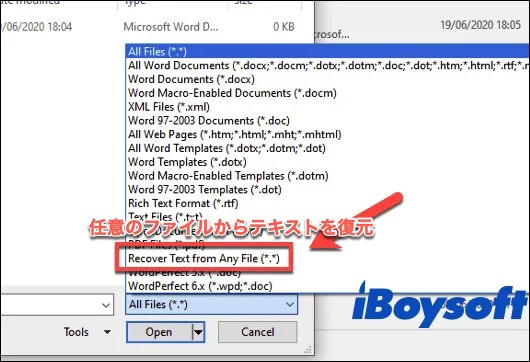
- Wordファイルを開きます。
Macで置き換えられた Word 文書を復元するにはどうすればよいですか?
Word ファイルを同じ名前の別のファイルに置き換えると、元の Word 文書への参照が新しい文書への参照に置き換えられます。ただし、元のファイルのデータは上書きされるまでハード ドライブ上に残るため、データ回復の機会が残ります。
Mac上で置き換えられたまたは上書きされたファイルを復元する方法は、現在のバージョンを開いてバージョン履歴にアクセスし、必要な以前のバージョンがまだ存在するかどうかを確認します。それでも問題が解決せず、Time Machine を使用して Mac をバックアップしたことを覚えている場合は、Time Machine から置換された Word 文書を復元できます。最後に、バックアップがない場合は、iBoysoft Mac Data Recovery ソフトウェアを使用して復元してみてください。
Mac上でWord文書を回復する方法が役立つと思ったら、この記事を共有してください!
再びWordファイルを失わない方法
ここで説明したベストプラクティスに従って、Mac で Microsoft Word 文書を復元する方法を学んでいただければ幸いです。今後ファイルを失わないようにするためのヒントをいくつか紹介します。
- 重要な Word ファイルの一部を編集した後は、Command + S を押すことを習慣にします。
- 自動回復機能を有効にし、保存間隔を 5 分程度に短縮します。特に大きなファイルの場合、1 分ごとに保存すると Word のパフォーマンスが若干低下することに注意してください。
- ゴミ箱を空にする前に、重要なファイルがないことを確認してください。
- マルウェアやウイルス感染によるデータ損失を防ぐために、ウイルス対策ツールを実行してください。
- 重要なデータは必ずバックアップしてください。
- 電力スパイクによる予期しないシステムクラッシュを防ぐために、サージ プロテクターの導入を検討してください。
MacでWord文書を回復する方法に関するFAQ
- Q1. AutoRecoveryなしでMacで保存されていないWord文書を回復する方法は?
-
A
AutoRecoveryなしでMacで保存されていないWord文書を回復する方法は2つあります。1つ目は、ターミナルでopen $TMPDIRと入力してTemporaryitemsフォルダを開き、~Word Wordで始まるファイルをデスクトップにドラッグしてWordでファイルを開き、保存されていないドキュメントを希望の場所に保存します。
- Q2. Word文書を回復することは可能ですか?
-
A
はい、Macで保存されていないWord文書を回復することができます。WordにAutoRecoverがオンになっている場合は、この投稿で説明されている方法を使用してAutoRecoveryフォルダから保存されていないWord文書を見つけることができます。
また、Terminalを使用してMacのTemporaryフォルダから保存されていないWord文書を回復することもできます。これらの提案のいずれもうまくいかない場合は、Time MachineやOneDriveからファイルの以前のバージョンを復元するか、Word文書回復アプリを使用してMacのハードドライブのすべての隅々をスキャンして、保存されていない、削除された、または紛失したWord文書を効果的に回復することができます。

![Macで保存されていない/失われたWordドキュメントを回復する方法[4つの方法]](https://img.youtube.com/vi/4_rRFU1T0Yo/0.jpg)