Mac上で、同じ名前のファイルがすでに存在することを警告するポップアップウィンドウで「置き換え」を間違ってクリックしてしまった場合、元のファイルが失われます。したがって、Macで上書きされたファイルを復元することはできるのでしょうか?答えはYesです。
削除されたファイルがごみ箱に残る可能性があるのに対し、上書きされたファイルは通常Mac上のどこにも保存されません。Mac上で置き換えられたファイルを復元する方法について学びたい場合は、この記事に従ってください。この記事では、MacコンピュータからWordドキュメント、Excelファイル、PowerPointファイル、Pagesファイル、PDFなどのファイルを復元するための異なる方法を紹介しています。
Mac上で上書きされたWordドキュメント、Excelファイル、PPTファイルなどを復元する方法:
| 方法 | 適用可能な状況 | データリカバリ成功率 |
| クラウドストレージを利用する | 1. ファイルの置き換え前にクラウドストレージサービスをオンにしている。 2. ファイルが30日以内に置き換えられた。 | 低 クラウドストレージを有効にしていない場合 |
| ファイル編集アプリのネイティブリストア機能を試す | ソフトウェアにリバーション機能がある。 | 高 データがたった今置き換わったことに気付いた場合低 変更を保存してしまった場合 |
| Time Machineを使用する | ファイルが上書きされる前にタイムマシン自動バックアップを有効にしている。 | 低 Time Machineのバックアップがない場合 |
| iBoysoft Data Recovery for Macを使用する | 1. 上記の方法で置き換えられたファイルを復元できなかった場合。 2. 失ったファイルが急がれる場合。 | どちらの状況においても高い |
iBoysoft Data RecoveryをMacでお試しいただき、無料でMac上の置き換えられたファイルを素早くスキャンし、ワンクリックで上書きされたファイルを回復するのを手伝ってもらいましょう。
Time Machineを使わずにMacで置き換えられたファイルを回復する方法は?
ほとんどの場合、文書が置き換えられる直前にMacをTime Machineでバックアップしている可能性は低いです。したがって、Time Machine(次の部分で説明します)を使用して上書きされたファイルを取り戻すというのは一般的な解決策ではありません。
Time Machineのバックアップを取らずにMacで置き換えられたファイルを回復するためには、データ復元ツール、クラウドバックアップ、またはアプリの組み込みのリバージョン機能を利用することができます。
データ復元ソフトウェアで上書きされたファイルを回復する(最も簡単な方法)
残念ながら、最近Time MachineやクラウドストレージサービスでMacをバックアップしていない場合。MacBook Pro、MacBook Airなどの置き換えられたファイルを復元するために、データ復元ソフトウェアの助けを借りることができます。
データ復元ソフトウェアは、Macに保存されていないファイル、置き換えられた、アクセスできない、保存されていない、削除されたファイルなどをスキャンできます。その後、Macマシン上の失われたファイルを取り戻すために最善を尽くします。
ここでは、安全で操作が簡単なiBoysoft Data Recovery for Macを強くお勧めします。このAppleが信頼するMacデータ復元アプリは、Macのハードドライブ全体をスキャンし、信頼性の高い、安全な、高度なアルゴリズムで上書きされたファイルを検出します。その後、スキャンしたすべての失われたデータを取り戻します。さらに重要なのは、これは最新のmacOS Sequoiaにも適用しています。
さらに重要なことに、技術について何も知らない人でも操作できるユーザーフレンドリーなUIとオンスクリーンガイドが備わっています。
iBoysoft Data Recovery for Macを使用してMacで置き換えられたファイルを回復する方法はこちらです:
- MacにiBoysoft Data Recovery for Macを無料でダウンロードしてインストールし、起動します。
- Macハードドライブを選択し、「データの検索」をクリックして失われたファイルを見つけます。
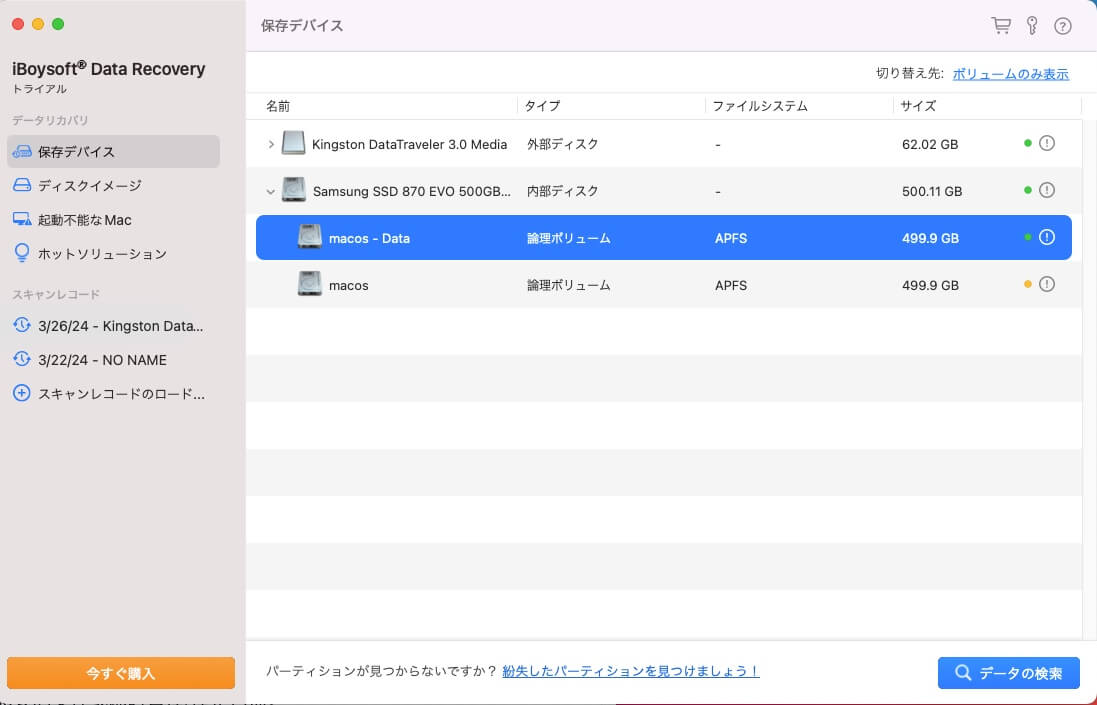
- スキャン結果をタイプ別にプレビューして、置き換えられたWordファイル、Excelファイル、PPTなどを見つけます。
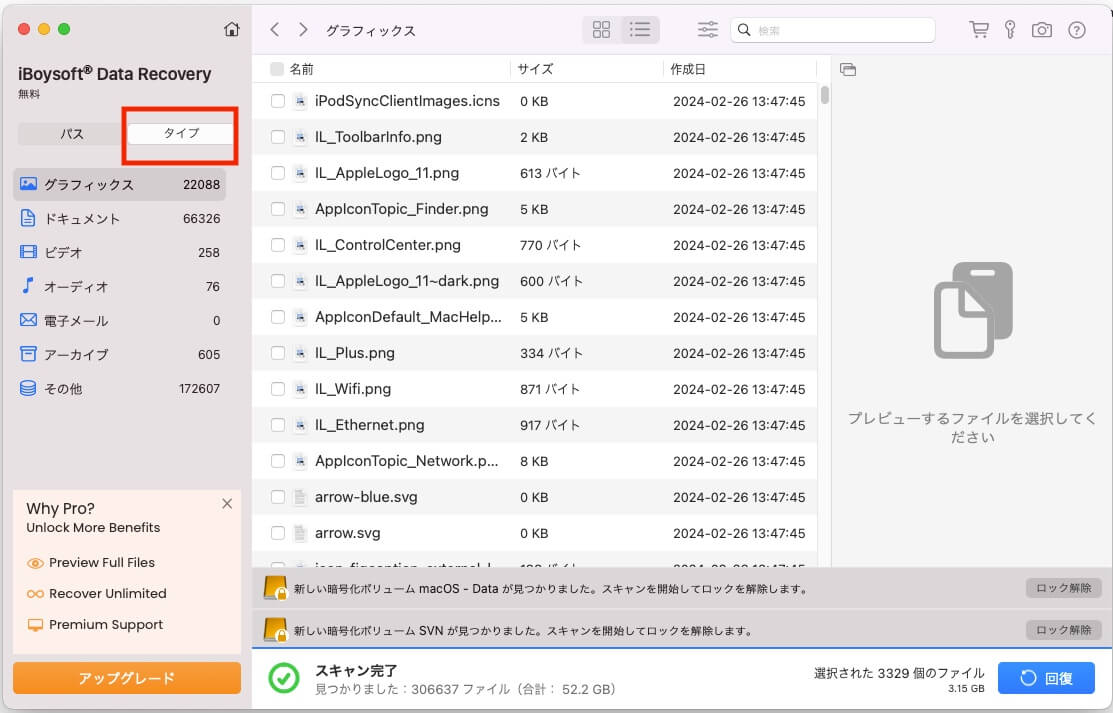
- 希望するファイルを取得するために、「回復」をクリックします。
この後、復元されたファイルはMacまたは選択した外部ストレージデバイスに保存されます。簡単ですね?
アプリの組み込み復元機能を使用して置換されたファイルを回復
現在、多くのアプリは復元機能を備えて設計されています。アプリ内でドキュメントを置換した場合、復元オプションが提供されているかどうかを確認してください。AppleのTextEditアプリのように、ドキュメントの以前のバージョンに戻す機会が提供されます。
使用しているドキュメント編集アプリに復元機能が利用可能かどうかを確認するには、上部のAppleナビゲーションバーに移動します。ある場合、"ファイル"をクリックし、「バージョンを戻す」または同様のオプションをクリックして、誤って置換されたファイルのバージョン履歴を確認します。次に、以前のファイルのバージョンを検索して、希望する元のファイルを復元します。
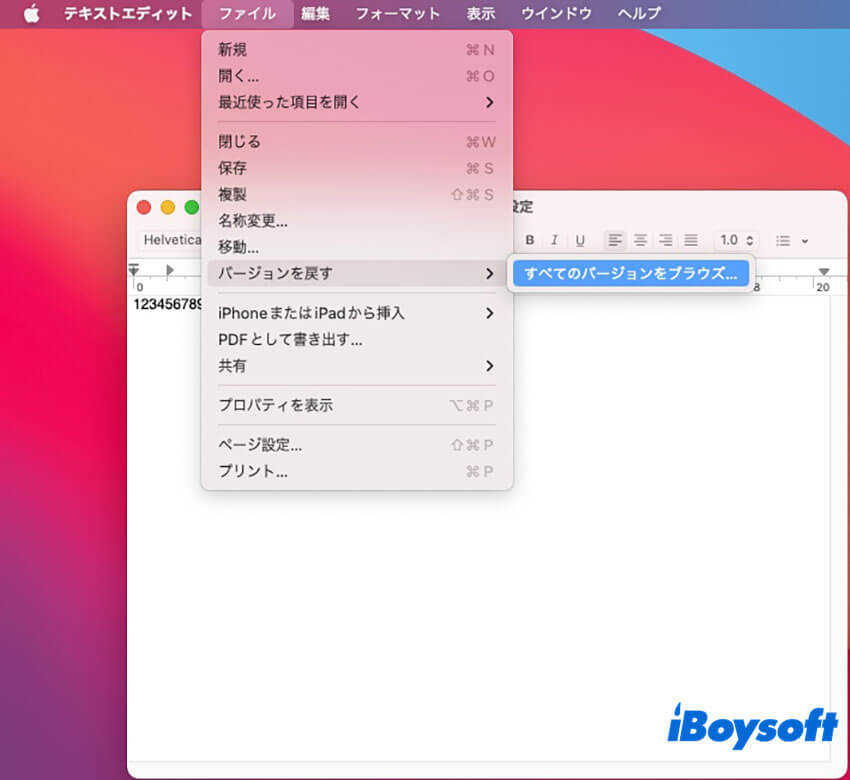
Mac上でクラウドバックアップを使用して上書きされたファイルを回復
ほとんどのクラウドバックアップストレージはファイルの履歴変更を保持しています。クラウドストレージサービスの履歴ファイルから、Mac上で誤って置換されたファイルを取り戻すことができます。
iCloudの使用
iCloud は、Macコンピュータを含むAppleデバイス向けの人気のあるバックアップおよび回復ツールです。iCloudのファイル位置はリモートサーバ上にあります。iCloudの優れた機能の1つは、削除されたまたは上書きされたファイルを復元フォルダに30日間保持できるということです。
したがって、MacBook、iMac、またはMac miniでiCloudをオンにしている場合は、ファイルの以前のバージョンを取得するために使用できます。そうでない場合は、iBoysoft Data Recovery for Macなどのデータ復旧ソフトウェアを使用してください。
iCloudを使用してファイルの前のバージョンを復元する方法は次のとおりです:
1. Googleや他のブラウザからiCloud.comにアクセスします。
2. Apple IDを入力してiCloud.comにサインインします。
3. 「アカウント設定」をクリックします。
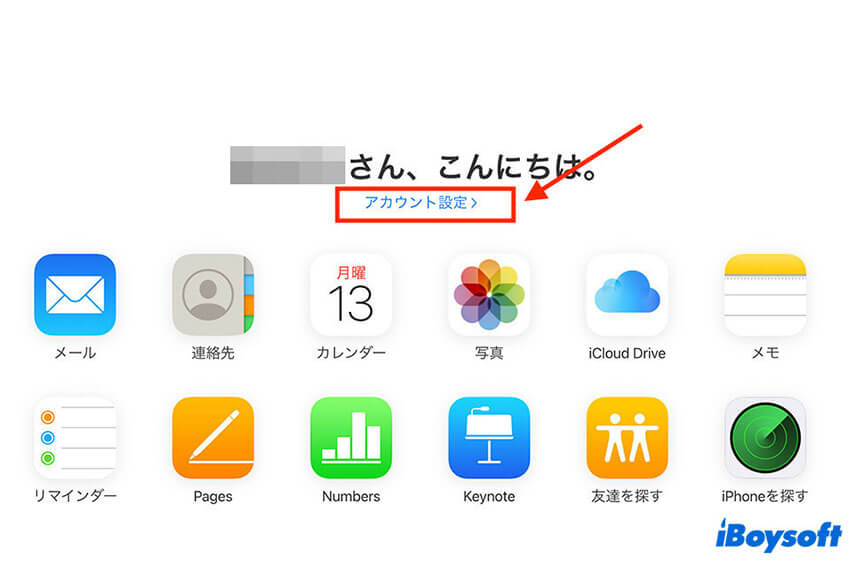
4. 設定ページの最下部にある「ファイルを復元」をクリックします。
5. 復元ファイルタブでファイルを参照し、置換されたファイルの以前のバージョンをすべて確認します。その後、望む上書きファイルをiCloud Driveに復元します。
Dropboxを使用する
MacをDropboxと同期している場合、Macで上書きされたファイルを取り戻す手順に従うことができます。
1. dropbox.comでアカウントにログインします。
2. 上書きされたファイルがあるフォルダを選択するか、「すべてのファイル」にアクセスします。
3. 回復したいファイルを選択し、3つの点をクリックして「バージョン履歴」オプションを確認します。
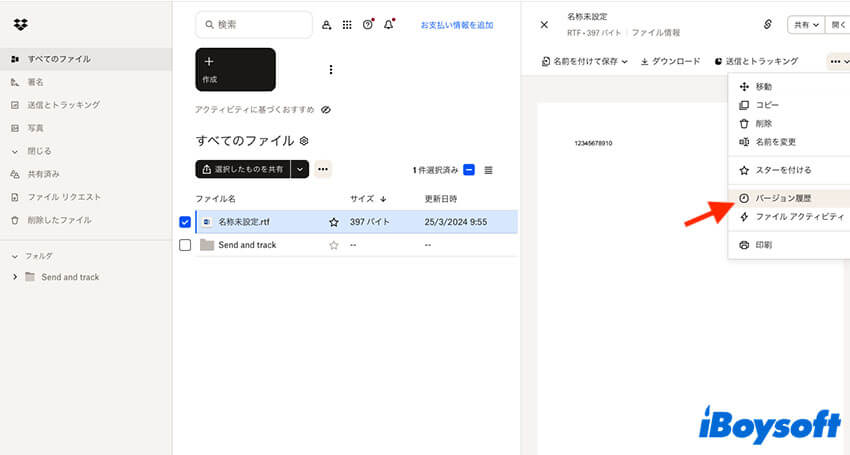
4. 元のファイルバージョンを見つけて、「復元」をクリックします。
MacでTime Machineを使用せずに上書きされたファイルを取り戻す方法を友達と共有します。
Macで上書きされたファイルを復元する方法?
パワフルなmacOSは常にユーザーの要求を考慮しています。予期せぬデータ損失が発生した場合に備えて、Time Machineという組み込みのバックアップツールが搭載されており、定期的なバックアップを実行できます。たとえば、あなたがファイルを誤って置き換えた場合のデータ損失など。
ただし、Time MachineはMacのデータをリアルタイムでバックアップするクラウドストレージとは異なります。
したがって、ファイルが上書きされる前にTime Machineをオンにしている場合のみ、それを使用してMacで上書きされたファイルを復元できます。それ以外の場合は、クラウドバックアップやデータ復元ツールを使用する必要があります。
Time Machineを使用してファイルを復元するには、次の手順を参照してください。
1. Finderを開きます > 上書きされたファイルが保存されているフォルダ。
2. 画面の右上隅にあるTime Machineアイコンをクリックします。次に、Time Machineメニューから「Time Machineに入る」を選択します。
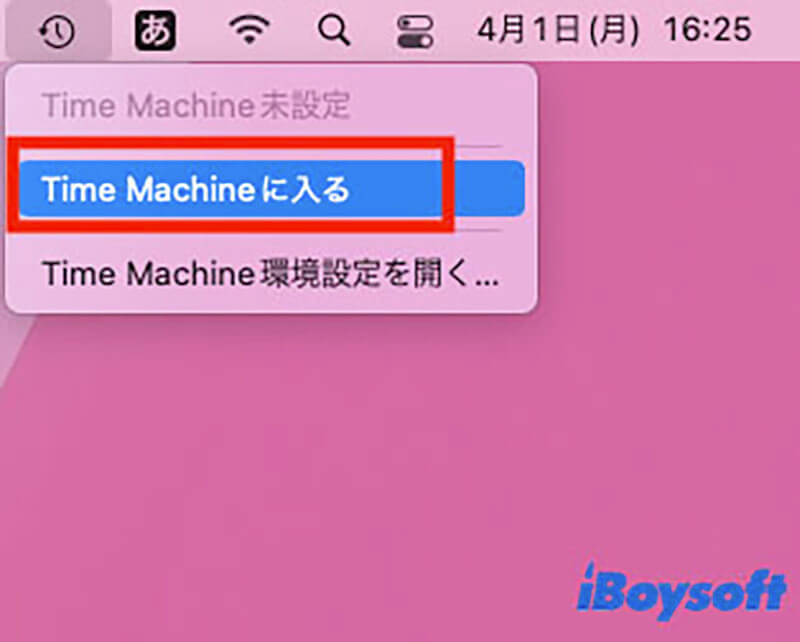
3. 以前のファイルがまだ存在している時刻に戻るために上矢印をクリックし、それを選択します。
4. 「復元」をクリックして、元のファイルまたは現在のファイル、またはいずれか、のどちらを残すかを確認します。
Macの置き換えられたファイルはどこに行くのか?
元のファイルが同じ名前で同じ場所に新しいファイルによって上書きされると、その内容は新しいファイルのものに完全に置き換えられます。その後、Mac上のどこに置き換えられたファイルを見つけることはできないように見えます。
しかし実際には、以前のファイルはまだ回復可能です。元の場所のMac内部ハードドライブにまだ保存されています。新しいデータがそのハードドライブの元の場所に書き込まれるまでです。これが、一部の文書編集アプリがファイルの以前のバージョンに戻る機会を与える再バージョンオプションを備えている理由です。
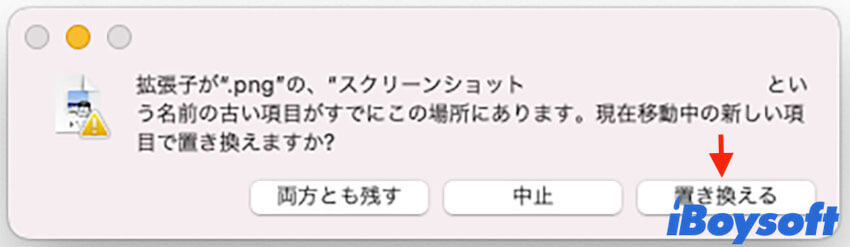
Mac上で上書きされた文書がどこにあるか他の人に教えてください。
まとめ
さて、Macで上書きされたファイルを回復するための多くの選択肢があります。Time Machine、クラウドストレージツール、アプリの内部復元機能、またはデータ復旧ソフトウェアなどです。ただし、これらのツールのいずれかで置換された文書を回復できるかどうかは、あなたの状況次第です。
一般的に、iBoysoft Data Recovery for Macのようなデータ復旧アプリを使用するのが最も簡単で便利な方法です。数クリックで上書きされたWord文書、Excelスプレッドシート、Pagesファイル、画像、その他のファイルを回復できます。さらに、Mac上で削除されたファイルも復元できます。
この投稿が価値あると思ったなら、他の人と共有してください。
Mac上で上書きされたファイルを回復に関するFAQ
- QMacで誤って置換したファイルを復元する方法は?
-
A
"元に戻す"などのファイル編集アプリ内の同様の機能を使用して、置換されたファイルを復元できます。また、有効にしている場合、Time MachineやiCloudを使用して復元することができます。これらの方法が失敗した場合、iBoysoft Data Recovery for Macなどのデータ復旧ソフトウェアを使用するしかありません。
- QMacで置換されたwordファイルを復元する方法は?
-
A
Word文書を開く必要があります。次に、Appleのナビゲーションバーの上部にあるファイルオプションを選択し、バージョンを戻す > すべてのバージョンをブラウスをクリックします。次に、矢印をクリックしてバージョンを参照し、復元したいバージョンを選択します。このバージョンに復元したい場合は、復元をクリックします。新しい文書にこのバージョンを復元したい場合は、Optionキーを押しながら、コピーを復元します。
- QMacで上書きされたExcelファイルを復元する方法は?
-
A
Excel文書を開き、上部のAppleメニューバーに移動します。ファイルをクリックし、バージョン履歴を参照します。ファイルの履歴バージョンを検索し、必要なバージョンを選択します。
- QMacで置換されたファイルを取り消す方法は?
-
A
アプリ内の巻き戻し機能を使用してファイルの置換を取り消すことができます。また、Time Machineバックアップやクラウドバックアップから復元します。それらの方法が利用できない場合は、失われたファイルを取り戻すためにサードパーティーのソフトウェアを使用します。
- Q上書きされたファイルとはなんですか?
-
A
上書きされたファイル、または置換されたファイルとは、Macコンピューターで紛失したファイルのことです。同じ名前のファイルを保存すると、通常、既に存在するファイルを置き換えるかどうかをOSに尋ねられます。置き換えると、同じ名前のファイルが元のファイルを置き換えます。これが、上書きされたファイルと呼ばれるものです。
- Q上書きされたファイルは消えますか?
-
A
厳密にはまだ消えていません。元のファイルが新しいファイルによって上書きされると、元のファイルの内容が新しいファイルで置き換えられます。前のファイルは、同じ場所のドライブに入ってくるデータによって完全に上書きされるまで、Macハードドライブに保管されています。
