Rakip olduğunuzda "Değiştir" e tıklarsanız ve Mac'inizde aynı isme sahip dosya var uyarısını veren pencerede, sonuç olarak orijinal dosyayı kaybedersiniz. Bu nedenle, Mac'te üzerine yazılan dosyaları kurtarabilir misiniz? Cevabı evet.
Ancak, silinen dosyalardan farklı olarak, üzerine yazılan bir dosya genellikle Mac'inizde herhangi bir konumda saklanmaz. Mac'inizde üzerine yazılan dosyaları nasıl geri yükleyeceğinizi öğrenmek istiyorsanız, lütfen bu makaleyi takip edin. Bu gönderide, Mac cihazlarından Word belgeleri, Excel dosyaları, PowerPoint dosyaları, Sayfa dosyaları, PDF'ler veya diğer dosya türlerini geri yüklemenize yardımcı olacak farklı yollar sunulmaktadır.
Eğer kalıcı veri kaybından endişe ediyorsanız, Mac'inizdeki değiştirilen dosyaları hızlı bir şekilde tarayarak ücretsiz olarak geri yüklemek için iBoysoft Data Recovery'u deneyin ve bir tıklamayla üzerine yazılmış dosyaları kurtarın.
Time Machine olmadan Mac'te değiştirilen dosyaları nasıl kurtarılır
Çoğu kişi için, belgenin değiştirilmesinden hemen önce Mac'inizi Time Machine ile yedeklemiş olmanız pek olası görünmüyor. Dolayısıyla, (gelecek bölümde bahsedilen) Time Machine'i kullanmak üzerine yazılmış dosyayı geri almak için sizin için yaygın bir çözüm değildir.
Time Machine yedeği olmadan Mac'te değiştirilen dosyaları kurtarma için veri kurtarma araçları, bulut yedekleri veya uygulamaların yerleşik geri alma işlevini kullanabilirsiniz.
Veri kurtarma yazılımı ile üzerine yazılmış dosyaları kurtarın (En kolay yol)
Ne yazık ki, Mac'inizi son zamanlarda Time Machine veya bulut depolama hizmeti ile yedeklememişseniz. Değiştirilen dosyaları geri yüklemek için Macbook Pro, MacBook Air vb. cihazlarınızda veri kurtarma yazılımlarından yardım alabilirsiniz.
Veri kurtarma yazılımı, Mac'inizde artık depolanmayan dosyaları tarayabilir; bu dosyalar arasında değiştirilen, erişilemeyen, kaydedilmemiş ve silinmiş dosyalar da bulunmaktadır. Sonra, Mac'inizde kaybolmuş dosyaları kurtarmak için en iyi çabayı sarf eder.
Burada, güvenli ve kullanımı kolay iBoysoft Data Recovery for Mac adlı uygulamayı şiddetle tavsiye ediyoruz. Bu Apple tarafından güvenilen Mac veri kurtarma uygulaması, Mac sabit diskinizi tarayabilir ve güvenilir, güvenli ve gelişmiş algoritmalarla üzerine yazılmış dosyaları algılayabilir. Sonra, taradığı tüm kayıp verileri size geri getirir.
Daha da önemlisi, kullanıcı dostu bir arayüze sahiptir ve teknoloji hakkında hiçbir şey bilmeyen herkesin takip edebileceği bir ekran kılavuzu bulunmaktadır.
iBoysoft Data Recovery for Mac kullanarak Mac'te değiştirilen dosyaları nasıl kurtaracağınızı şuradan bulabilirsiniz:
- Ücretsiz olarak iBoysoft Data Recovery for Mac'i Mac'inize indirin, yükleyin ve başlatın.
- Mac'inizdeki sabit sürücüyü seçin ve kaybolmuş dosyaları bulmak için "Kayıp Veri Arayın" ı tıklayın.

- Tarama sonuçlarını türüne göre önizleyin ve yerine geçen Word dosyasını, Excel dosyasını, PPT'yi veya diğerini bulun.

- İstenen dosyalarınızı geri almak için "Geri Al" ı tıklayın.
Sonra, geri yüklenen dosyalar Mac'inize veya seçtiğiniz harici depolama cihazına kaydedilecektir. Oldukça kolay, değil mi?
Uygulamanın yerleşik geri yükleme özelliğini kullanarak yerine geçen dosyaları geri alın
Günümüzde birçok uygulama geri yükleme işlevleriyle tasarlanmıştır. Bir uygulama içinde bir belgeyi değiştirmişseniz, geri yükleme seçeneği sunup sunmadığını kontrol edin. Apple'ın TextEdit uygulaması gibi, belgelerin önceki sürümlerine dönme şansı sunar.
Kullandığınız belge düzenleme uygulamasında geri yükleme işlevinin mevcut olup olmadığını kontrol etmek için üst Apple gezinti çubuğuna gidin. Eğer varsa, "Dosya" > "Geri Al" veya benzeri seçeneklere tıklayarak kazara değiştirilen dosyanın sürüm geçmişini kontrol edin. Daha sonra, dosyanın önceki sürümlerini inceleyin ve istenen orijinal dosyayı geri yükleyin.
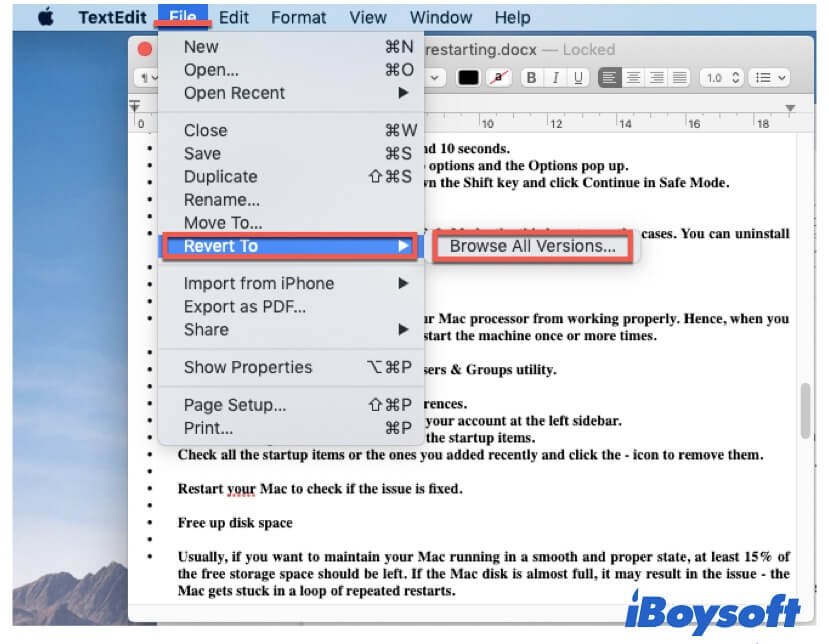
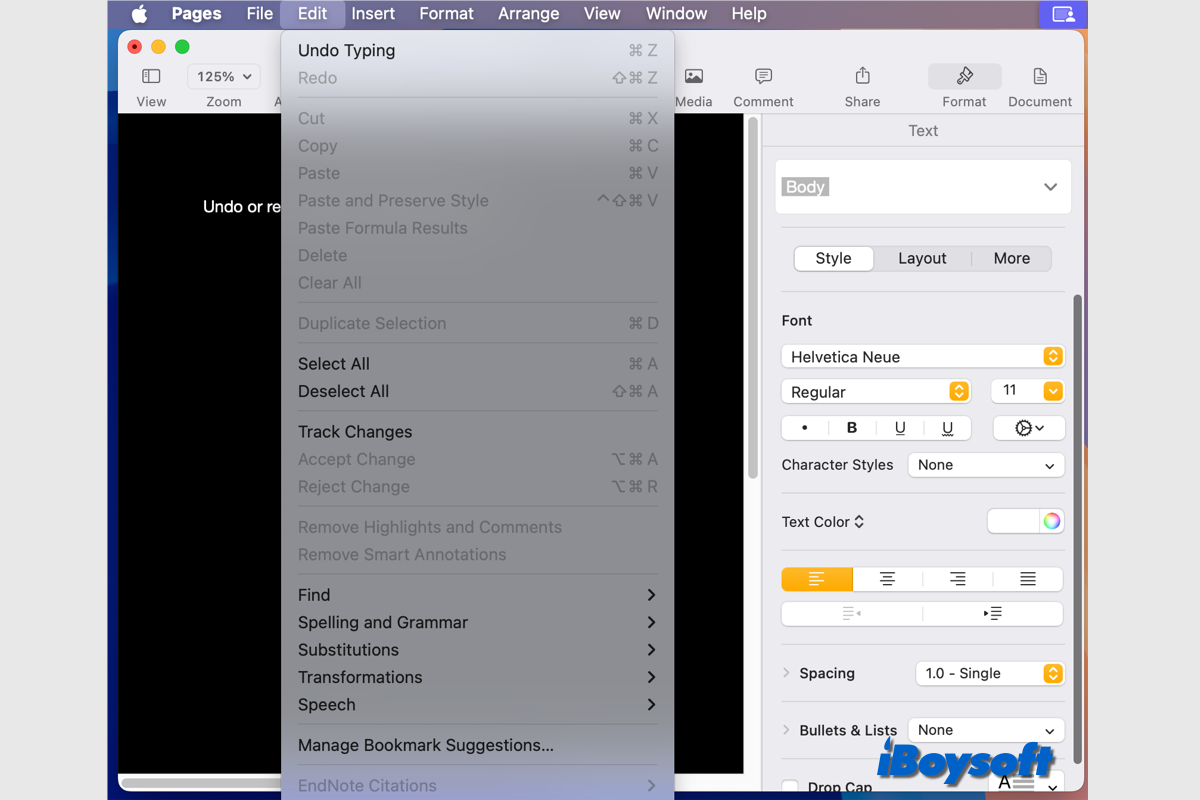
Bu gönderi, Mac'te Sayfalarda değişiklikleri geri almanın veya yeniden yapmanın nasıl olduğunu açıklar. Ayrıca, neden Mac'te değişiklikleri geri alamadığınızı açıklar ve olası çözümler sunar.
Mac'te bulut yedeklemeleri kullanarak üzerine yazılmış dosyaları geri alın
Çoğu bulut yedek depolama özelliği dosyalardaki değişikliklerin geçmişini korur. Mac'inizdeki kazara değiştirilen dosyaları bulut depolama hizmetlerindeki geçmiş dosyalardan geri alabilirsiniz.
iCloud'u Kullanın
iCloud , Mac bilgisayarlarını da içeren Apple cihazları için popüler bir yedekleme ve kurtarma aracıdır. iCloud'un dosya konumu uzak sunucuda bulunmaktadır. iCloud'un mükemmel fonksiyonlarından biri, silinen veya üzerine yazılan dosyalarınızı 30 gün boyunca kurtarma klasöründe saklayabilmesidir.
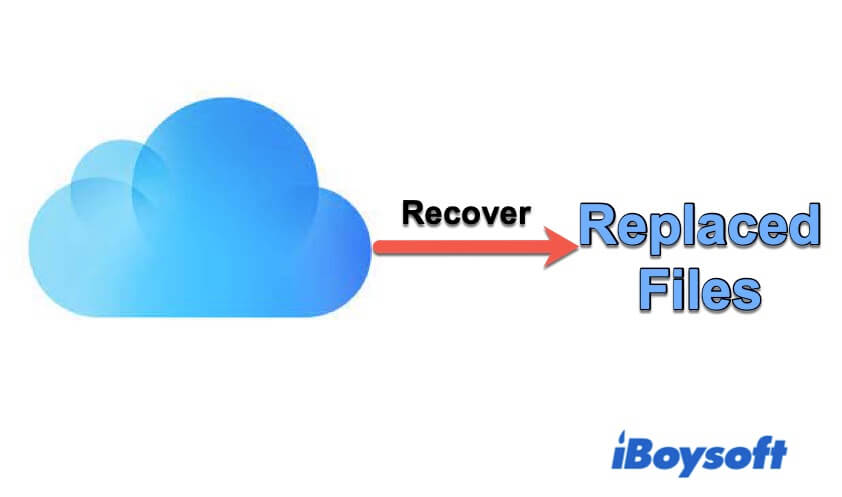
Dolayısıyla, MacBook, iMac veya Mac mini'de iCloud'i açık tuttuğunuz sürece, dosyanın önceki sürümünü geri yüklemek için bu kullanabilirsiniz. Aksi halde, iBoysoft Data Recovery for Mac gibi veri kurtarma yazılımını kullanmayı deneyin.
İşte dosyanın önceki sürümünü geri yüklemek için iCloud'u nasıl kullanacağınız:
1. Google veya diğer tarayıcılardan iCloud.com'a erişin.
İCloud.com'a giriş yapmak için Apple Kimliğinizi yazın.
"Hesap Ayarları"nı tıklayın.
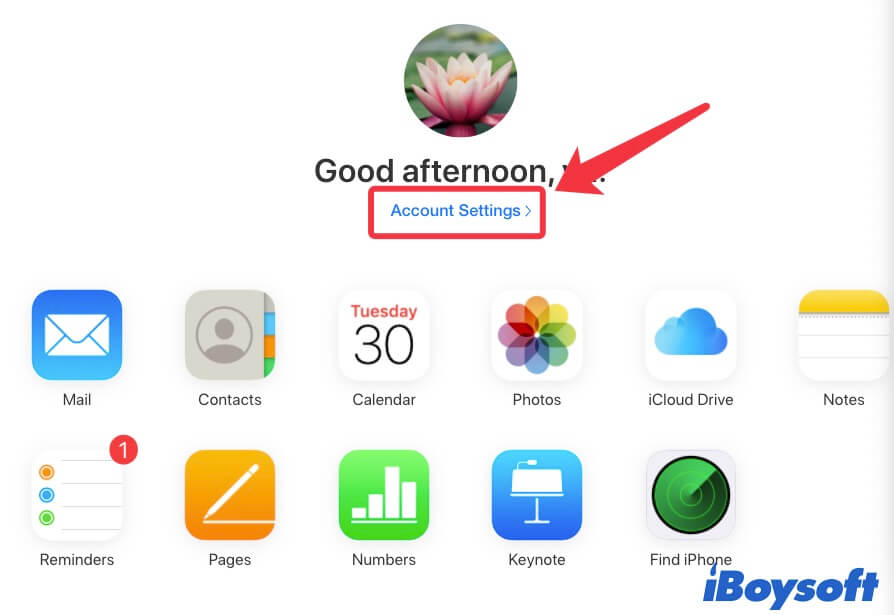
Ayarlar sayfasının altında "Dosyaları Geri Yükle"yi tıklayın.

Değiştirilen dosyaların önceki sürümlerini kontrol etmek için Dosyaları Geri Yükle sekmesinde dosyalara göz atın. Sonra, istediğiniz üzerine yazılmış dosyayı iCloud Drive'a geri yükleyin.
Dropbox Kullanımı
Eğer Mac'inizi Dropbox ile senkronize ediyorsanız, Mac'inizde üzerine yazılmış dosyalarınızı geri almak için aşağıdaki adımları takip edebilirsiniz.
1. dropbox.com adresine giriş yapın.
2. Üzerine yazılmış dosyanın bulunduğu klasörü seçin veya "Tüm dosyalar"a erişin.
3. Kurtarmak istediğiniz dosyayı seçin ve üç noktaya tıklayıp "Sürüm Geçmişi" seçeneğini kontrol edin.
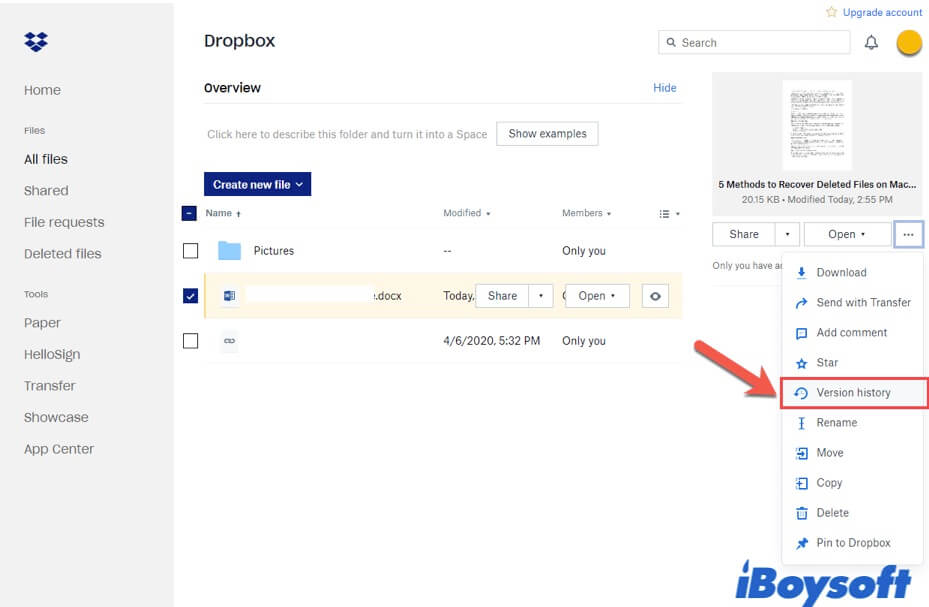
4. Dosyanın orijinal sürümünü bulun ve "Geri Yükle"yi tıklayın.
Mac'te Time Machine kullanmadan üzerine yazılmış dosyaları geri almanın yollarını arkadaşlarınızla paylaşın.
Mac'te Time Machine ile üzerine yazılmış dosyaları nasıl geri alınır
Güçlü macOS her zaman kullanıcıların ihtiyaçlarını düşünür. Beklenmedik veri kaybı durumunda yardımcı olmak için Time Machine adı verilen yerleşik bir yedekleme aracıyla tasarlanmıştır. Örneğin, dosya yanlışlıkla değiştirildiğinde oluşan veri kaybı.
Ancak Time Machine, Mac'inizdeki verileri gerçek zamanlı olarak yedekleyebilen veya senkronize edebilen bulut depolamadan farklıdır.
Dolayısıyla, dosya değiştirilmeden önce Time Machine'ı açtıysanız, onu kullanarak Mac'inizdeki bir üzerine yazılmış dosyayı geri alabilirsiniz. Aksi takdirde, size yardımcı olacak bir bulut yedekleme veya veri kurtarma aracı kullanmalısınız.
Time Machine ile dosyaları geri yükleme için şu adımlara başvurabilirsiniz:
1. Finder'ı açın > üzerine yazılmış dosyanın bulunduğu klasörü seçin.
2. Ekranınızın sağ üst köşesindeki Time Machine simgesine tıklayın. Daha sonra, Time Machine menüsünden Time Machine'a Gir'i seçin.
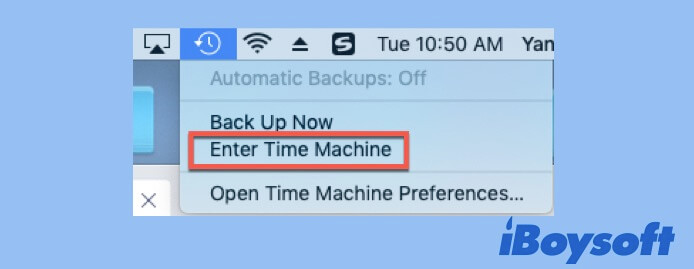
3. Önceki dosyanın hala mevcut olduğu zamana geri dönmek için yukarı oku tıklayın ve seçin.
4. "Geri Yükle"yi tıklayın ve hangi dosyanın kalmasını istediğinize karar verin, önceki mi yoksa mevcut mu, ya da ikisinden de bir kısmı.
Mac'te değiştirilen dosyalar nereye gider
Orjinal dosya aynı konumda aynı isimle yeni bir dosya tarafından üst yazıldığında, içeriği tamamen yeni dosyanın içeriğiyle değiştirilir. Sonra, Mac'inizde üst yazılan dosyayı hiçbir yerde bulamayacağınız gibi görünmektedir.
Ancak aslında, önceki dosya hala kurtarılabilir durumdadır. Sabit diskteki orijinal konumuna yeni veriler yazılıncaya kadar hala saklanır. İşte bu yüzden bazı belge düzenleme uygulamaları, dosyanın önceki sürümüne geri dönme seçeneği sunar.
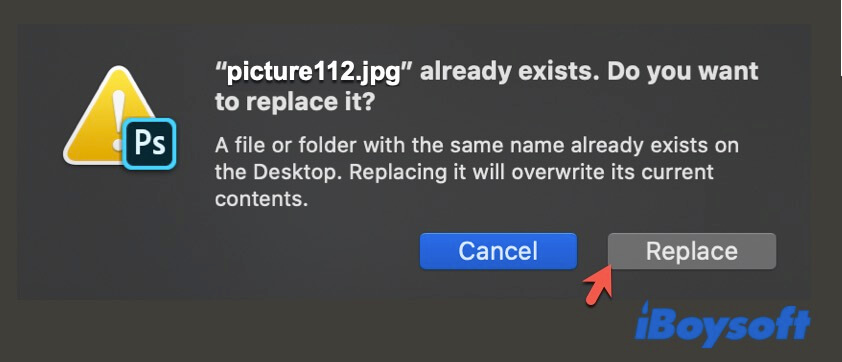
Üst yazılan belgelerin Mac'te nerede olduğunu başkalarına bildirmek için gidin.
Son düşünceler
Tamam, Mac'te üst yazılan dosyaları kurtarmak için Zaman Makinesi, bir bulut depolama aracı, uygulamanın dahili geri yükleme özelliği veya veri kurtarma yazılımı gibi pek çok seçenek mevcut. Ancak bu araçlardan biriyle üst yazılan belgeleri kurtarabilir misiniz, yoksa durumunuza bağlıdır.
Genel olarak, iBoysoft Data Recovery for Mac gibi bir veri kurtarma uygulaması kullanmak en kolay ve uygun yol olabilir, çünkü birkaç tıklama ile üst yazılan Word belgenizi, Excel tablolarınızı, Pages dosyanızı, resimlerinizi veya diğer dosyalarınızı geri yükleyebilir. Ayrıca, bu uygulama Mac'inizde silinen dosyaları da kurtarmanıza yardımcı olur.
Bu gönderiyi okumaya değer bulduysanız, daha fazla insanla paylaşın.
Mac'te üst yazılan dosyaları kurtarma ile ilgili sıkça sorulan sorular
- QMac'imde yanlışlıkla üzerine yazdığım bir dosyayı nasıl kurtarabilirim?
-
A
Üzerine yazılan dosyayı geri yüklemek için dosya düzenleme uygulamasında "Geri Al" veya benzer bir işlevi kullanmayı deneyebilirsiniz. Veya, etkinleştirdiyseniz Time Machine veya iCloud'u kullanarak geri yükleyebilirsiniz. Tüm bu yollar başarısız olursa, tek şans veri kurtarma yazılımlarından biri olan iBoysoft Data Recovery for Mac'i kullanmaktır.
- QMac'te üzerine yazılmış bir Word dosyasını nasıl kurtarırım?
-
A
Word belgesini açmanız gerekiyor. Daha sonra, Apple gezinti çubuğunun en üstündeki Dosya seçeneğini seçin ve "Geri Dön" > Tüm Sürümleri Gözat'ı tıklayın. Sonra, yukarı oku tıklayarak sürümleri göz atın ve geri yüklemek istediğiniz sürümü seçin.
Gerçekten belgeyi bu sürüme geri yüklemek istiyorsanız, sadece Geri Yükle'yi tıklayın. Ancak bu sürümü yeni bir belgeye geri yüklemek istiyorsanız, Option tuşuna basılı tutun ve sonra Geri Yükle'yi tıklayın.
- QMac'te üzerine yazılmış bir Excel dosyasını nasıl kurtarırım?
-
A
Excel belgesini açın ve en üstteki Apple menü çubuğuna gidin. Dosya'ya tıklayın ve Sürüm Geçmişine Göz At'ı seçin. Dosyanın geçmiş sürümlerinden geçin ve ardından istediğiniz sürümü seçin.
- QMac'te üzerine yazılan dosyayı nasıl geri alabilirim?
-
A
Uygulama içindeki geri alma işlevi ile dosyanın üzerine yazılmasını deneyebilirsiniz. Veya Time Machine yedeklemesinden veya bulut yedeklemesinden geri yükleyin. Bahsedilen üç seçenek mevcut değilse, kayıp dosyayı geri almak için üçüncü taraf yazılımı kullanın.
- QÜzerine yazılan bir dosya nedir?
-
A
Üzerine yazılan dosyalar veya değiştirilen dosyalar, Mac bilgisayarınızda kaybolmuş dosyalardır. Başka bir dosya ile aynı ismi taşıyan bir dosya sakladığınızda, işletim sistemi genellikle daha önce var olan dosyanın yerine geçmek isteyip istemediğinizi sorar. Eski dosyanın yerine geçmek isterseniz, aynı adla etiketlenen dosya orijinalini değiştirecektir. Buna üzerine yazılan dosya diyoruz.
- QÜzerine yazılan veri ortalıktan mı kaybolur?
-
A
Teknik olarak, henüz hayır. Orijinal dosya yeni biri tarafından üzerine yazıldığında, orijinal dosyanın içeriği yeni dosya ile değiştirilir. Önceki dosya Mac sabit diskinizde, aynı konumda gelen veri tarafından tamamen yazılıncaya kadar depolanır.
