When working on a document in Apple Pages on your Mac, it's common to make mistakes or change your mind about recent edits. Fortunately, you can undo and redo changes on Mac, Apple Pages also supports this function to help you manage your document editing efficiently.
How to undo changes in Pages on Mac?
If you regret the edits in Pages, you can undo the changes via the menu bar or the keyboard shortcuts.
Undo actions in Pages using the menu bar:
- Go to the top menu bar and click on Edit.
- From the drop-down menu, select Undo [Your Last Action]. The last action you performed will be specified in the brackets. Example: If you last deleted a word, it will say 'Undo Delete'.
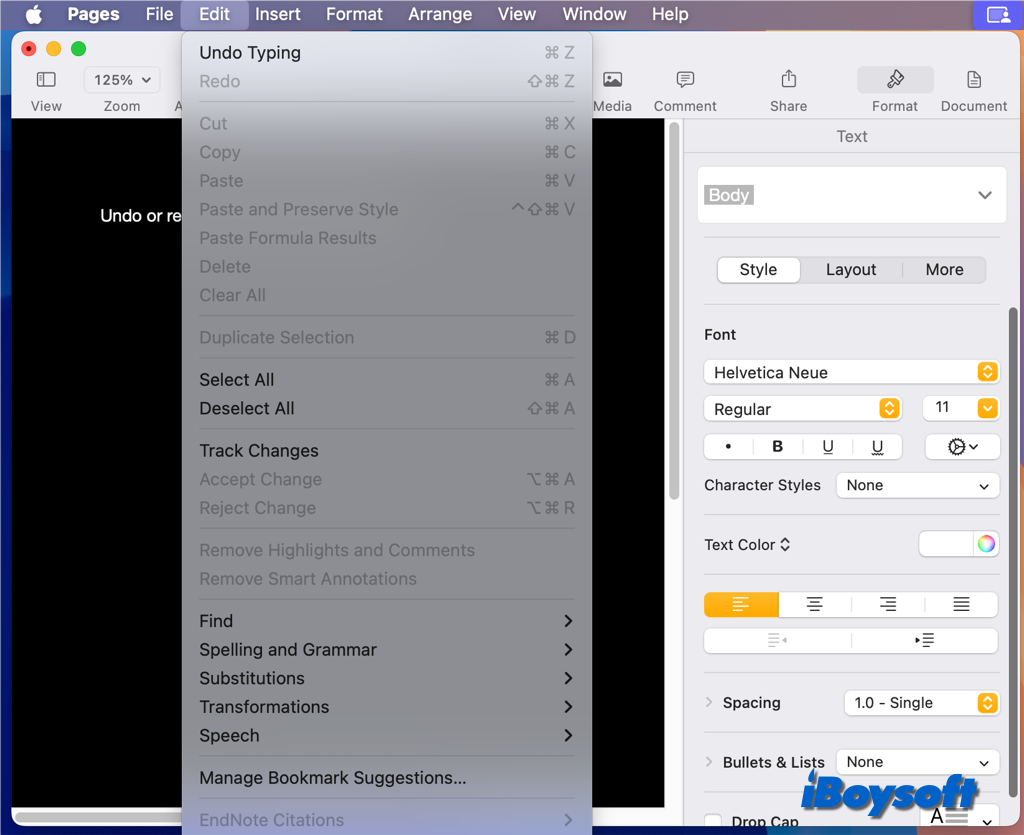
Undo actions in Pages using the keyboard shortcuts:
- Locate the Command (⌘) and Z keys on your keyboard.
- Simultaneously press Command + Z to immediately undo your last action.
You can undo multiple actions by repeatedly selecting Undo from the Edit menu or pressing Command (⌘) + Z several times.
How to redo changes in Pages on Mac?
If you decide to reapply an action you just undid, you can easily redo it with the menu bar and the keyboard shortcuts.
Redo changes in Pages with the menu bar:
- Go to the top menu bar and click on Edit.
- From the drop-down menu, select Redo [Your Last Action]. The action you just undid will be specified in the brackets such as Redo Delete.
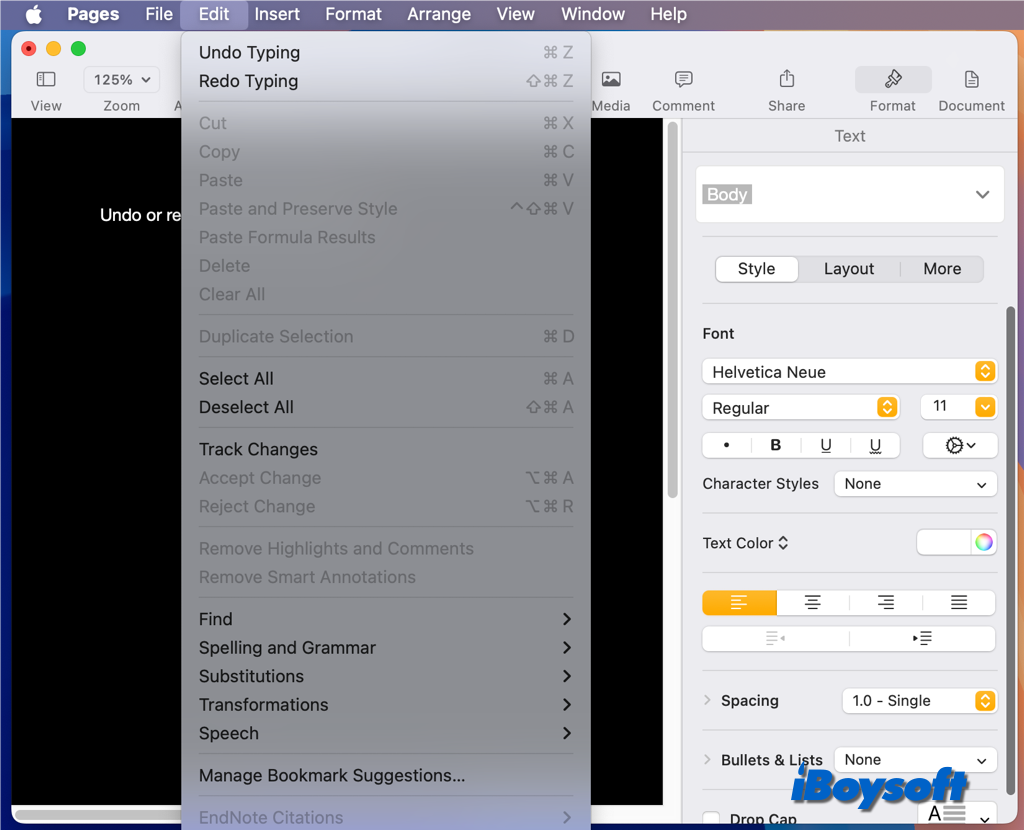
Redo changes in Pages with the keyboard shortcuts:
- Find the Command, Shift, and Z keys on the keyboard.
- Press Command (⌘) + Shift + Z to immediately redo your last undone action.
Similarly, you can redo multiple actions by repeatedly selecting Redo from the Edit menu or pressing Command (⌘) + Shift + Z several times.
Note: Keep in mind that the undo and redo history is limited. If you close the document, your undo and redo history will be reset.
Fixed! Why can't I undo changes in Pages on Mac?
If you find yourself unable to undo changes on Apple Pages, there could be several reasons for this issue. Here are some steps and tips to help you troubleshoot and resolve the problem:
Check if undo is disabled
Sometimes, undo might be temporarily disabled if the document is in a state that doesn't support it. Make sure your document is saved and not in any temporary or unusual state.
Check for multiple open documents
If you have multiple documents open, ensure you are trying to undo changes in the correct document.
Undo history limit
Pages has a limit to how many actions it can store in its undo history. If you've performed too many actions since the one you want to undo, it might no longer be available. In this case, consider using the version history to revert to a previous state.
Restart pages
Sometimes, simply restarting the application can resolve the issue.
- Save your work.
- Close Apple Pages.
- Reopen the application and your document to see if the undo functionality is restored.
Check for software updates
Ensure that your Apple Pages and macOS are up to date.
- Open the App Store.
- Click on "Updates" and install any available updates for Pages.
- Check for macOS updates in System Preferences > Software Update.
Revert to Previous Versions
If you cannot undo recent changes, you can revert to an earlier version of your document:
Using Version History:
- Click on "File" in the menu bar.
- Select "Revert To" and then "Browse All Versions."
- You can browse through previous versions of your document and restore the one you need.
Using Time Machine (if enabled):
- Open Time Machine from the Applications folder.
- Navigate to the date and time before the changes were made.
- Restore the version of the document from Time Machine.
Also, you can try third-party data recovery to recover Pages on Mac, just read:
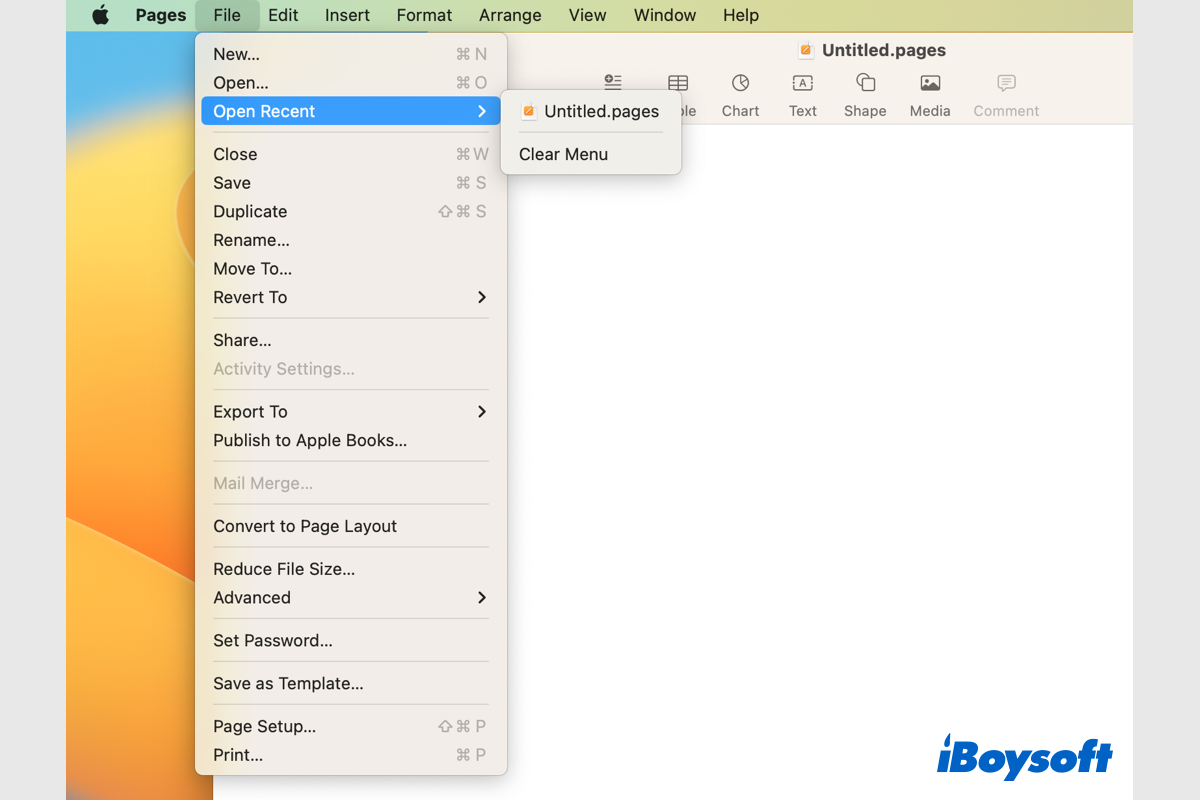
iBoysoft provides multiple ways to help recover Pages documents on Mac. Whether the Pages document is deleted, lost, unsaved, replaced, etc., you can find the corresponding solution to recover it on Mac.
Contact Apple Support
If the issue persists and you cannot find a solution, consider reaching out to Apple Support for further assistance, just visit the Apple Support website and use the chat or phone support options to get help from an Apple representative.
Share to help others undo or redo changes in Pages on Mac!