Accidentalmente has hecho clic en "Reemplazar" en la ventana emergente que te advierte que el archivo con el mismo nombre ya existe en la misma ubicación en tu Mac, consecuentemente, pierdes el archivo original. Entonces, ¿puedes recuperar archivos sobrescritos en un Mac? La respuesta es Sí.
Pero a diferencia de los archivos eliminados que pueden permanecer en la Papelera, un archivo sobrescrito normalmente no se almacenará en ninguna ubicación en tu Mac. Si quieres aprender cómo recuperar archivos reemplazados en tu Mac, por favor sigue este artículo. Este post ofrece diferentes formas de ayudarte a recuperar los documentos de Word reemplazados, archivos de Excel, archivos de PowerPoint, archivos de Pages, PDFs u otros tipos de archivos de dispositivos Mac.
Si te preocupa la pérdida permanente de datos, prueba iBoysoft Data Recovery for Mac para que escanee rápidamente los archivos reemplazados en tu Mac de forma gratuita y recupera los archivos sobrescritos con un solo clic.
Cómo recuperar archivos reemplazados en Mac sin Time Machine
Para la mayoría de ustedes, es poco probable que hayan respaldado su Mac con Time Machine justo antes de que se reemplace el documento. Por lo tanto, el uso de Time Machine (mencionado en la siguiente parte) no es una solución común para recuperar el archivo sobrescrito.
Para recuperar archivos reemplazados en tu Mac sin un respaldo de Time Machine, puedes utilizar herramientas de recuperación de datos, copias de seguridad en la nube o la función de revertir incorporada en las aplicaciones.
Recuperar los archivos sobrescritos con software de recuperación de datos (La forma más fácil)
Si, desafortunadamente, no has respaldado recientemente tu Mac con Time Machine o un servicio de almacenamiento en la nube. Para restaurar los archivos reemplazados en tu MacBook Pro, MacBook Air, o similar, puedes obtener ayuda de un software de recuperación de datos.
El software de recuperación de datos puede escanear los archivos que ya no están almacenados en tu Mac, incluidos los reemplazados, inaccesibles, no guardados y eliminados. Luego, hace su mejor esfuerzo para recuperar los archivos perdidos en tu Mac.
Aquí, recomendamos altamente el seguro y fácil de operar iBoysoft Data Recovery for Mac. Esta aplicación de recuperación de datos de confianza de Apple puede escanear todo tu disco duro de Mac y detectar archivos sobrescritos con algoritmos confiables, seguros y avanzados. Luego, te devuelve todos los datos perdidos que escaneó.
Más importante aún, está diseñado con una interfaz de usuario amigable y tiene una guía en pantalla que cualquier persona que no sepa nada sobre tecnología puede seguir.
Así es como puedes recuperar archivos reemplazados en Mac usando iBoysoft Data Recovery for Mac:
- Descarga gratuita, instala y ejecuta iBoysoft Data Recovery para Mac en tu Mac.
- Selecciona el disco duro de tu Mac y haz clic en "Buscar datos perdidos" para encontrar los archivos perdidos.

- Previsualiza los resultados del escaneo por tipo para encontrar el archivo de Word, Excel, PPT u otro reemplazado.

- Haz clic en "Recuperar" para recuperar tus archivos deseados.
Los archivos restaurados se guardarán en tu Mac o en el dispositivo de almacenamiento externo que elijas. ¿Fácil, verdad?
Recupera los archivos reemplazados utilizando la función de restauración integrada de la aplicación
Hoy en día, muchas aplicaciones están diseñadas con funciones de restauración. Si has reemplazado un documento dentro de una aplicación, verifica si ofrece una opción de restauración. Al igual que la aplicación TextEdit de Apple, te ofrece la oportunidad de revertir a las versiones anteriores de los documentos.
Para verificar si hay una función de restauración disponible dentro de la aplicación de edición de documentos que uses, ve a la barra de navegación superior de Apple. Si la tiene, haz clic en "Archivo" > "Revertir a" u opciones similares para verificar el historial de versiones del archivo reemplazado accidentalmente. A continuación, revisa las versiones anteriores del archivo y restaura el archivo original deseado.
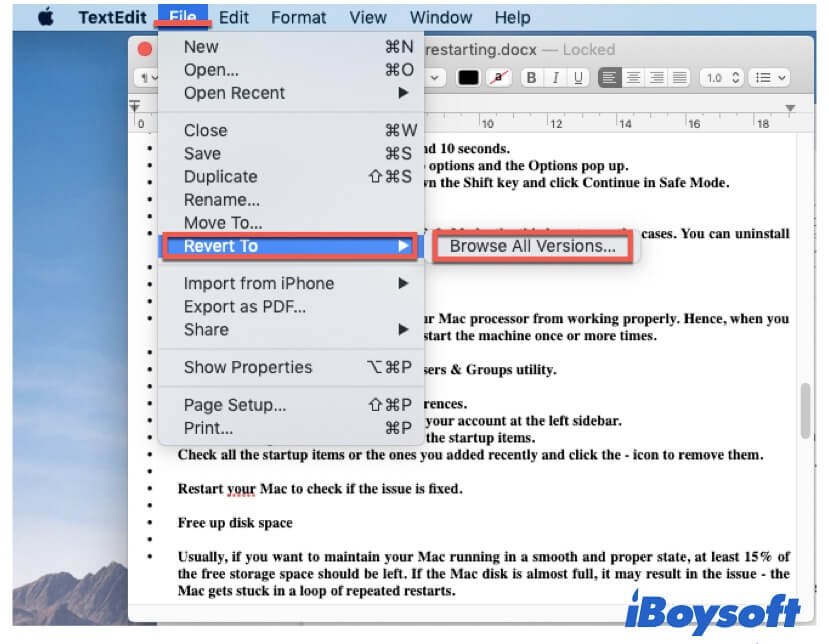
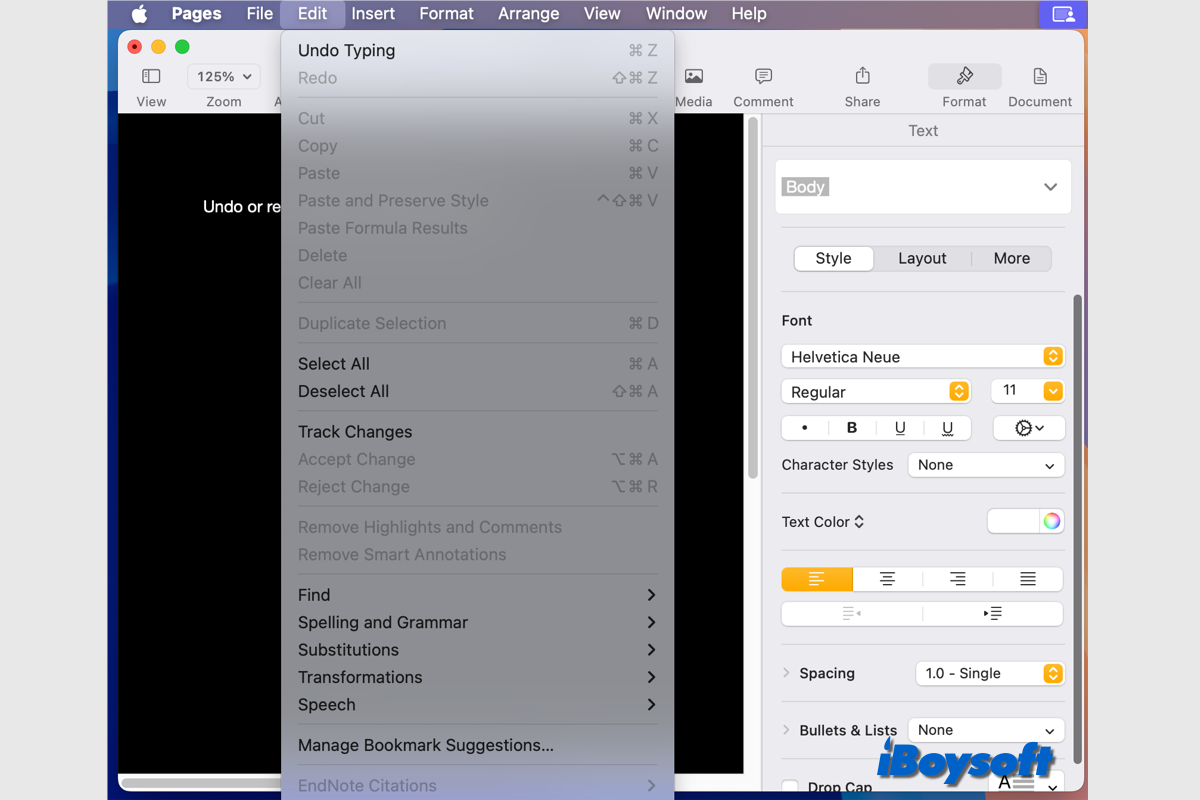
Esta publicación explica cómo deshacer o rehacer cambios en Pages en Mac. Además, explica por qué no puedes deshacer cambios en Pages de Mac y proporciona posibles soluciones.
Recupera archivos sobrescritos en Mac con copias de seguridad en la nube
La mayoría de las características de almacenamiento de copias de seguridad en la nube mantienen un historial de cambios en los archivos. Puedes recuperar los archivos reemplazados accidentalmente en tu Mac desde los archivos de historial en servicios de almacenamiento en la nube.
Utiliza iCloud
iCloud es una herramienta popular de copia de seguridad y recuperación para dispositivos de Apple, incluidos los ordenadores Mac. La ubicación de archivos de iCloud está en un servidor remoto. Una de las excelentes funciones de iCloud es que puede conservar tus archivos eliminados o sobrescritos en una carpeta de recuperación durante 30 días.
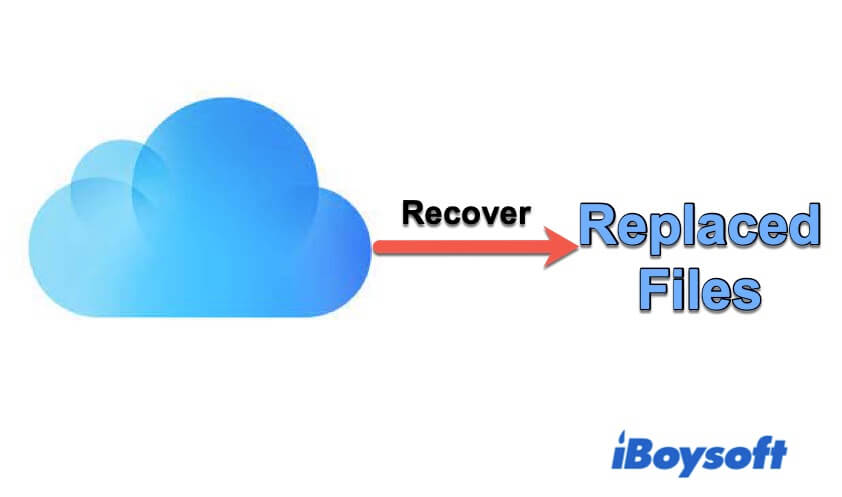
Por lo tanto, siempre que hayas activado iCloud en tu MacBook, iMac o Mac mini, puedes usarlo para recuperar la versión anterior del archivo. De lo contrario, intenta utilizar un software de recuperación de datos como iBoysoft Data Recovery para Mac.
Aquí tienes cómo utilizar iCloud para restaurar la versión anterior del archivo:
1. Accede a iCloud.com desde Google u otros navegadores.
2. Escribe tu ID de Apple para iniciar sesión en iCloud.com.
3. Haz clic en "Configuración de la cuenta".
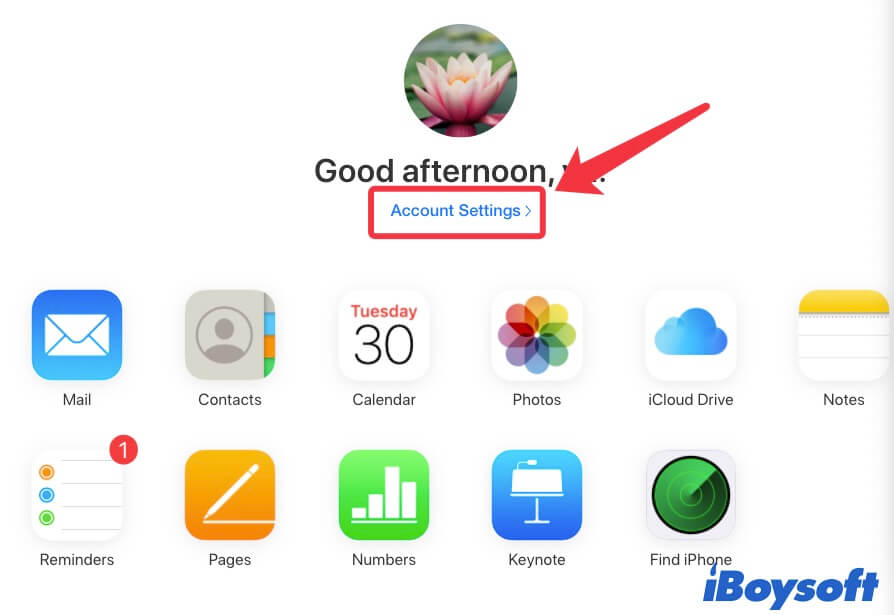
4. Haz clic en "Restaurar archivos" en la parte inferior de la página de configuración.

5. Navega por los archivos en la pestaña de Restaurar archivos para verificar todas las versiones anteriores de los archivos reemplazados. Luego, restaura el archivo sobrescrito deseado en iCloud Drive.
Utiliza Dropbox
Si sincronizas tu Mac con Dropbox, puedes seguir los pasos a continuación para recuperar tus archivos sobrescritos en tu Mac.
1. Inicia sesión en tu cuenta en dropbox.com.
2. Elige la carpeta donde se encuentra tu archivo sobrescrito o accede a "Todos los archivos".
3. Selecciona el archivo que deseas recuperar y haz clic en los tres puntos > marca la opción "Historial de versiones".
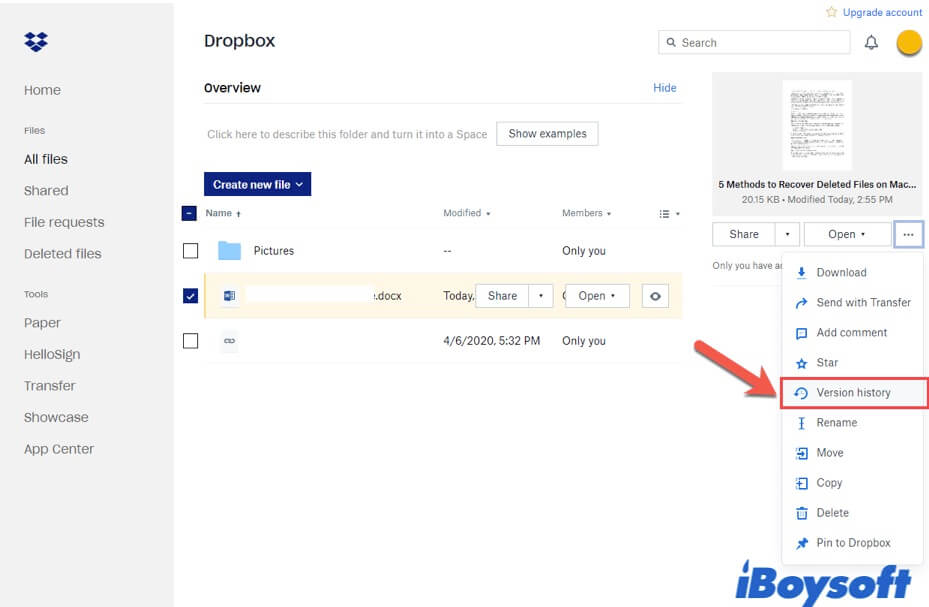
4. Encuentra la versión original del archivo y haz clic en "Restaurar".
Comparte con tus amigos las formas de recuperar los archivos sobrescritos en un Mac sin usar Time Machine.
Cómo recuperar archivos sobrescritos en Mac con Time Machine
El potente macOS siempre considera las necesidades de los usuarios. Está diseñado con una herramienta de copia de seguridad integrada llamada Time Machine, que te ayuda a realizar copias de seguridad regulares en tu Mac en caso de pérdida de datos inesperada. Por ejemplo, la pérdida de datos debido al reemplazo accidental de archivos.
Pero la cuestión es que Time Machine es diferente del almacenamiento en la nube que puede hacer copias de seguridad de los datos en tu Mac en tiempo real, o sincronizarlos.
Así que, siempre que hayas activado Time Machine antes de que se reemplace el archivo, puedes usarlo para recuperar un archivo sobrescrito en tu Mac. De lo contrario, tendrás que usar una copia de seguridad en la nube o una herramienta de recuperación de datos para ayudarte.
Para restaurar archivos con Time Machine, puedes seguir estos pasos:
1. Abre Finder > la carpeta donde se encontraba el archivo sobrescrito.
2. Haz clic en el icono de Time Machine en la esquina superior derecha de tu pantalla. Luego, elige "Entrar a Time Machine" en el menú de Time Machine.
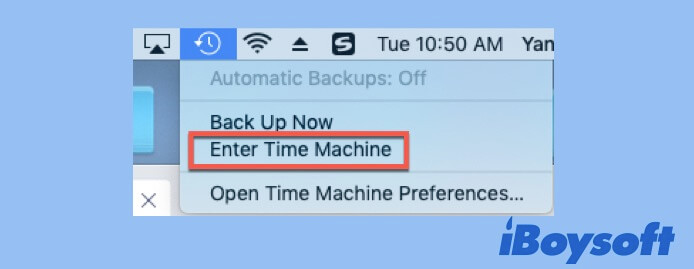
3. Haz clic en la flecha hacia arriba para regresar al momento en que el archivo anterior aún existía y selecciónalo.
4. Haz clic en "Restaurar" y asegúrate de qué archivo deseas conservar, el anterior o el actual, o ambos.
¿Dónde van los archivos reemplazados en un Mac?
Cuando el archivo original es sobrescrito por uno nuevo con el mismo nombre en la misma ubicación, su contenido es completamente reemplazado por el del nuevo. Luego, parece que no puedes encontrar el archivo sobrescrito en ningún lugar de tu Mac.
Pero de hecho, el archivo anterior sigue siendo recuperable. Todavía se almacena en el disco duro interno de tu Mac hasta que se escriban nuevos datos en su ubicación original en el disco duro. Es por eso que algunas aplicaciones de edición de documentos cuentan con la opción de reversión para darte la oportunidad de volver a la versión anterior del archivo.
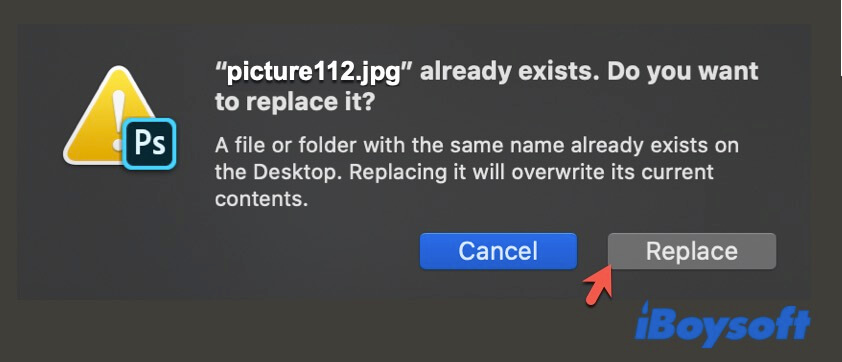
Ve a contarles a otros dónde encontrar los documentos sobrescritos en un Mac.
Pensamientos finales
Está bien, hay muchas opciones para recuperar archivos sobrescritos en Mac, como Time Machine, una herramienta de almacenamiento en la nube, la función de restauración interna de la aplicación o software de recuperación de datos. Pero si puedes recuperar los documentos reemplazados o no con una de estas herramientas depende de tu situación.
En general, usar una aplicación de recuperación de datos como iBoysoft Data Recovery for Mac es la forma más fácil y conveniente, ya que puede restaurar tu documento de Word sobrescrito, hojas de cálculo de Excel, archivos de Pages, imágenes u otros archivos en unos pocos clics. Además, también ayuda a recuperar archivos eliminados en tu Mac.
Si crees que vale la pena leer esta publicación, compártela con más personas.
