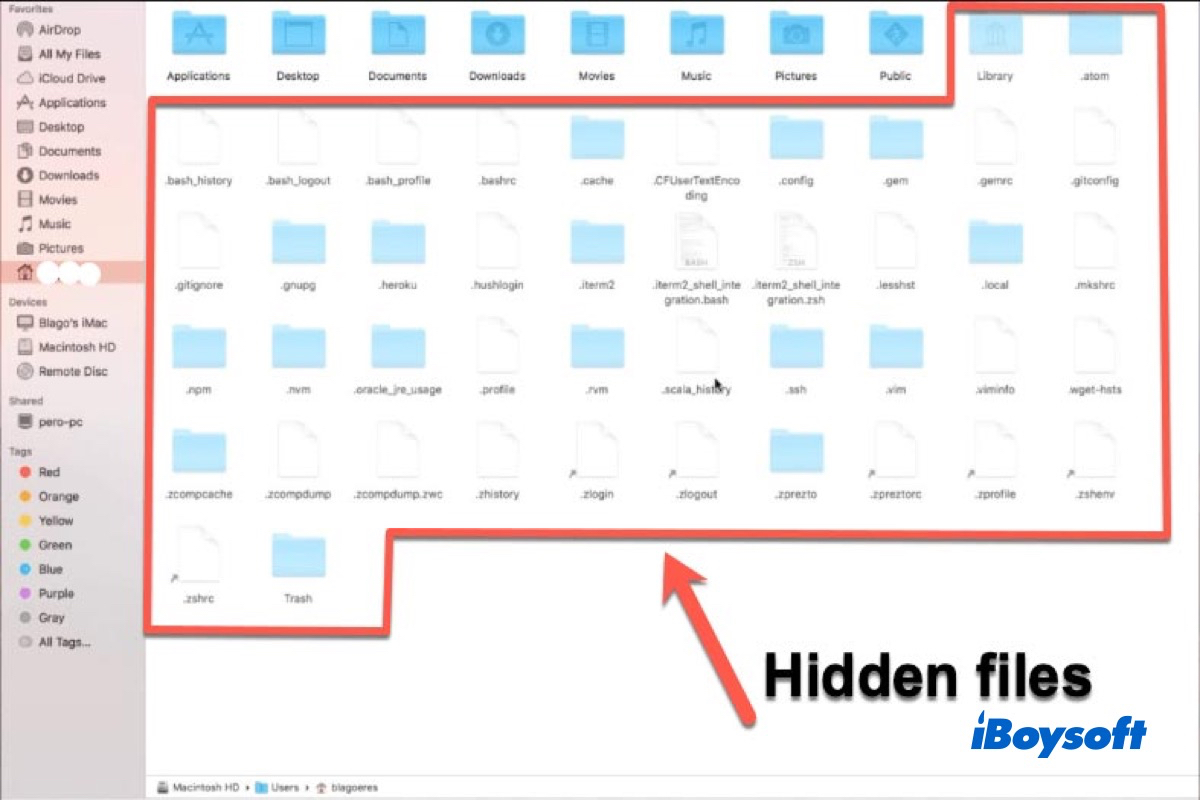macOSがデフォルトで一部のファイルを隠して保持するのは合理的で便利です。しかし、何かの理由で隠しファイルを表示する必要がある場合はどうすればよいでしょうか?たとえば、「chflags hidden」コマンドでMacでファイルを手動で隠し、誤って削除されないように保持したり、後でこれらの隠しファイルを見つけることができなくなったりする場合です。
または、Macでアプリをアンインストールした後に残りのファイルを削除したい場合がありますが、Mac OSがそれらを隠しているため見つけることができない場合もあります。Macで隠しファイルを表示する方法や隠しフォルダを表示するにはどうすればよいでしょうか?
ご心配なく。この記事では、macOS Sonoma、Ventura、macOS Monterey、またはそれ以前で隠しファイルを表示する方法やMacで隠しフォルダを表示する方法をご案内します。
以下は、解決策を簡単にご確認いただくためのテーブルです。
| 方法 | 使いやすさ | 特長 |
| キーボードショートカット | はい | 隠しファイルを素早く表示するのに便利 |
| ファインダー | はい | 特定のシステムフォルダを見つけるのに適しています |
| ターミナル | いいえ | すべての隠しファイルを永久的または一時的に表示できます |
| iBoysoft Data Recovery | はい | Mac上のすべての隠しファイルを素早く表示および回復できます |
macOSがファイルやフォルダを隠す理由はなんですか?
隠しファイルやフォルダとは、ディレクトリリストを表示する時にファイルシステムユーティリティがデフォルトで表示しないファイル/フォルダのことです。Mac OSは常にスタートアップディスク上のいくつかの重要なファイルを隠しています。
「なぜApple Inc.はMac上の隠しファイルを表示させないのか」と思っているかもしれません。一般的に言えば、主な理由は2つあります:
セキュリティのため:メインの理由は、コアシステムファイルが隠されているため、Macが正常に動作するようにする必要があるからです。これにより、これらのファイルが一般的なMacユーザーによって破損したり削除されることを防ぎます。隠されたファイルには、インストールされたアプリとMacオペレーティングシステムのサービスファイルである環境設定、キャッシュ、ログ、その他のサービスファイルが含まれています。
整理のため:隠れているファイルの別の理由は、Mac上のファイルが全てあなたに見える場合、あなたのコンピュータとデスクトップはごちゃごちゃして見えるでしょう。そのため、あまり使われていないファイルは視界から外されます。
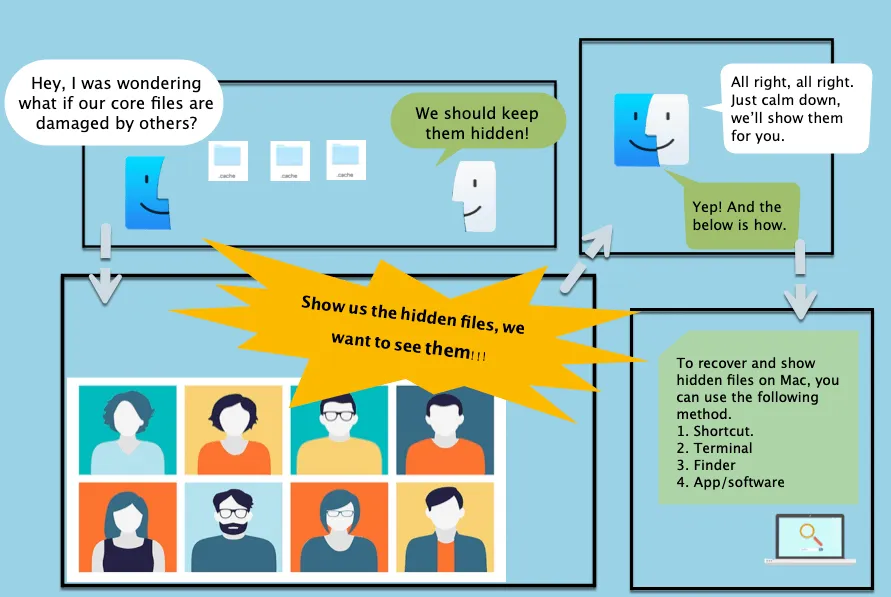
ただし、いくつかの場合、アプリエラーや消えたファイルをトラブルシューティングするために、隠れたファイルを見つけたい場合もあります。また、Macでキャッシュをクリアするために隠しファイルを削除してより多くの利用可能なスペースを確保したいかもしれません。見えないこれらのファイルを見つける方法が分からない場合、心配しないでください。次の部分で詳しく説明します。
macOSがファイルやフォルダを隠す理由を他の人と共有してください。
キーボードショートカットを使用して隠しファイルを表示する方法は?
実際には、キーボードショートカットはMacコンピューターで隠しファイルを表示する最も簡単かつ効率的な方法です。なぜなら、キーボードでいくつかのキーを押すだけで良いからです。Mac上で隠しファイルとフォルダを表示するには、以下の手順を実行します:
- Mac DockのFinderアイコンをクリックして開きます。
- 左サイドバーのLocationsの下にあるMacintosh HDフォルダをクリックします。
- Command + Shift + Period (.)キーを押します。

そうすると、右の列にグレーアウトされたMacintosh HDフォルダやファイルが数個表示されます。これはすべての隠しファイルが表示されていることを示しています。Macintosh HDフォルダのファイルにアクセスするには、ダブルクリックします。
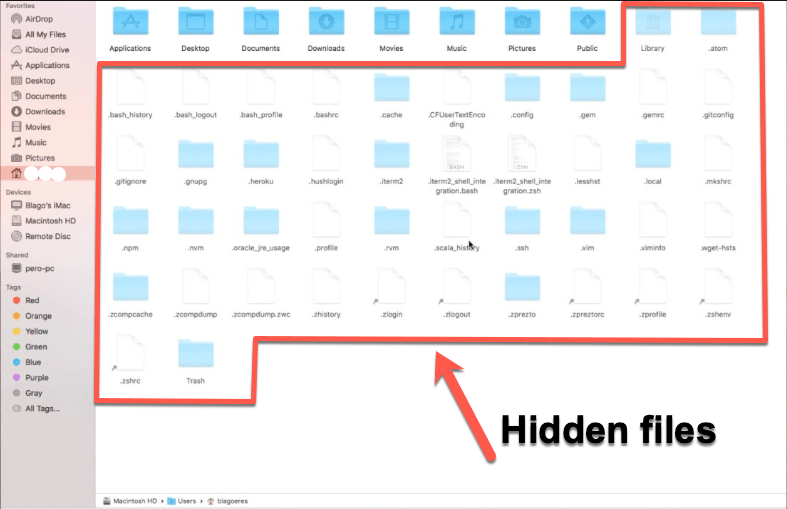
macOSボリューム以外にも、この方法は外部ハードドライブやUSBフラッシュドライブ、およびSDカードの隠しファイルを表示するのに使用できます。Macで外部ハードドライブのファイルが表示されない場合は、おそらくそれらのファイルが隠しファイルになっている可能性があります。このキーショートカットを使用すればうまくいくはずです。
SDカードを例にとると、MacでSDカードの隠しファイルを表示するには、以下の手順を実行できます。
MacでSDカードの隠しファイルを表示する方法:
- 隠しファイルを含むSDカードをMacに挿入します。
- デスクトップの設定から開きます。
- Command + Shift + Period (.)キーを押します。
Mac Finderを使用して隠しファイルを表示する方法は?
Finderは、macOSで使用されているデフォルトのファイルマネージャおよびグラフィカルユーザインターフェースシェルです。すべてのアプリケーション、ファイル、ディスク、ネットワークボリュームなどに対応しています。したがって、隠しファイルやフォルダを表示したい場合は、Finderで隠しファイルを表示することができます。
Mac Finderで隠しファイルを表示する方法は次の通りです:
- MacでFinderを開きます。
- メニューバーのGoをクリックし、Optionキーを押します(一部のキーボードではAltキーになります)、隠しのLibraryフォルダが表示されます。
- Optionキーを押したまま、Libraryフォルダをクリックし、目的のファイルが見つかるかを確認します。
隠しのLibraryフォルダのコンテンツを表示およびアクセスするには、以下の手順を実行することもできます。
- MacでFinderを開きます。
- メニューバーからGoをクリックします。
- Go to Folderを選択するか、Shift + Command + Gキーを押します。
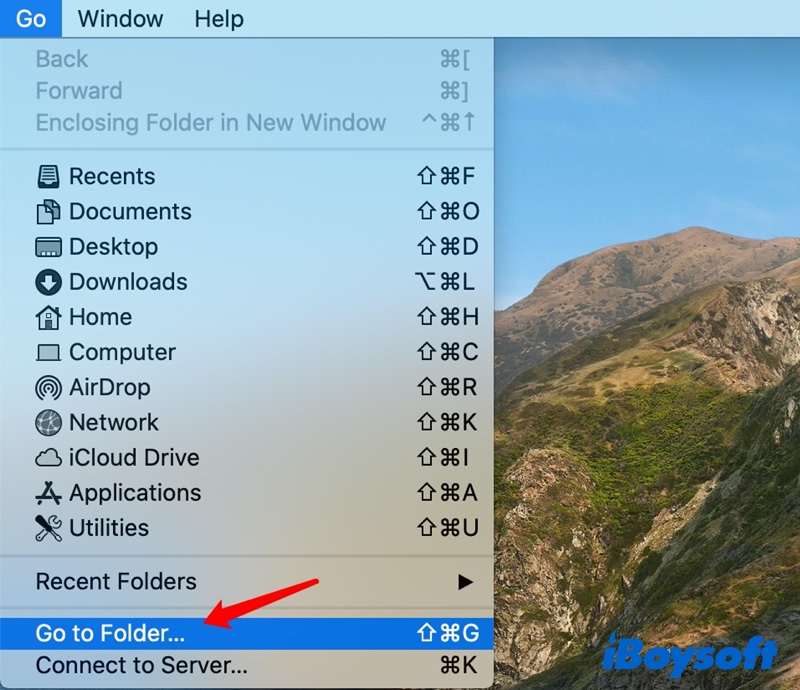
- ボックスに"~/Library"と入力してGoをクリックします。
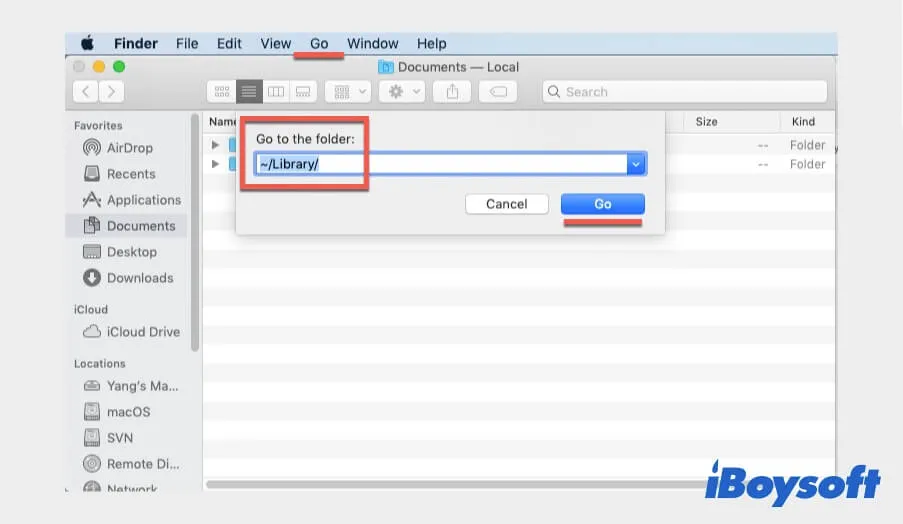
上記の方法ではお探しのファイルが見つからないですか?それでは、次の方法に進みましょう。
ターミナルを使用してMacで隠しファイルを表示する方法は?
Macで隠しファイルを表示するには、ターミナルユーティリティを使用するのが別の高度な方法です。ターミナルを実行するには、コマンドプロンプト操作に慣れている必要があります。コマンドラインに慣れている場合は、Macで隠しファイルとフォルダを表示するために以下の手順を実行してください:
- ランチパッドからその他からターミナルを開きます。
- 以下のコマンドをターミナルウィンドウに入力し、Returnキーを押します。defaults write com.apple.finder AppleShowAllFiles TRUE
- 次に、以下のコマンドを入力し、Returnキーを押してFinderとデスクトップをリフレッシュします。killall Finder
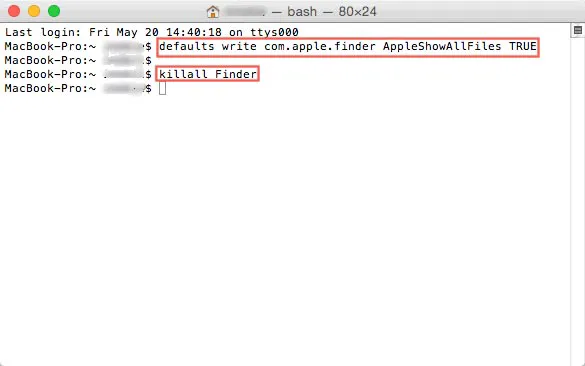
Macintosh HDフォルダを見て、デスクトップに保存されている一時ファイルを含むすべての隠しフォルダ/ファイルを確認しましょう。
ソフトウェアを使用してMacで隠しファイルを回復および表示する方法は?
すべての上記の解決策を試してもMacで隠れたまたは消えたファイルが見えない場合があります。macOS Ventura、macOS Monterey、またはそれ以前で隠しファイルを表示する最終手段は、直感的なサードパーティーアプリを使用することです。
iBoysoft Mac Data Recovery は、Macintoshハードドライブ上のすべてのファイル、隠しファイルを含む迅速に取得するのに役立つプロフェッショナルかつ100%安全なアプリです。意図せず削除、ウイルス攻撃、またはMacオペレーティングシステムによって隠された機密ファイルなどの理由にかかわらず、このソフトウェアを使用してそれらのファイルを取り戻すことができます。
このアプリはmacOS 14 Sonoma、macOS 13 Ventura、macOS 12 Monterey、macOS 11 Big Sur、macOS 10.15 Catalina、macOS 10.14 Mojave、macOS 10.13 High Sierra、macOS 10.12 Sierra、およびMac OS X 10.11 El Capitanと完全に互換性があります。また、T2/M1/M1 Pro/M1 Maxチップを搭載したMacモデルでも問題なく動作します。
たった4つのステップで、M1およびインテルMacで隠しファイルとフォルダを回復および表示できます:
- 無料ダウンロード、インストール、およびMacコンピューターにiBoysoft Data Recoveryを起動します。
- 隠されたファイルとフォルダを含むスタートアップディスクを選択し、失われたデータを検索をクリックします。これにより、このドライブ上の大量のファイル、すべての隠されたファイルおよび失われた/削除されたデータがスキャンされます。

- スキャンが完了したら、ファイルの種類に応じて必要なファイルをスポットライトできます。
- 回復したいファイルを選択し、回復をクリックして戻します。
このツールを使用すると、外部ハードドライブ、SDカード、USBフラッシュドライブ、Mac内蔵ハードドライブなどから消えたファイルを回復できます。さらに、Macでフォーマットされた、破損した、読み取り不可能な、マウントできないドライブから失われたファイルを回復することができます。
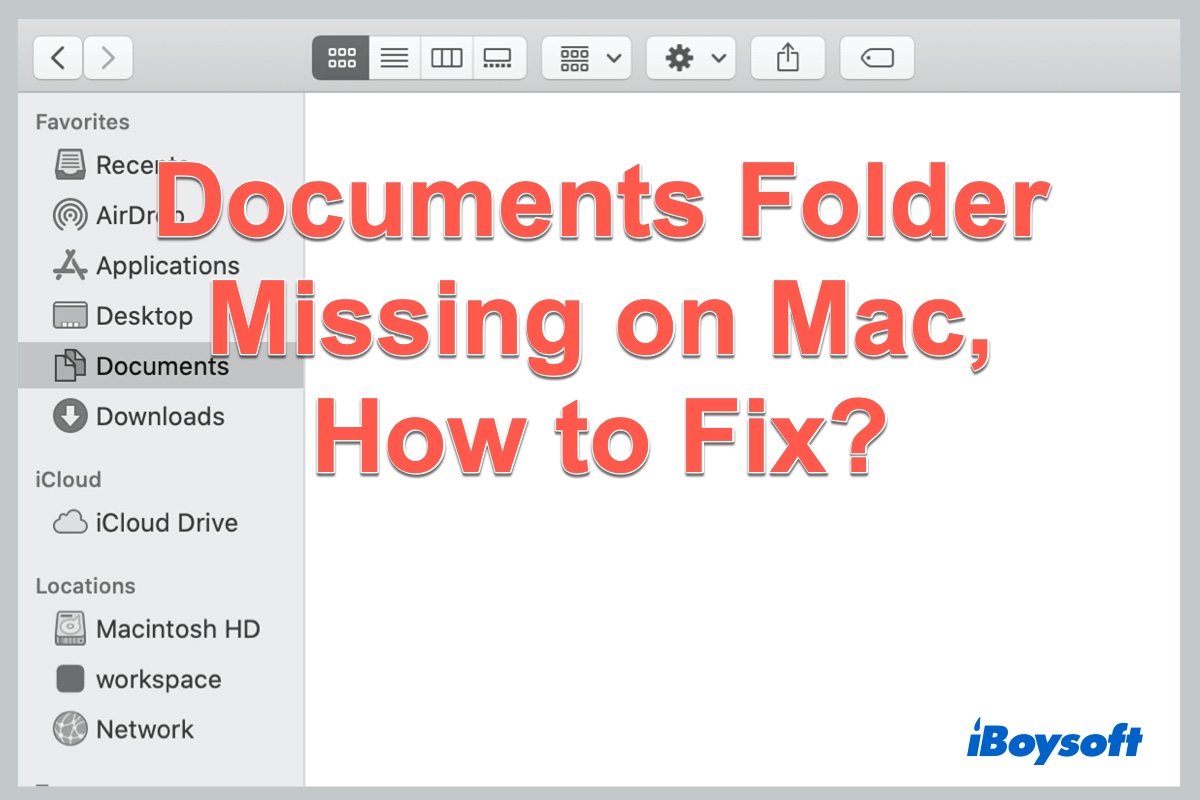
Mac MontereyやBig Surで消えたドキュメントフォルダー、どうすればいいですか?
Macからファイルやフォルダが紛失または消えた場合は、この記事がmacOS Monterey、Big Sur、Catalinaで失われたドキュメントフォルダーを回復する方法についてです。 続きを読む >>
Macで隠されたファイルをどのように非表示にしますか?
これらのファイルを見て編集した後、これらの隠れたファイルを再度非表示にしたいと思うかもしれません。結局、それらはあなたのmacOSのセキュリティに関連しています。
Macで隠されたファイルを非表示にする方法は?以下の解決策をご覧ください。
解決法1:ショートカットを使用してMacで隠されたファイルを非表示にする
キーボードショートカットでFinderで隠されたファイルを表示した場合、その逆も同じキーボードショートカットを使用して非表示にすることができます。これを行うには、Command + Shift + Periodをもう一度押します。
解決法2:Terminalで隠れたファイルを非表示にする
以前にコマンドラインでそれらを表示した場合は、Terminalでこれらのファイルを見えないようにすることができます。
- Terminalを開きます。
- 以下のコマンドをTerminalコマンドプロンプトに入力して、Enterキーを押します。 defaults write com.apple.finder AppleShowAllFiles FALSE
- 前と同じようにFinderをリフレッシュするためにこれも入力してください。 killall Finder
ファイルとフォルダを非表示にしてプライベートにする方法?
他人がアクセスできないファイルやフォルダをいくつか持っているかもしれません。たとえば、ドキュメントやデザインを作業中に起きると、他の人があなたの作業を盗用してほしくないと思うかもしれません。幸いなことに、Macコンピューターでファイルやフォルダを非表示にする便利な方法があります。
- Macのターミナルを開きます。
- 次のコマンドを入力し、Spaceキーを押します。 chflags hidden
- 非表示にしたいファイルやフォルダをターミナルウィンドウにドラッグします。ターミナルウィンドウにファイルパスが表示されますので、必要に応じてこのパスを記録しておくと便利です。
- この操作を確認するためにEnterを押します。Finderからファイルが消えるのを確認できます。
Macで通常通り隠しファイルやフォルダを表示したい場合は、同じ手順を使うことができます。ただし、この場合は"chflags hidden"の代わりに"chflags nohidden"と入力してください。
注: ファイルを非表示にすることに失敗し、「Zsh:パーミッションが拒否されました」という表示がターミナルに出た場合は、まずMacOSターミナルで「Zshパーミッションが拒否されました」エラーを修正し、その後上記のコマンドを再試行してください。
まとめ
Macで隠しファイルを表示したい理由が好奇心からか、Macで問題を解決したい場合でも、上記の解決策はこれらのファイルを見つけるのに役立ちます。しかし、煩雑なコマンドラインと比較すると、iBoysoft Data Recovery for Macは、Macコンピューター上の紛失したファイルを見つけるための最も簡単でリスクのない方法です。
この投稿が役立ったと感じた場合は共有してください。
Macで隠しファイルを表示するFAQ
- QMacで隠しファイルを表示する方法は?
-
A
アクティブなファインダーウィンドウで隠しファイルやフォルダを表示する最も簡単な方法は、Shift + Command + period symbol (.) キーの組み合わせを押すことです。この操作はデスクトップを除くどこでも機能し、影響を受けたファイルやフォルダを簡単に再非表示にすることができます。
- Q隠しファイルは回復できますか?
-
A
隠しファイルやフォルダを回復することは確かに可能です。実際、それは見えるファイルを回復するのと同じくらい簡単です。