Il est raisonnable et pratique que macOS garde certains fichiers masqués par défaut. Cependant, que faire si vous avez besoin d'afficher les fichiers masqués pour une raison quelconque ? Par exemple, vous avez masqué manuellement des fichiers sur votre Mac avec la commande "chflags hidden", les empêchant ainsi d'être supprimés accidentellement, mais plus tard, vous ne trouvez plus ces fichiers masqués.
Ou encore, vous souhaitez supprimer des fichiers restants après avoir désinstallé des applications sur votre Mac, mais vous ne parvenez pas à les trouver car Mac OS les a masqués. Que faire pour que Mac affiche les fichiers ou dossiers masqués?
Ne vous inquiétez pas. Cet article vous expliquera comment afficher les fichiers masqués sur macOS Ventura, macOS Monterey ou antérieur, ainsi que les dossiers masqués sur Mac. Poursuivez votre lecture.
Pourquoi macOS masque-t-il des fichiers ou des dossiers?
Un fichier ou un dossier masqué est un fichier/dossier que les utilitaires du système de fichiers n'affichent pas par défaut lorsqu'ils présentent une liste de répertoires. Mac OS a toujours masqué certains fichiers essentiels sur le disque de démarrage.
Mais pourquoi Apple Inc. ne vous permet pas de voir les fichiers masqués sur Mac? De manière générale, deux raisons principales peuvent être invoquées:
Pour des raisons de sécurité: En effet, les fichiers système principaux doivent être masqués pour que votre Mac puisse fonctionner correctement. Ces fichiers ne pourront pas être endommagés ou supprimés par un utilisateur ordinaire du Mac. Tous les fichiers masqués comprennent les préférences, les caches, les journaux et autres fichiers de service des applications installées et du système d'exploitation Mac.
Pour des raisons d'ordre: Les fichiers masqués s'expliquent également par le fait que si tous les fichiers du Mac sont visibles, l'ordinateur et le bureau sont en désordre. C'est pourquoi les fichiers qui ne sont pas utilisés fréquemment sont mis à l'abri des regards.
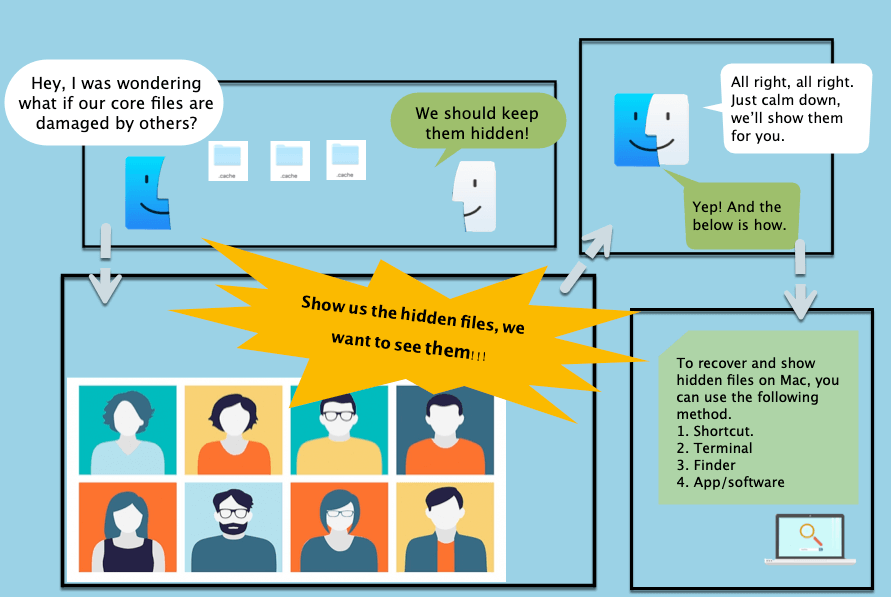
Cependant, dans certains cas, vous pourriez vouloir trouver des fichiers masqués pour résoudre les erreurs des applications, pour retrouver des fichiers perdus ou disparus, ou pour vider le cache de votre Mac en supprimant les fichiers masqués afin de libérer de l'espace. Vous ne savez pas comment repérer ces fichiers invisibles? Ne vous inquiétez pas, la partie suivante vous donnera plus de détails.
Comment révéler les fichiers masqués via le Finder de Mac?
Sur macOS, le Finder est le gestionnaire de fichiers et l'interface utilisateur graphique par défaut. Ce dernier est responsable de toutes les applications, de tous les fichiers, de tous les disques, de tous les volumes réseau, etc. Ainsi, si vous souhaitez révéler des fichiers et des dossiers masqués, vous pouvez afficher les fichiers masqués dans le Finder.
Voici comment faire en sorte que le Finder de Mac affiche les fichiers masqués:
- Ouvrez le Finder sur votre Mac.
- Cliquez sur Aller dans la barre de menu et appuyez sur la touche Option (la touche Alt sur certains claviers), vous verrez le dossier Bibliothèque masqué.
- Maintenez la touche Option enfoncée, cliquez sur le dossier Bibliothèque et vérifiez si vous y trouvez les fichiers souhaités.
Vous pouvez également procéder comme suit pour voir le contenu du dossier Bibliothèque masqué et y accéder.
- Ouvrez le Finder sur votre Mac.
- Cliquez sur Aller dans la barre de menu.
- Choisissez Aller au dossier ou appuyez sur les touches Shift + Command + G.
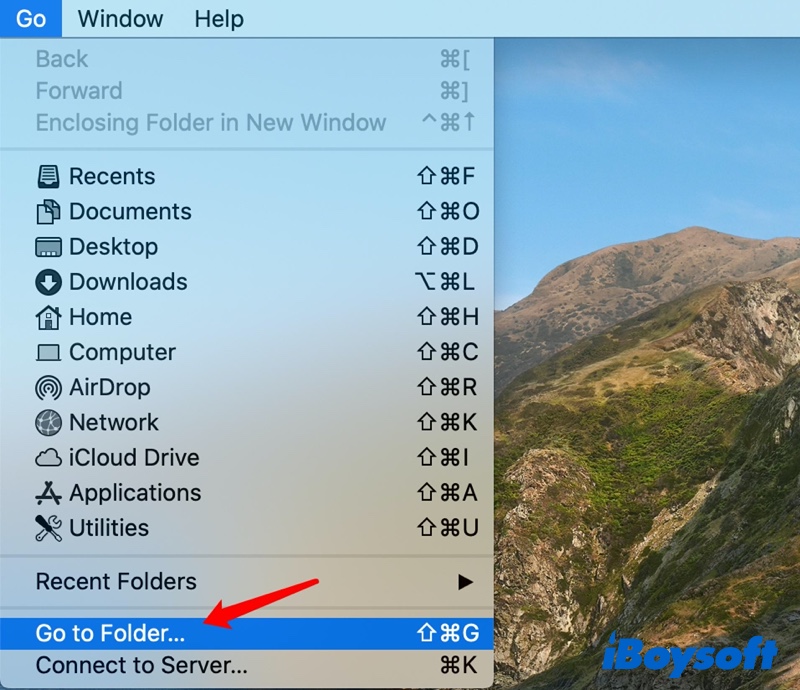
- Tapez "~/Bibliothèque" dans la case et cliquez sur Aller.
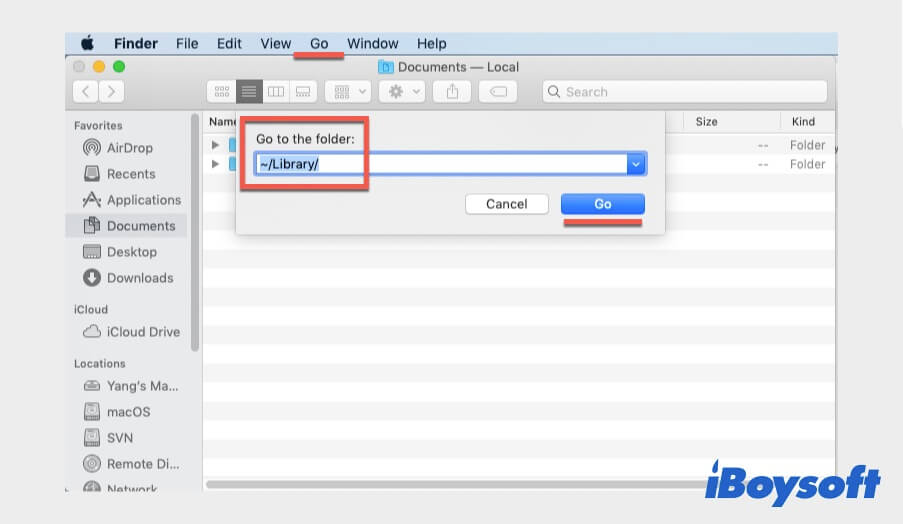
Vous n'avez pas localisé les fichiers que vous vouliez avec les méthodes mentionnées ci-dessus? Alors, passons à la méthode suivante.
Comment afficher les fichiers masqués sur Mac avec Terminal?
Afficher les fichiers masqués sur Mac à l'aide de l'utilitaire Terminal est une autre méthode avancée. L'exécution de Terminal requiert une certaine familiarité avec l'invite de commandes. Si vous connaissez la ligne de commande, procédez comme suit pour que votre Mac affiche les fichiers et dossiers masqués:
- Ouvrez Terminal à partir du Launchpad > Autre.
- Tapez la commande suivante dans la fenêtre Terminal et appuyez sur la touche Retour (Return).defaults write com.apple.finder AppleShowAllFiles TRUE
- Tapez ensuite celle-ci et appuyez sur la touche Retour pour actualiser le Finder et le bureau.killall Finder
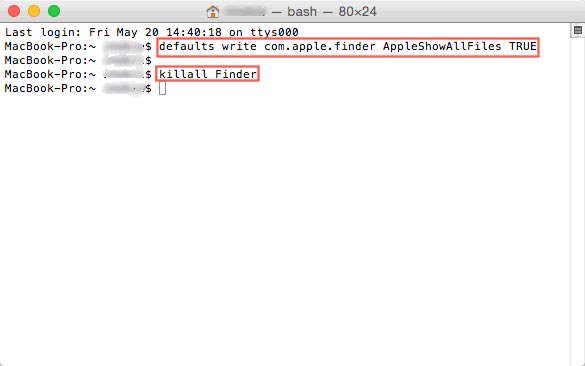
Jetez maintenant un coup d'œil dans le dossier HD de votre Macintosh pour voir tous les dossiers/fichiers masqués révélés, y compris les fichiers temporaires enregistrés sur le bureau.
Comment récupérer et afficher les fichiers masqués sur Mac à l'aide d'un logiciel?
Il est possible que vous ne parveniez toujours pas à voir les fichiers masqués ou disparus sur votre Mac après avoir essayé toutes les solutions mentionnées. Le dernier recours pour afficher les fichiers masqués sur macOS Ventura, macOS Monterey ou antérieur est d'utiliser une application tierce intuitive.
iBoysoft Mac Data Recovery est une application professionnelle et 100% sécuritaire qui vous aide à récupérer rapidement tous les fichiers de votre disque dur Macintosh, y compris les fichiers masqués. Quelle que soit la raison pour laquelle vous avez perdu des données, comme une suppression accidentelle, une attaque de virus ou des fichiers secrets masqués par le système d'exploitation Mac, ce logiciel peut récupérer ces fichiers.
Cette application est entièrement compatible avec macOS 13 Ventura, macOS 12 Monterey, macOS 11 Big Sur, macOS 10.15 Catalina, macOS 10.14 Mojave, macOS 10.13 High Sierra, macOS 10.12 Sierra et Mac OS X 10.11 El Capitan, 10.10 Yosemite et 10.9 Mavericks. De plus, elle fonctionne parfaitement sur les modèles Mac dotés de puces T2/M1/M1 Pro/M1 Max.
En seulement 4 étapes, vous pourrez récupérer et afficher les fichiers et dossiers masqués sur les Mac M1 et Intel:
- Téléchargez gratuitement, installez et lancez iBoysoft Data Recovery for Mac sur votre ordinateur.
- Sélectionnez le disque de démarrage contenant les fichiers et dossiers masqués et cliquez sur Rechercher les données perdues. L'analyse portera sur les fichiers massifs présents sur ce lecteur, y compris tous les fichiers masqués et les données perdues/supprimées.
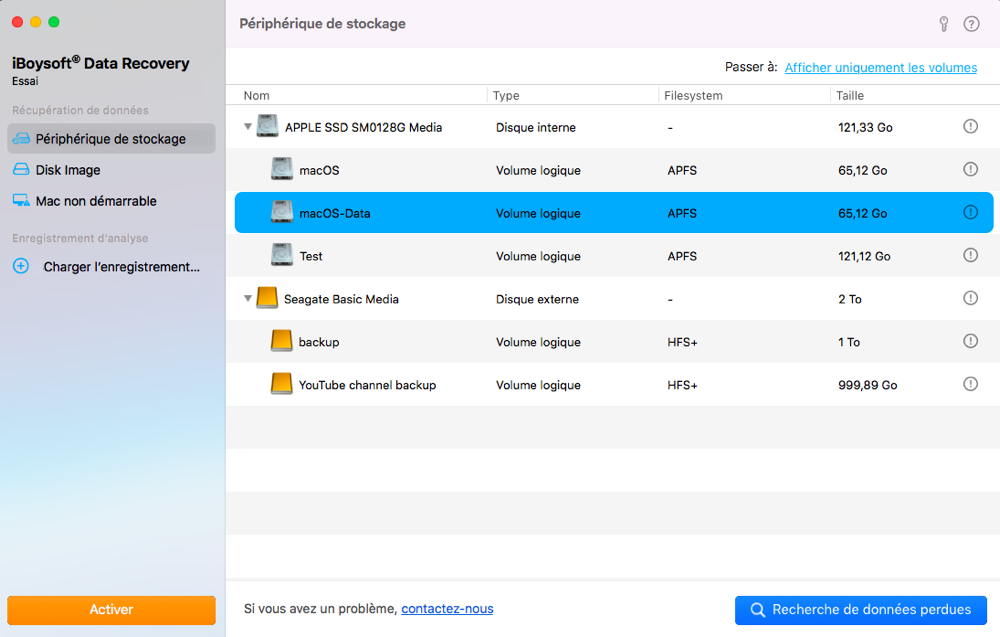
- Une fois le processus d'analyse terminé, les fichiers que vous souhaitez récupérer peuvent être mis en évidence en fonction de leur type.
- Sélectionnez les fichiers à récupérer, puis cliquez sur Récupérer pour les récupérer.
Avec cet outil, vous pouvez également récupérer les fichiers disparus des disques durs externes, des cartes SD, des clés USB, des disques durs internes de Mac, etc. De plus, cette application vous permet de récupérer les fichiers perdus des lecteurs formatés, corrompus, illisibles et non montables sur Mac.
Comment masquer des fichiers masqués sur Mac?
Après avoir vu et modifié ces fichiers, vous pourriez vouloir les masquer à nouveau. Après tout, ils sont liés à la sécurité de votre macOS.
Vous vous demandez comment masquer les fichiers masqués sur mac? Consultez les solutions ci-dessous.
Solution 1: Masquer les fichiers masqués sur Mac à l'aide d'un raccourci clavier
Si vous avez affiché les fichiers masqués dans le Finder à l'aide d'un raccourci clavier, et vice versa, vous pouvez également les masquer à l'aide du même raccourci clavier. Pour ce faire, il vous suffit d'appuyer une nouvelle fois sur Command + Shift + Period.
Solution 2: Masquer les fichiers masqués à l'aide de Terminal
De la même manière, si vous les avez affichés avec une ligne de commande précédemment, vous pouvez rendre ces fichiers invisibles à l'aide de Terminal. Procédez comme suit.
- Open Terminal. Ouvrez Terminal.
- Tapez la commande ci-dessous dans l'invite de commandes de Terminal et appuyez sur la touche Enter.defaults write com.apple.finder AppleShowAllFiles FALSE
- Tapez encore celle-ci pour actualiser le Finder comme vous l'avez fait précédemment.killall Finder
Comment masquer des fichiers et des dossiers pour les rendre privés?
Vous avez probablement des fichiers ou des dossiers privés auxquels vous ne voulez pas que d'autres personnes aient accès. Par exemple, si vous travaillez sur un document ou un dessin, vous ne voulez pas que d'autres personnes plagient votre travail. Heureusement, il existe une astuce pour masquer des fichiers et des dossiers sur votre ordinateur Mac.
- Open Terminal on your Mac. Ouvrez Terminal sur votre Mac.
- Tapez la commande suivante et appuyez sur la touche Space (Espace).chflags hidden
- Faites glisser les fichiers ou les dossiers que vous souhaitez masquer dans la fenêtre de Terminal. Le chemin d'accès au fichier s'affichera dans la fenêtre de Terminal, et vous feriez mieux d'enregistrer ce chemin afin de pouvoir l'afficher à nouveau lorsque vous en aurez besoin.
- Appuyez sur la touche Enter pour valider l'opération. Vous verrez vos fichiers disparaître du Finder.
Si vous souhaitez à nouveau afficher les fichiers et dossiers masqués sur votre Mac comme d'habitude, utilisez la même procédure. Mais cette fois, tapez simplement "chflags nohidden" au lieu de "chflags hidden".
Remarque: Si vous n'avez pas réussi à masquer les fichiers et que le Terminal affiche l'invite "Zsh: autorisation refusée", vous devez d'abord réparer l'erreur "Autorisation Zsh refusée" dans le Terminal macOS, puis réessayer les commandes ci-dessus.
Récapitulation
Peu importe que vous souhaitiez afficher les fichiers masqués par simple curiosité ou pour résoudre certains problèmes sur votre Mac, les solutions susmentionnées devraient vous aider à localiser ces fichiers. Mais comparé aux lignes de commande compliquées, iBoysoft Data Recovery for Mac est la méthode la plus simple et sans risque pour trouver les fichiers manquants sur les ordinateurs Mac.
FAQ portant sur Afficher les fichiers masqués sur Mac
- QComment puis-je visualiser les fichiers masqués sur Mac 2023?
-
A
La méthode la plus simple pour révéler les fichiers et dossiers masqués dans une fenêtre active du Finder consiste à appuyer sur les combinaisons de touches Shift + Command + le symbole du point (.). Cette action fonctionne partout, sauf sur le Bureau, et vous pouvez à nouveau masquer les fichiers et dossiers concernés en répétant simplement la combinaison de touches.
- QLes fichiers masqués peuvent-ils être récupérés?
-
A
La récupération des fichiers et dossiers masqués est tout à fait possible. En fait, c'est aussi facile que de récupérer des fichiers visibles.
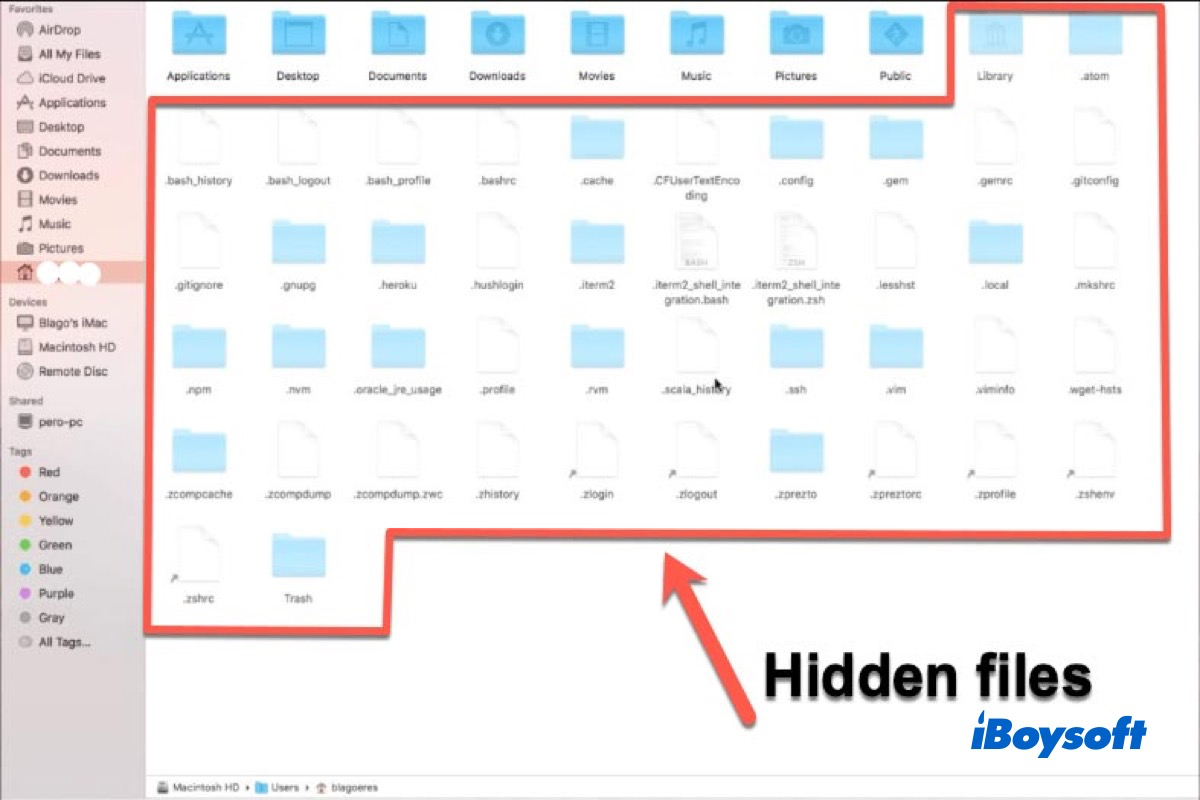

Comment afficher les fichiers masqués à l'aide d'un raccourci clavier?
En fait, un raccourci clavier est la méthode la plus simple et la plus efficace pour afficher les fichiers masqués sur les ordinateurs Mac, car il vous suffit d'appuyer sur quelques touches de votre clavier. Pour afficher les fichiers et dossiers masqués sur votre Mac, procédez comme suit:
Vous verrez alors une douzaine de dossiers et de fichiers du disque dur du Macintosh apparaître en grisé dans la colonne de droite. Cela indique que tous les fichiers masqués sont affichés. Pour accéder aux fichiers d'un dossier du Macintosh HD, il suffit de double-cliquer dessus.
Outre le volume macOS, cette méthode peut également être utilisée pour afficher les fichiers et dossiers masqués sur les disques durs externes et les clés USB, et pour afficher les fichiers masqués sur les cartes SD. Si vous ne pouvez pas voir les fichiers du disque dur externe sur Mac, il se peut que ces fichiers soient masqués. L'utilisation de ce raccourci clavier devrait également fonctionner.
En prenant les cartes SD à titre d'exemple, suivez les étapes ci-dessous pour afficher les fichiers masqués des cartes SD sur Mac.
Comment afficher les fichiers masqués des cartes SD sur Mac: