En général, vous pouvez accéder à votre dossier Documents dans la barre latérale du Finder. Mais pour une raison quelconque, le dossier Documents est manquant sur macOS 12/11/10.15/10.14 ou antérieur. Ce problème fait l'objet de discussions animées sur Internet après la mise à jour de Mac vers la nouvelle version.
Depuis la mise à jour de mon MacBook Pro vers macOS 11 Big Sur, le dossier Documents a disparu de mon Finder et de mon bureau. Il a tout simplement disparu. Comment puis-je remettre le dossier Documents manquant ou disparu à sa place? Avant toute chose, je ne veux pas perdre les fichiers contenus dans le dossier Documents.
Lorsque le problème du "dossier Documents manquant sur Mac" se produit, vous risquez de ne pas trouver la plupart de vos fichiers essentiels. Cela peut vous embêter au plus haut point, et vous espérez trouver des solutions pour récupérer rapidement les fichiers perdus après une mise à jour de macOS.
Dans cet article, nous vous montrerons pourquoi vous ne pouvez pas trouver le dossier Documents sur Mac. Outre cela, nous vous montrerons comment régler le problème du dossier Documents manquant sur Mac de plusieurs façons.
Impossible de trouver le dossier Documents sur Mac, pourquoi?
Si vous exécutez macOS Monterey, Big Sur, Catalina, Mojave ou une version antérieure, l'absence du dossier Documents sur Mac peut devenir un problème très courant. Avant d'utiliser les méthodes ci-dessous pour régler le problème du dossier Documents manquant sur Mac, il est nécessaire de connaître les raisons possibles de ce problème.
Généralement, le dossier Documents sur Mac disparaît pour les raisons principales suivantes:
1. Erreurs de synchronisation iCloud
Si votre dossier Documents est synchronisé avec iCloud, il se peut que vous soyez confronté au problème des documents qui ne s'affichent pas dans le Finder en cas d'erreur de synchronisation du lecteur iCloud. Vous trouverez alors le dossier uniquement sur le lecteur iCloud.
2. Suppression accidentelle de la barre latérale
Vous avez peut-être accidentellement désactivé la visibilité de l'option Documents dans la barre latérale. En conséquence, le dossier Documents disparaît de la barre latérale. Vous pourriez penser que vous l'avez perdu. Cependant, le dossier reste disponible sur Mac.
3. Le dossier Documents a disparu de la station d'accueil de Mac
Lorsque vous travaillez sur votre ordinateur Mac, il se peut que vous supprimiez le dossier Documents de la station d'accueil Mac. Cependant, il n'est pas automatiquement supprimé lorsque vous le retirez.
4. Suppression accidentelle du dossier Documents
Une autre raison de la disparition du dossier Documents sur Mac peut être une mauvaise manipulation. Il se peut que vous supprimiez le dossier Documents par accident. Si vous n'avez pas vidé la Corbeille de Mac, vous y trouverez le dossier Documents supprimé.
Le dossier Documents est manquant sur Mac, comment régler le problème?
Il est difficile de savoir pourquoi votre dossier Documents a disparu sur Mac. Cependant, suivez simplement les méthodes ci-dessous pour régler ce problème et récupérer vos fichiers.
Méthode 1: Régler le problème du dossier Mac Documents manquant dans les Favoris
macOS vous permet de placer les dossiers Bureau et Documents dans le lecteur iCloud. Les documents stockés dans le lecteur iCloud restent à jour sur tous vos appareils, et vous pouvez y accéder depuis votre iPhone, iPad, iPod touch, Mac ou PC, ainsi que sur iCloud.com.
Par conséquent, si vous avez stocké le dossier Bureau et Documents avec le lecteur iCloud, le dossier Mac Documents disparaîtra des Favoris et sera déplacé vers la section iCloud de votre barre latérale Finder. Dans ce cas, vous devez désactiver le lecteur iCloud pour récupérer le dossier Documents manquant.
- Allez au menu Apple > Préférences système > iCloud.
- Cliquez sur Options.
- Décochez la case Dossiers du bureau et des documents.
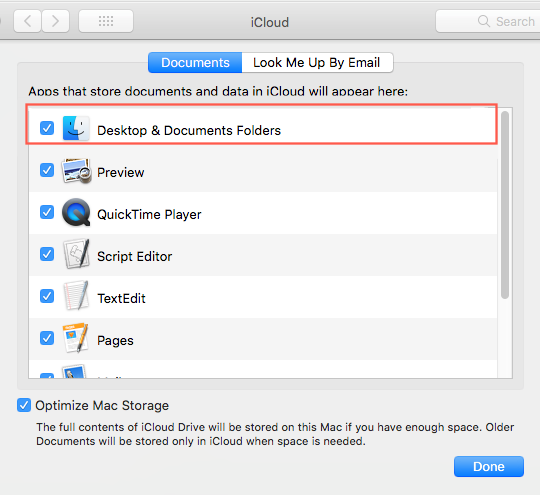
Le système vous avertit que "Si vous continuez, des éléments seront supprimés du Bureau et du dossier Documents sur ce Mac et resteront disponibles dans le lecteur iCloud", ce qui est correct. Vous pouvez continuer en toute sécurité et ouvrir chacun des dossiers Bureau et Documents qui sont affichés dans le lecteur iCloud. - Cliquez sur Terminé.
Pour faire apparaître votre dossier Documents et récupérer les fichiers qu'il contient, revenez en arrière et réactivez iCloud.
Si vous n'avez que quelques fichiers, faites-les glisser vers les dossiers Bureau et Documents, désormais vides, de votre dossier Accueil. Vous serez à nouveau averti que les fichiers ne seront plus disponibles sur le lecteur iCloud, mais ce n'est pas grave.
Méthode 2: Régler le problème du dossier Documents manquant sur Mac Finder
Il se peut que vous ayez été habitué à rechercher Documents, le lecteur iCloud et d'autres périphériques de stockage via le Finder dans macOS. On l'appelle le Finder parce qu'il vous aide à trouver et à organiser vos fichiers. Cependant, le dossier Documents peut parfois ne pas apparaître comme vous l'aviez prévu.
Dans ce cas, si vous n'avez pas activé Bureau et Documents dans le lecteur iCloud, le dossier Documents manquant/disparu est probablement masqué par les préférences du Finder. Allez dans la fenêtre des préférences du Finder et cochez cette case.
- Sous macOS, ouvrez le Finder et cliquez sur Finder dans la barre de menus.
- Cliquez sur Préférences.
- Dans la fenêtre des préférences du Finder, choisissez l'onglet Barre latérale et cochez Documents.
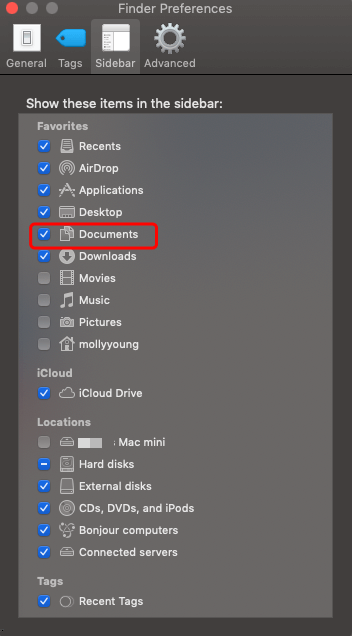
Méthode 3: Régler le problème du dossier Documents introuvable dans la station d'accueil de Mac
Le dossier Documents peut également disparaître de la station d'accueil en raison d'une suppression accidentelle. Cependant, il est extrêmement facile de régler ce problème. Il suffit de suivre les étapes suivantes:
- Ouvrez le Finder sur votre Mac et faites un clic droit sur l'option Documents dans la barre latérale.
- Choisissez l'option Ajouter à la station d'accueil dans la liste proposée.
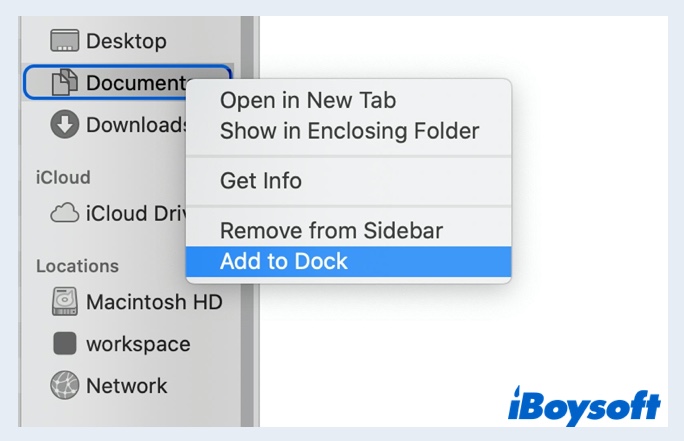
Méthode 4: Régler le problème de la disparition du dossier du bureau de Mac
Les piles sont une autre nouvelle fonctionnalité de macOS Mojave et des versions ultérieures. Elle organise automatiquement vos fichiers sur le bureau afin que le bureau de votre Mac ne soit pas encombré. Ainsi, si vous avez effectué une mise à jour vers macOS Monterey, Big Sur, Catalina et Mojave et que vous avez activé cette fonction, il se peut que le dossier Documents ait disparu du bureau de Mac.
Ne vous inquiétez pas, le dossier Documents est regroupé par macOS et il est tout bonnement difficile pour vous de trouver visuellement les fichiers correspondants. Les fichiers du dossier Documents de Mac ne sont pas vraiment manquants. Vous pouvez aller vérifier dans quel dossier vos fichiers manquants étaient regroupés et les récupérer grâce à la méthode ci-dessous.
- Ouvrez le Finder, sélectionnez Affichage en haut de votre bureau et cochez Utiliser les piles.
- Cliquez sur Grouper les piles par et voyez de quelle manière vos fichiers étaient regroupés.
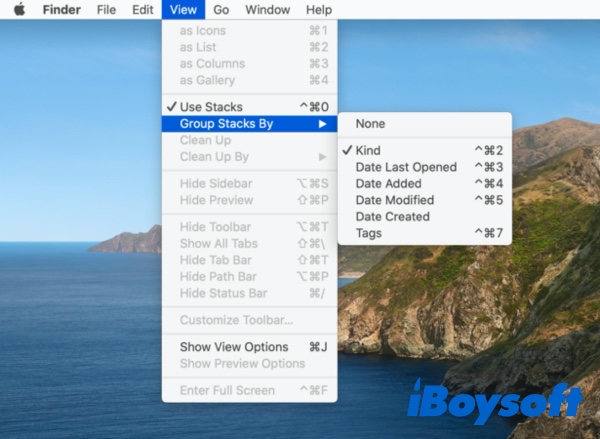
- Trouvez votre dossier Documents perdu/manquant et déplacez-le à l'endroit souhaité.
Récupérer les fichiers du dossier Documents supprimé/manquant/disparu sur Mac
Cependant, si vous avez accidentellement supprimé le dossier Documents et que vous constatez la disparition du dossier Documents sur Mac Monterey ou Big Sur, aucun des conseils mentionnés ci-dessus ne fonctionnera. Lorsque des fichiers sont supprimés de votre ordinateur Mac, ils restent dans les archives masquées jusqu'à ce que de nouvelles données écrasent les fichiers supprimés. Il reste donc une dernière chance de récupérer le dossier Documents manquant sur Mac à l'aide d'un logiciel de récupération de données.
iBoysoft Mac Data Recovery est un logiciel de récupération de données professionnel et fiable pour macOS Monterey/Big Sur/Catalina/Mojave/High Sierra/Sierra et OS X. Il permet de récupérer des fichiers supprimés même après avoir vidé la Corbeille de macOS, de récupérer des données perdues après une mise à jour de macOS, de récupérer des fichiers perdus sur des disques durs externes, des clés USB, des cartes SD, des cartes CF, etc.
Comment récupérer le dossier Documents ou les fichiers perdus/manquants/disparus étape par étape?
- Téléchargez et installez gratuitement iBoysoft Data Recovery for Mac.
- Lancez iBoysoft Data Recovery for Mac et choisissez le disque dur qui charge macOS.
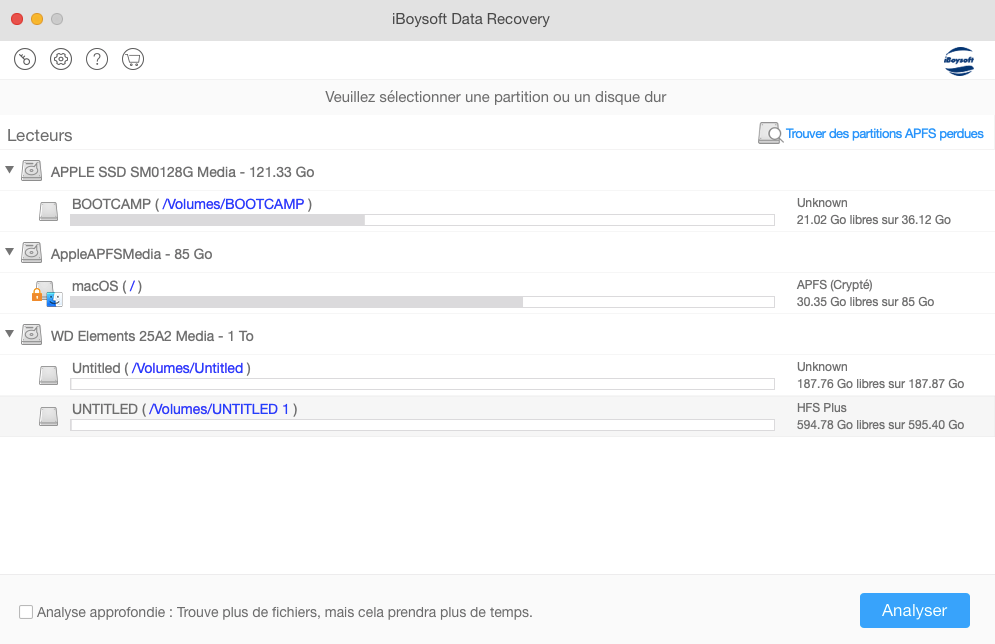
- Cliquez sur Analyser pour rechercher le dossier Documents disparu/manquant/perdu et les fichiers qui s'y trouvent.
- Prévisualisez les résultats et choisissez tous les fichiers ou dossiers à récupérer, puis cliquez sur le bouton Récupérer.
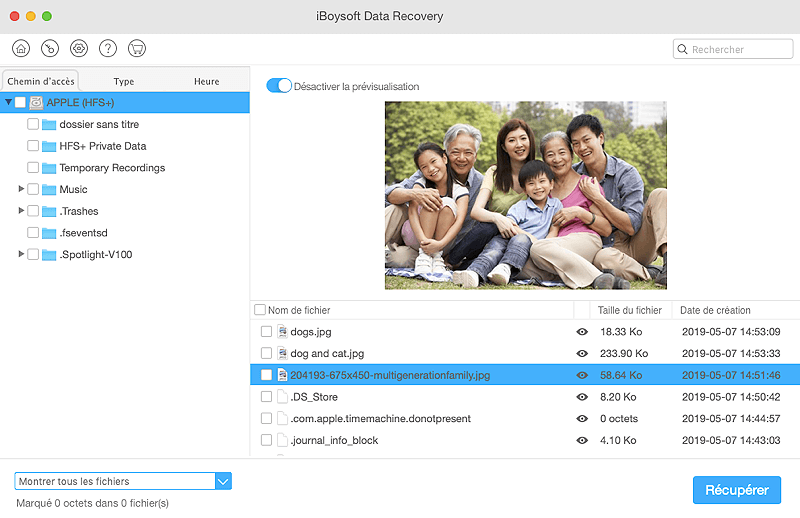
FAQ sur la disparition du dossier Documents de Mac
- QOù se trouve mon dossier Documents sur MacBook Pro?
-
A
Le dossier Documents est installé par défaut sur votre Mac. Pour accéder au dossier Documents sur votre Mac, vous devez aller dans le Finder. Dans la barre latérale du Finder, vous trouverez le dossier Documents sous l'option Favoris.
- QPourquoi le dossier Documents de mon Mac ne figure-t-il pas dans les Favoris?
-
A
Si votre Mac est exécuté sous macOS Sierra ou une version ultérieure et que vous ajoutez le dossier Documents au lecteur iCloud pour un accès instantané sur tous vos appareils, le dossier Documents disparaîtra des Favoris. Mais vous pourrez le retrouver sous la section iCloud dans la fenêtre du Finder.
- QPourquoi mes dossiers ont-ils disparu du bureau de mon Mac?
-
A
Si vous avez activé la fonction Piles dans macOS Monterey, Big Sur, Catalina et Mojave, vous risquez de constater que les dossiers ont disparu du bureau du Mac. Cela est dû au fait que Piles regroupe les fichiers dans la même catégorie, ce qui rend difficile la recherche de vos dossiers. Il suffit de désactiver cette fonction dans le Finder, et ces dossiers reviendront là où ils étaient initialement.

Comment éviter la disparition du dossier Documents sur Mac?
l existe de nombreuses raisons pour la perte de données sur Mac, telles qu'une configuration défectueuse, une corruption de disque, une attaque de virus, etc. Par conséquent, il est toujours préférable de sauvegarder Mac avec Time Machine ou d'autres outils de sauvegarde. Ainsi, vous n'aurez plus à vous soucier de la disparition du dossier Documents sur Mac.
De plus, n'enregistrez pas toujours vos documents importants sur le bureau de votre Mac ou dans le dossier Documents par défaut, enregistrez-les dans un endroit où vous pourrez les retrouver facilement. Réfléchissez-y à deux fois avant de faire glisser un dossier de documents ou des fichiers vers la Corbeille de votre Mac.