Normalerweise können Sie auf Ihren Dokumente-Ordner in der Seitenleiste des Finders zugreifen. Aber aus irgendeinem Grund fehlt der Ordner "Dokumente" unter macOS 12/11/10.15/10.14 oder früher. Das Problem wird im Internet heiß diskutiert, nachdem der Mac auf die neue Version aktualisiert wurde.
Seit ich mein MacBook Pro auf macOS 11 Big Sur aktualisiert habe, ist der Ordner "Dokumente" aus meinem Finder und meinem Schreibtisch verschwunden. Er ist einfach verschwunden. Wie kann ich den fehlenden oder verschwundenen Ordner "Dokumente" wiederherstellen, wo er war? Das Wichtigste ist, dass ich keine Dateien im Ordner "Dokumente" verlieren möchte.
Wenn das Problem "Dokumentenordner fehlt auf Mac" auftritt, können Sie die meisten Ihrer wichtigen Dateien nicht mehr finden. Das kann sehr ärgerlich sein und Sie hoffen, dass Sie Lösungen finden, um verlorene Dateien nach einem macOS-Update schnell wiederherzustellen.
In diesem Artikel zeigen wir Ihnen, warum Sie den Ordner Dokumente auf dem Mac nicht finden können. Außerdem zeigen wir Ihnen, wie Sie das Problem des fehlenden Mac-Dokumentenordners auf verschiedene Weise beheben können.
Warum kann ich den Ordner Dokumente auf dem Mac nicht finden?
Wenn Sie macOS Monterey, Big Sur, Catalina, Mojave oder früher verwenden, kann das Fehlen des Dokumentenordners auf dem Mac ein sehr häufiges Problem sein. Bevor Sie die folgenden Methoden anwenden, um das Problem des fehlenden Dokumentenordners auf dem Mac zu beheben, ist es wichtig, die möglichen Gründe für dieses Problem zu kennen.
Typischerweise verschwindet der Dokumente-Ordner auf dem Mac aus den folgenden Hauptgründen:
1. iCloud-Synchronisierungsfehler
Wenn Ihr Dokumente-Ordner mit iCloud synchronisiert ist, kann es sein, dass Sie das Problem haben, dass Dokumente nicht im Finder angezeigt werden, wenn es Fehler bei der Synchronisierung des iCloud-Laufwerks gibt. Dann finden Sie den Ordner nur auf dem iCloud-Laufwerk.
2. Versehentliches Entfernen aus der Seitenleiste
Möglicherweise haben Sie versehentlich die Sichtbarkeit der Option Dokumente in der Seitenleiste ausgeschaltet. Infolgedessen verschwindet der Ordner "Dokumente" aus der Seitenleiste. Sie könnten denken, dass Sie ihn verloren haben. Auf dem Mac ist der Ordner jedoch weiterhin verfügbar.
3. Der Ordner "Dokumente" ist aus dem Mac-Dock verschwunden
Bei der Arbeit an Ihrem Mac-Computer kann es vorkommen, dass Sie den Ordner "Dokumente" aus dem Mac-Dock entfernen. Er wird jedoch nicht gelöscht, wenn Sie ihn entferne
4. Versehentliches Löschen des Ordners "Documents
Ein weiterer Grund für das Fehlen des Ordners "Dokumente" auf dem Mac könnte eine falsche Handhabung sein. Sie können den Ordner "Dokumente" versehentlich löschen. Wenn Sie den Mac-Papierkorb nicht geleert haben, können Sie den gelöschten Dokumentenordner dort finden.
Der Dokumentenordner fehlt auf dem Mac, wie lässt er sich beheben?
Nun, es ist wirklich schwer zu sagen, warum Ihr Dokumentenordner auf dem Mac verschwunden ist. Sie können jedoch einfach die folgenden Methoden befolgen, um dieses Problem zu beheben und Ihre Dateien wiederherzustellen.
Methode 1: Beheben Sie das Fehlen des Mac-Dokumentenordners in den Favoriten
macOS ermöglicht es Ihnen, die Ordner Schreibtisch und Dokumente in iCloud Drive zu speichern. Dokumente, die Sie in iCloud Drive speichern, bleiben auf allen Ihren Geräten auf dem neuesten Stand und Sie können von Ihrem iPhone, iPad, iPod touch, Mac oder PC und auf iCloud.com darauf zugreifen.
Wenn Sie also den Schreibtisch und den Ordner "Dokumente" in iCloud Drive gespeichert haben, führt dies dazu, dass der Ordner "Mac-Dokumente" aus den Favoriten verschwindet und in den iCloud-Bereich Ihrer Finder-Seitenleiste verschoben wird. In diesem Fall können Sie das iCloud-Laufwerk deaktivieren, um den fehlenden Ordner "Dokumente" wiederherzustellen.
- Gehen Sie zu Apple Menü > Systemeinstellungen > iCloud.
- Klicken Sie auf Optionen.
- Deaktivieren Sie Schreibtisch & Dokumentenordner.
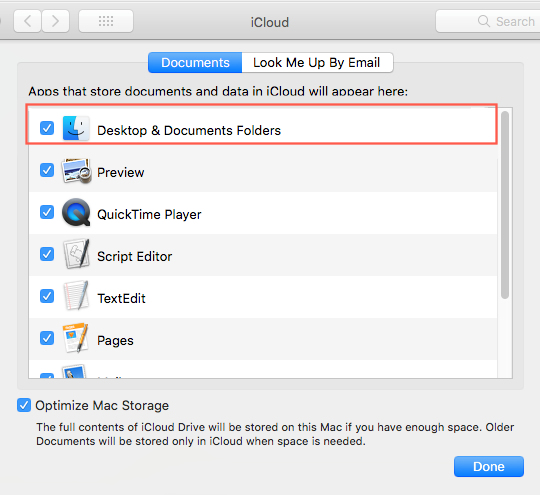
Das System wird Sie warnen: "Wenn Sie fortfahren, werden Objekte aus dem Schreibtisch und dem Ordner "Dokumente" auf diesem Mac entfernt und bleiben in iCloud Drive verfügbar", das ist in Ordnung. Sie können gefahrlos fortfahren und jeden der Ordner "Schreibtisch" und "Dokumente", die in iCloud Drive angezeigt werden, öffnen. - Klicken Sie auf Fertig.
Damit Ihr Dokumentenordner angezeigt wird und Sie die darin enthaltenen Dateien wiederherstellen können, müssen Sie Ihre iCloud wieder einschalten.
Wenn Sie nur ein paar Dateien haben, können Sie diese auch in die nun leeren Ordner "Schreibtisch" und "Dokumente" in Ihrem Home-Ordner ziehen. Sie werden erneut gewarnt, dass die Dateien nicht mehr auf iCloud Drive verfügbar sind, das ist in Ordnung.
Methode 2: Den fehlenden Ordner "Dokumente" im Mac Finder beheben
Sie haben sich vielleicht daran gewöhnt, über den Finder in macOS nach Dokumenten, iCloud Drive und anderen Speichergeräten zu suchen. Er wird Finder genannt, weil er Ihnen hilft, Ihre Dateien zu finden und zu organisieren. Allerdings kann es vorkommen, dass der Ordner "Dokumente" nicht so erscheint, wie Sie es erwarten.
In diesem Fall, wenn Sie Schreibtisch und Dokumente in iCloud Drive nicht aktiviert haben, ist der fehlende/verschwundene Ordner "Dokumente" wahrscheinlich in den Finder-Einstellungen versteckt. Sie können zum Fenster Finder-Einstellungen gehen und es aktivieren.
- Öffnen Sie den Finder in macOS und klicken Sie in der Menüleiste auf Finder.
- Klicken Sie auf Einstellungen.
- Wählen Sie im Fenster Finder-Einstellungen die Registerkarte Seitenleiste und markieren Sie Dokumente.
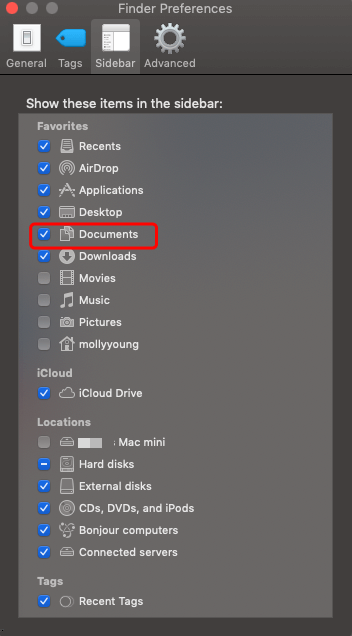
Methode 3: Dokumente-Ordner auf dem Mac-Dock nicht finden
Der Ordner "Dokumente" kann auch aus dem Dock verschwinden, wenn er versehentlich entfernt wurde. Es ist jedoch sehr einfach, dies zu beheben. Führen Sie einfach die folgenden Schritte aus:
- Öffnen Sie den Finder auf Ihrem Mac und klicken Sie mit der rechten Maustaste auf die Option "Dokumente" in der Seitenleiste.
- Wählen Sie die Option Zum Dock hinzufügen aus der angebotenen Liste.
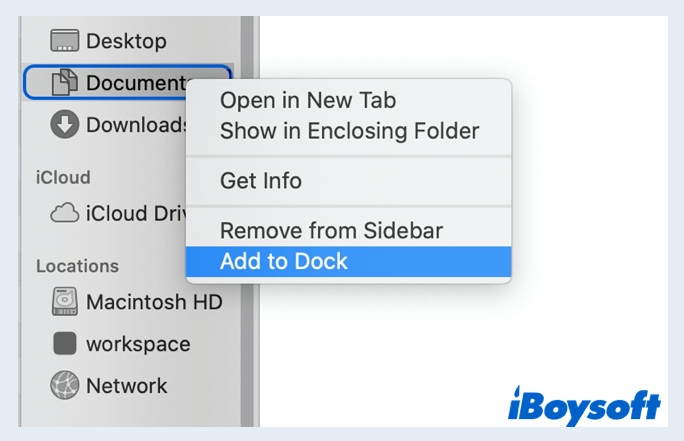
Methode 4: Behebung des Problems "Mac-Schreibtischordner verschwunden
Stacks ist eine weitere neue Funktion in macOS Mojave und höher. Es wird automatisch Ihre Dateien auf dem Schreibtisch organisieren, so dass Ihr Mac-Schreibtisch frei von Unordnung ist. Wenn Sie also auf macOS Monterey, Big Sur, Catalina und Mojave aktualisiert haben und diese Funktion aktiviert haben, werden Sie vielleicht feststellen, dass der Ordner "Dokumente" vom Mac-Schreibtisch verschwunden ist.
Keine Sorge, der Ordner "Dokumente" ist nach macOS gruppiert und es ist einfach schwer für Sie, die entsprechenden Dateien visuell zu finden. Die Dateien im Mac-Dokumentenordner sind nicht wirklich verschwunden. Sie können überprüfen, in welchem Ordner Ihre fehlenden Dateien gruppiert wurden, und sie mit der folgenden Methode wiederherstellen.
- Öffnen Sie den Finder, wählen Sie oben auf dem Schreibtisch Ansicht und aktivieren Sie Stacks verwenden.
- Klicken Sie auf Stacks gruppieren nach und sehen Sie, auf welche Weise Ihre Dateien gruppiert wurden.
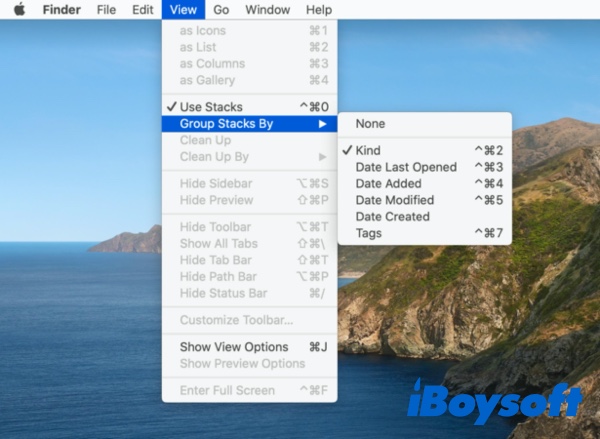
- Suchen Sie Ihren verlorenen/vermissten Dokumentenordner und verschieben Sie ihn an den gewünschten Ort.
Wiederherstellen von Dateien aus dem gelöschten/vermissten/verschwundenen Ordner Documents auf dem Mac
Wenn Sie jedoch den Ordner "Dokumente" versehentlich gelöscht haben und den Ordner "Dokumente" auf dem Mac Monterey oder Big Sur vermissen, wird keiner der oben genannten Tipps funktionieren. Wann immer Dateien von Ihrem Mac-Computer gelöscht werden, bleiben sie in den versteckten Archiven, bis neue Daten die gelöschten Dateien überschreiben. Daher gibt es eine letzte Chance, den Ordner "Vermisste Dokumente" auf dem Mac mit Hilfe einer Datenrettungssoftware wiederherzustellen.
iBoysoft Mac Data Recovery ist eine professionelle und vertrauenswürdige Datenrettungssoftware für macOS Monterey/Big Sur/Catalina/Mojave/High Sierra/Sierra und OS X. Sie ist in der Lage, gelöschte Dateien wiederherzustellen, auch wenn sie aus dem macOS-Papierkorb geleert wurden, verlorene Daten nach einem macOS-Update wiederherzustellen, verlorene Dateien von externen Festplatten, USB-Laufwerken, SD-Karten, CF-Karten usw. wiederherzustellen.
Wie kann man verlorene/vermisste/verschwundene Dokumentenordner oder Dateien wiederherstellen?
- Laden Sie iBoysoft Data Recovery für Mac kostenlos herunter und installieren Sie es.
- Starten Sie iBoysoft Data Recovery für Mac und wählen Sie die Festplatte, die das macOS lädt.
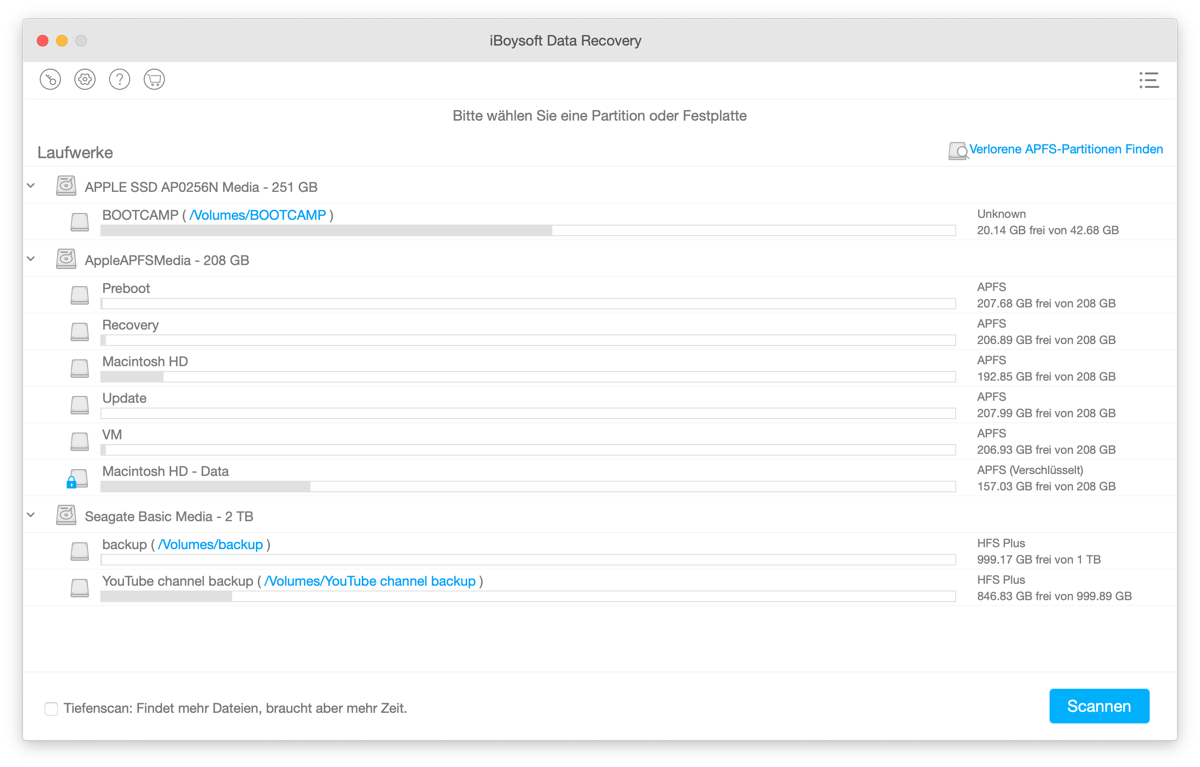
- Klicken Sie auf Scannen, um nach dem verschwundenen/vermissten/verlorenen Ordner "Dokumente" und den zugehörigen Dateien darin zu suchen.
- Zeigen Sie die Ergebnisse in der Vorschau an und wählen Sie alle Dateien oder Ordner aus, die Sie wiederherstellen möchten, und klicken Sie dann auf Wiederherstellen.
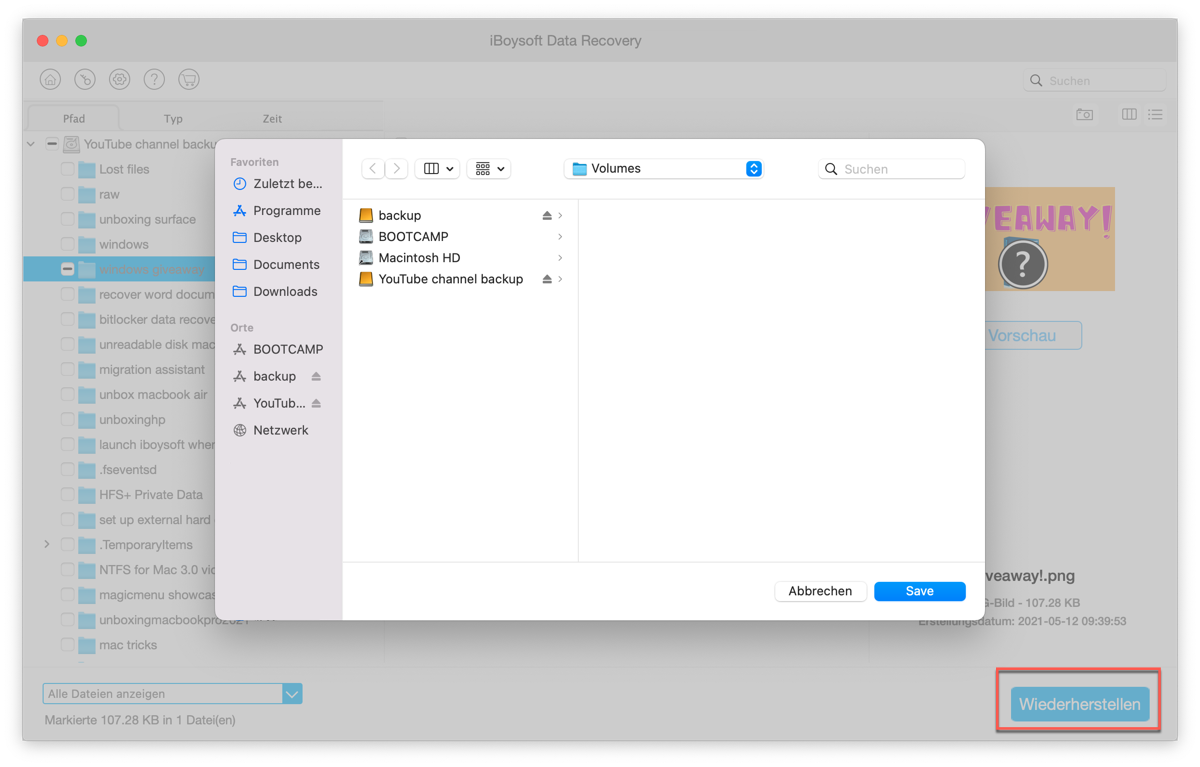
Wie kann man das Fehlen des Ordners Documents auf dem Mac vermeiden?
Es gibt viele Gründe für den Datenverlust auf dem Mac, wie z.B. fehlerhafte Konfiguration, Festplattenbeschädigung, Virenbefall, etc. Deshalb ist es immer besser, den Mac mit Time Machine oder anderen Backup-Tools zu sichern. Dann ist es für Sie kein Problem, wenn der Dokumentenordner auf dem Mac fehlt.
Außerdem sollten Sie Ihre wichtigen Dokumente nicht immer auf dem Mac-Schreibtisch oder im Ordner "Dokumente" speichern, sondern an einem Ort, an dem Sie sie leicht finden können. Und denken Sie zweimal nach, bevor Sie einen Dokumentenordner oder Dateien in den Mac-Papierkorb ziehen.
FAQs zum fehlenden Mac-Dokumentenordner
- QWo ist mein Dokumentenordner auf dem MacBook Pro?
-
A
Der Ordner Dokumente ist standardmäßig auf Ihrem Mac installiert. Um den Ordner Dokumente auf Ihrem Mac zu erreichen, müssen Sie den Finder öffnen. In der Seitenleiste des Finders sehen Sie den Ordner Dokumente unter der Option Favoriten.
- QWarum ist der Ordner Dokumente auf meinem Mac nicht in den Favoriten enthalten?
-
A
Wenn Ihr Mac unter macOS Sierra oder höher läuft und Sie den Ordner Dokumente zu iCloud Drive hinzufügen, um sofortigen Zugriff auf all Ihre Geräte zu erhalten, wird der Ordner Dokumente aus den Favoriten verschwinden. Sie können ihn aber unter dem Abschnitt iCloud im Finder-Fenster finden.
- QWarum sind meine Ordner von meinem Mac-Schreibtisch verschwunden?
-
A
Wenn Sie die Funktion Stapel in macOS Monterey, Big Sur, Catalina und Mojave aktiviert haben, werden Sie feststellen, dass die Ordner vom Mac-Schreibtisch verschwunden sind. Das liegt daran, dass Stacks Dateien in der gleichen Kategorie gruppiert, was es Ihnen erschwert, Ihre Ordner zu finden. Schalten Sie diese Funktion im Finder einfach aus, und die Ordner sind wieder da, wo sie ursprünglich waren.
