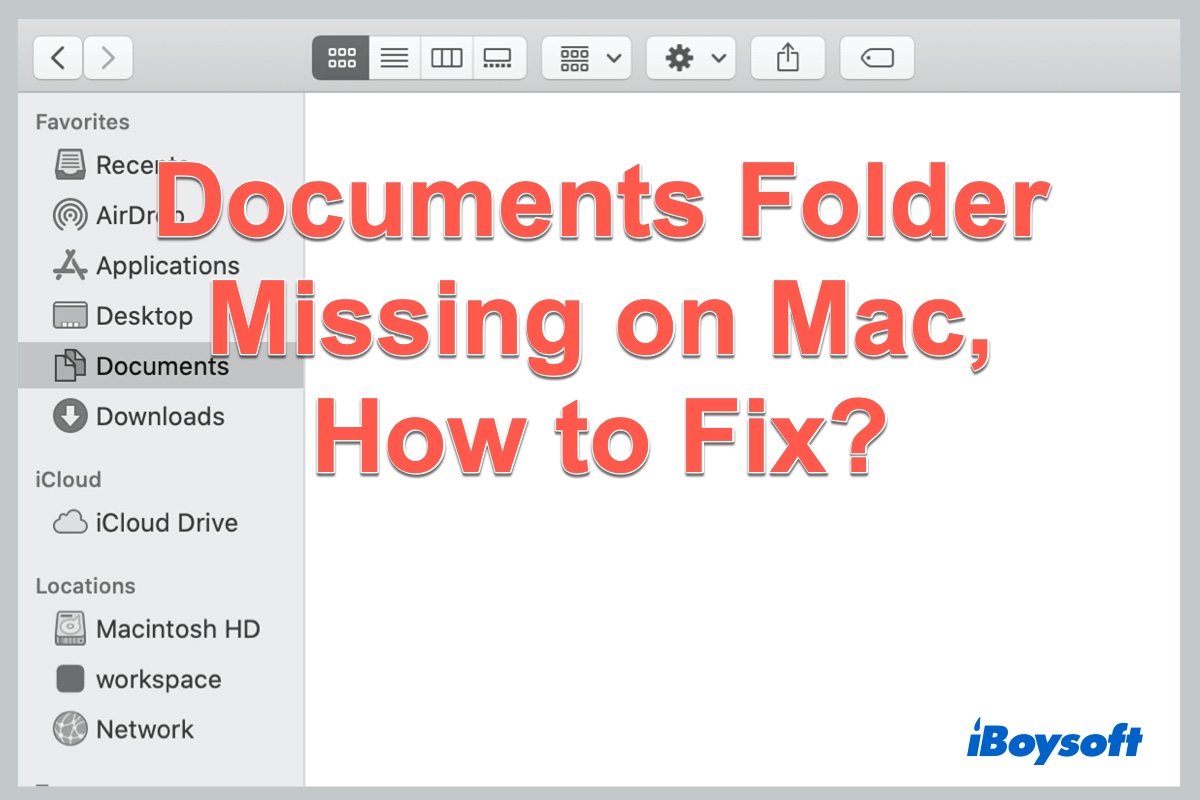通常、Finderのサイドバーから MacのDocumentsフォルダ にアクセスできます。しかし、何らかの理由でDocumentsフォルダがmacOS 15/14/13/12/11/10.15/10.14またはそれ以前で消えてしまうことがあります。この問題は、Macを新しいバージョンにアップデートした後、インターネット上で熱く議論されるようになりました。
macOS 11 Big SurにMacBook Proをアップデートした後、DocumentsフォルダがFinderとデスクトップから消えてしまいました。ただ消えてしまったのです。消えたDocumentsフォルダを元の場所に戻す方法はありますか?より重要なことは、Documentsフォルダ内のファイルを失いたくないということです。
"MacのDocumentsフォルダが消えてしまう"問題が発生すると、重要なファイルのほとんどが見つからなくなる可能性があります。これは非常に迷惑であり、macOSのアップデート後に失われたファイルをすばやく回復する解決策を見つけたいと思うでしょう。
この記事では、なぜMacでDocumentsフォルダが見つからないのかを説明します。その他にも、複数の方法でMacのDocumentsフォルダが消えてしまう問題を修正する方法を示します。
MacでDocumentsフォルダが見つからない、なぜ?
macOS Sequoia、Sonoma、Ventura、 Monterey、Big Sur、Catalina、Mojave、またはそれ以前を実行している場合、MacでDocumentsフォルダが消えてしまうという問題は非常に一般的な問題です。MacのDocumentsフォルダが消えてしまった問題を修正するために以下の方法を使用する前に、なぜこの問題が発生するのかを探ってみましょう。
- iCloudの同期エラー:DocumentsフォルダがiCloudと同期されている場合、Finderにドキュメントが表示されない問題に直面するかもしれません。
- サイドバーからの誤削除:サイドバーでDocumentsオプションの表示を誤ってオフにしたかもしれません。または、Macでフォルダを非表示にしてしまったかもしれません。それが消えたと思うかもしれません。
- Mac DockからDocumentsフォルダが消えた:Mac DockからDocumentsを削除した可能性があります。
- Documentsフォルダの誤削除:Documentsフォルダを誤って削除したかもしれません。
これらは役立ちましたか?投稿を共有してください〜
MacでDocumentsフォルダが見つからない場合、修正方法
さて、なぜMacでDocumentsフォルダが消えたかを特定するのは本当に難しいです。ただし、以下の方法に従ってこの問題を修正し、ファイルを取り戻すことができます。
# 方法1:プロフェッショナルツールからDocumentsフォルダを復元
Documentsフォルダを誤って削除し、MacでDocumentsフォルダが見つからない場合、以下に記載されているヒントのうちどれも効果がありません。Macコンピュータからファイルを削除すると、削除されたファイルは新しいデータが削除されたファイルを上書きするまで非表示のアーカイブに残ります。したがって、データ復旧ソフトウェアの支援を受けて、Macの見つからないDocumentsフォルダを最後の機会で復元できます。
iBoysoft Mac Data Recoveryは、macOS用のプロフェッショナルかつ信頼できるデータ復旧ソフトウェアです。macOSゴミ箱から削除されたファイルを復元したり、macOSのアップデート後にデータを復元したり、外部ハードドライブから失われたファイルを復元することができます...
Macで見つからない/消えたDocumentsフォルダを復元する方法はステップバイステップで?
- iBoysoft Data Recovery for Macを無料でダウンロードしてインストールする。
- MacでiBoysoft Data Recovery for Macを起動し、macOSをロードしているハードドライブをドライブリストで選択し、「失われたデータを検索」をクリックします。
- スキャンが完了するまで待ちます。
- 結果をプレビューし、消えたDocumentsファイルを選択し、「復元」をクリックして別の場所に保存します。

方法2:Favoritesから消えたMac Documentsフォルダを修正
macOSを使用すると、デスクトップとドキュメントフォルダをiCloud Driveに保存することができます。iCloud Driveに保存されたドキュメントは、すべてのデバイスで最新の状態を保ち、他のAppleデバイスやiCloud.comからアクセスできます。
したがって、iCloud Driveにデスクトップとドキュメントフォルダを保存している場合、お気に入りからMacドキュメントフォルダがなくなり、FinderサイドバーのiCloudセクションに移動します。以下の手順に従いましょう:
- Appleメニュー>システム設定>Apple ID>iCloud>すべて表示に移動します。
- iCloud Driveをクリックします。
- デスクトップ&ドキュメントフォルダのチェックを外します。
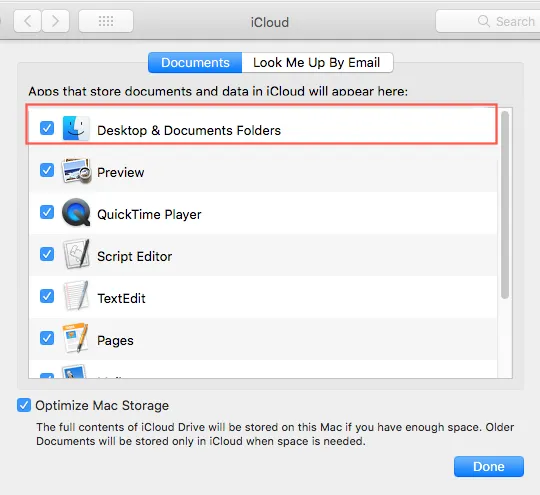
システムは「続行すると、このMacのデスクトップやドキュメントフォルダから項目が削除され、iCloud Driveには引き続き利用可能です」と警告しますが、これは問題ありません。安全に続行し、iCloud Driveに表示されている各デスクトップとドキュメントフォルダを開くことができます。 - 完了をクリックします。
ドキュメントフォルダを表示してファイルを回復するには、iCloudを再度オンにすることができます。
ファイルがわずかしかない場合は、それらを現在空のホームフォルダのデスクトップとドキュメントフォルダにドラッグすることもできます。再度ファイルがiCloud Driveで利用できなくなると警告されますが、問題ありません。
方法3:Mac Finderで見つからないドキュメントフォルダを修正する
macOSのFinderを介してドキュメント、iCloud Drive、およびその他のストレージデバイスを検索することに慣れているかもしれません。それはファイルを見つけて整理するのに役立つFinderと呼ばれています。しかし、ドキュメントフォルダが予想されるように表示されないことがあります。
この場合、DesktopとDocumentsをiCloud Driveでオンにしていない場合、Macでドキュメントフォルダが見つからない問題はおそらくFinderの設定で非表示になっています。Finderの設定ウィンドウに移動し、それをチェックすることができます。
- macOSでFinderを開き、メニューバーからFinderをクリックします。
- Finder>設定をクリックします。
- Finderの設定ウィンドウで、サイドバータブを選択し、ドキュメントをチェックします。
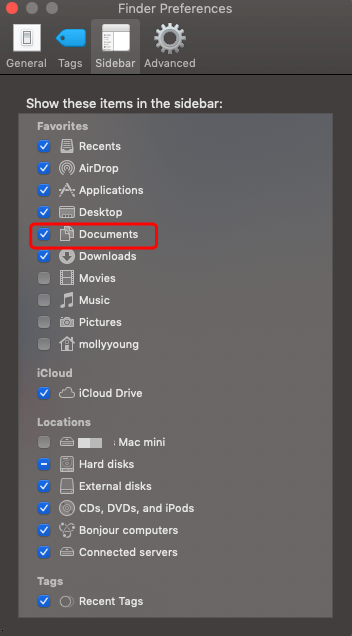
別の方法は、アカウントのすべてのファイルとデータを収集する Macのホームフォルダでファイルを検索することができます。
方法4:Mac Dockでドキュメントフォルダが見つからない問題を修正する
MacのDockからもMacで見つからないドキュメントフォルダが欠落する場合がありますが、誤って削除されたためです。ただし、これを修正するのは非常に簡単です。次の手順に従ってください:
- MacでFinderを開き、サイドバーのDocumentsオプションを右クリックします。
- 提供されたリストからドックに追加オプションを選択します。
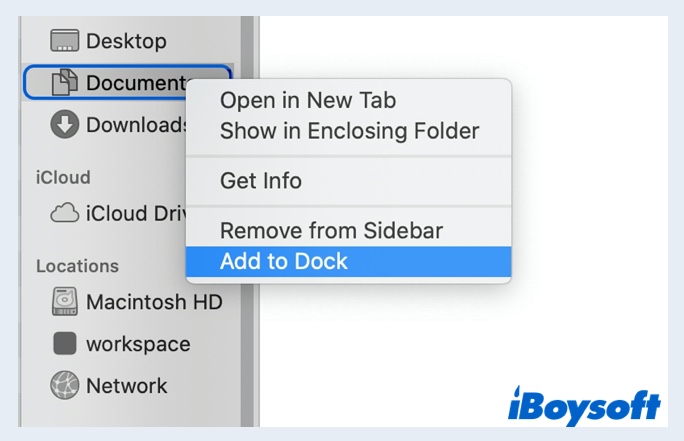
方法5:'Macデスクトップフォルダが消えた'を修正する
Stacks はmacOS Mojave以降の新機能です。Macデスクトップ上のファイルを自動的に整理してMacデスクトップを整理された状態にする機能です。したがって、macOS Ventura、Monterey、Big Sur、Catalina、およびMojaveにアップデートした場合に、この機能をオンにしていると、MacデスクトップからDocumentsフォルダが消えたことがあります。
心配しないでください、DocumentsフォルダはmacOSによってグループ化されており、対応するファイルを視覚的に見つけるのが難しいだけです。Mac Documentsフォルダ内のファイルは実際には消えていません。下記の方法で消えたファイルがグループ化されているフォルダを確認し、回復できます。
- Finderを開き、デスクトップの上部にある表示を選択し、Stacksを使用をチェックします。
- グループスタックを選択して、ファイルがどのようにグループ化されているかを確認します。
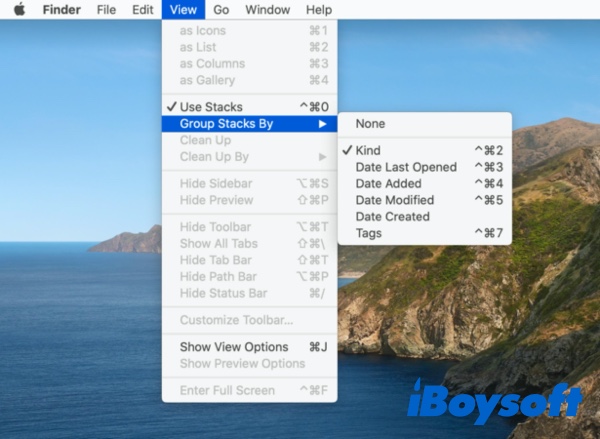
- 消えたDocumentsフォルダを見つけ、移動先に移動します。
MacでのDocumentsフォルダが失われた問題を解決しましたか?それをより多くの人々と共有してください。
MacでのDocumentsフォルダが消えるのを防ぐ方法
Macでのデータ損失の原因は構成の誤り、ディスクの破損、ウイルス攻撃などさまざまです。そのため、常にTime MachineでMacをバックアップしたり、他のバックアップツールを使用することが良いです。その後、MacでDocumentsフォルダが消えても苦労しなくなります。
さらに、重要なドキュメントを常にMacデスクトップやDocumentsフォルダにデフォルトで保存しないでください。簡単に見つけられる場所に保存してください。また、Macゴミ箱にフォルダやファイルをドラッグする前によく考えてください。

失われた、削除された、または紛失したWordドキュメントをMacで回復する方法2023
Wordドキュメントが保存されずに、(完全に)削除された、またはMacで紛失した場合は?この投稿では、簡単な方法でMacでWordドキュメントを回復する方法について詳しく説明しています。 詳細を読む >>
- QMacBook ProのDocumentsフォルダはどこにありますか?
-
A
DocumentsフォルダはMacにデフォルトでインストールされています。MacのDocumentsフォルダにアクセスするには、Finderに移動する必要があります。Finderのサイドバーで、DocumentsフォルダをFavoritesオプションの下に見ることができます。
- QなぜMacのDocumentsフォルダがFavoritesから消えたのですか?
-
A
MacがmacOS Sierraまたはそれ以降で実行されており、Documentsフォルダをすべてのデバイスで即座にアクセスできるようにiCloud Driveに追加した場合、DocumentsフォルダはFavoritesから消えます。しかし、FinderウィンドウのiCloudセクションの下にそれを見つけることができます。
- QなぜMacのデスクトップからフォルダーが消えたのですか?
-
A
macOS Sonoma、Ventura、Monterey、Big Sur、Catalina、およびMojaveでStacks機能をオンにすると、Macのデスクトップからフォルダーが見つからなくなる場合があります。これは、ファイルを同じカテゴリにグループ化するStacks機能によるもので、フォルダーを見つけにくくします。Finderでこの機能をオフにすれば、それらのフォルダーは元に戻ります。