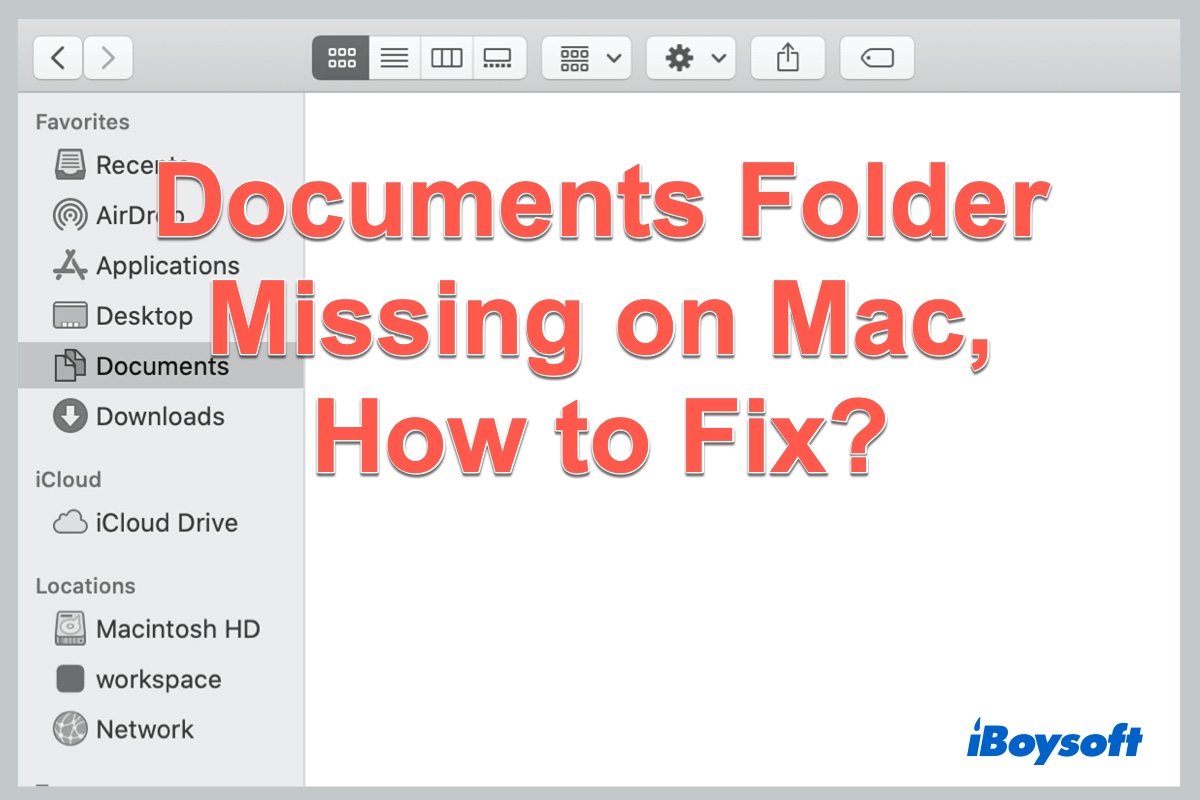Normalmente, você poderá acessar sua pasta Documentos do Mac na barra lateral do Finder. Mas por algum motivo, a pasta Documentos está ausente no macOS 15/14/13/12/11/10.15/10.14 ou versões anteriores. O problema se torna amplamente discutido na internet após a atualização do Mac para a nova versão.
Desde que atualizei meu MacBook Pro para o macOS 11 Big Sur, a pasta Documentos desapareceu do meu Finder e Desktop. Ela simplesmente sumiu. Como faço para recuperar a pasta Documentos ausente onde ela estava antes? Mais importante ainda, eu não quero perder nenhum arquivo na pasta Documentos.
Quando o problema "Pasta Documentos ausente no Mac" ocorre, você pode não ser capaz de encontrar a maioria dos seus arquivos cruciais. Isso pode te irritar muito e você espera encontrar soluções para recuperar rapidamente arquivos perdidos após uma atualização do macOS.
Neste artigo, mostraremos por que você não consegue encontrar a pasta Documentos no Mac. Além disso, mostraremos como corrigir o problema de pasta Documentos ausente no Mac de várias maneiras.
Não consigo encontrar a pasta Documentos no Mac, por quê?
Se você estiver executando macOS Sequoia, Sonoma, Ventura, Monterey, Big Sur, Catalina, Mojave ou versões anteriores, a pasta Documentos ausente no Mac pode ser um problema muito comum. Antes de prosseguir e usar os métodos abaixo para corrigir o problema de pasta Documentos ausente no Mac, vamos explorar o motivo:
- Erros de Sincronização do iCloud: Se a sua pasta de documentos estiver sincronizada com o iCloud, você pode enfrentar o problema de documentos não aparecendo no Finder.
- Remoção acidental da barra lateral: Você pode ter desligado acidentalmente a opção de visibilidade da pasta Documentos na barra lateral. Ou de alguma forma escondeu pastas no Mac. Você pode pensar que as perdeu.
- Pasta de documentos desaparecida da Dock do Mac: Você pode ter removido os Documentos da Dock do Mac.
- Exclusão acidental da pasta de documentos: Você pode excluir a pasta Documentos acidentalmente.
Estas informações foram úteis? Por favor, compartilhe nosso post~
Pasta de documentos desaparecida no Mac, como corrigir?
Bem, é realmente difícil especificar por que sua pasta de documentos desapareceu no Mac. No entanto, você pode simplesmente seguir os métodos abaixo para corrigir esse problema e recuperar seus arquivos.
# Método 1: Recuperar a pasta de documentos de uma ferramenta profissional
Se você excluiu acidentalmente a pasta Documentos e encontrou pasta de documentos desaparecida no Mac, nenhum dos métodos mencionados abaixo vai funcionar. Sempre que os arquivos são excluídos do seu computador Mac, eles permanecem nos arquivos ocultos até que novos dados substituam os arquivos excluídos. Assim, há uma chance final de recuperar a pasta de documentos ausentes no Mac com a ajuda de um software de recuperação de dados.
iBoysoft Mac Data Recovery é um software profissional e confiável de recuperação de dados para macOS. Ele é capaz de recuperar arquivos deletados mesmo esvaziados da Lixeira do macOS, recuperar dados perdidos após atualização do macOS, recuperar arquivos perdidos de discos rígidos externos...
Como recuperar a pasta de documentos perdidos/desaparecidos no Mac passo a passo?
- Baixe e instale o iBoysoft Data Recovery for Mac.
- Inicie o iBoysoft Data Recovery for Mac no seu Mac, escolha o disco rígido que contém o macOS na lista de unidades e clique em Procurar por Dados Perdidos.
- Agurde até que a varredura seja concluída.
- Visualize os resultados, selecione seus arquivos de documentos ausentes e clique em Recuperar para salvá-los em outro local.

Método 2: Corrigir a pasta de documentos do Mac ausente dos Favoritos
O macOS permite que você coloque as pastas Desktop e Documentos no iCloud Drive. Os documentos que você armazena no iCloud Drive permanecem atualizados em todos os seus dispositivos, e você pode acessá-los a partir de seus outros dispositivos Apple e no iCloud.com.
Portanto, se você armazenou a pasta Desktop e Documentos com o iCloud Drive, isso levará à pasta Documentos do Mac ausente dos Favoritos e sendo movida para a seção iCloud da barra lateral do Finder. Vamos:
- Ir para Menu Apple > Preferências do Sistema > ID Apple > iCloud > Ver Todos.
- Clicar em iCloud Drive.
- Desmarcar Pastas Desktop & Documentos.
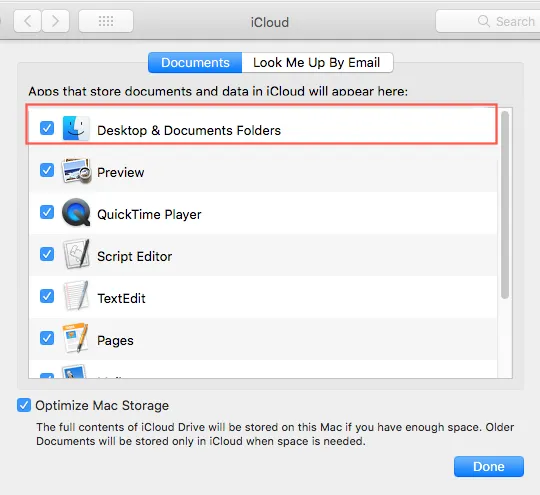
O sistema avisará que "Se você continuar, os itens serão removidos da área de trabalho e da pasta Documentos neste Mac e permanecerão disponíveis no iCloud Drive", está tudo bem. Você pode continuar com segurança e abrir cada uma das pastas Desktop e Documentos que estão mostradas no iCloud Drive. - Clicar em Concluído.
Para fazer com que sua pasta de Documentos apareça e recuperar os arquivos nela, você pode voltar e ativar o iCloud novamente.
Se você tiver apenas alguns arquivos, arrastá-los para as pastas agora vazias de Desktop e Documentos em sua pasta Home também está tudo bem. Ele avisará novamente que os arquivos não estarão mais disponíveis no iCloud Drive, tudo bem.
Método 3: Corrigir a pasta Documentos ausente no Finder do Mac
Às vezes, você pode estar acostumado a procurar Documentos, iCloud Drive e outros dispositivos de armazenamento através do Finder no macOS. Ele é chamado Finder porque ajuda você a encontrar e organizar seus arquivos. No entanto, a pasta Documentos pode não aparecer como você esperava às vezes.
Neste caso, se você não ativou Desktop e Documentos no iCloud Drive, o problema de não conseguir encontrar a pasta de documentos no Mac provavelmente está oculto nas Preferências do Finder. Você pode ir para a janela de Preferências do Finder e marcá-lo.
- Abrir o Finder no macOS e clicar em Finder no menu.
- Clicar em Finder > Preferências.
- Na janela de Preferências do Finder, escolher a aba Barra Lateral e marcar Documentos.
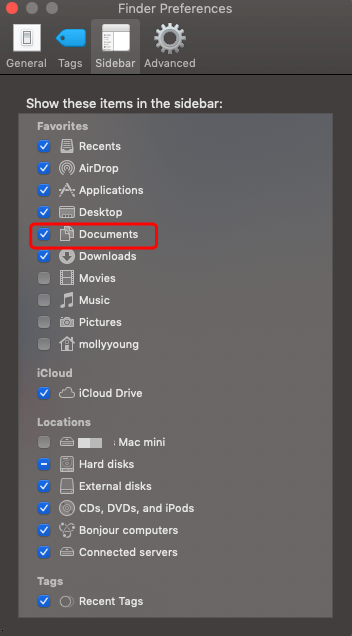
Uma maneira adicional é que você pode pesquisar seus arquivos na Pasta Pessoal no Mac, que agrupa todos os seus arquivos e dados de sua conta.
Método 4: Corrigir a pasta de Documentos não encontrada no Dock do Mac
A pasta de Documentos ausente no Mac do Dock também pode estar ausente devido a remoção acidental. No entanto, é extremamente fácil corrigir. Apenas siga os seguintes passos:
- Abra o Finder em seu Mac e clique com o botão direito na opção Documentos na barra lateral.
- Escolha a opção Adicionar ao Dock da lista fornecida.
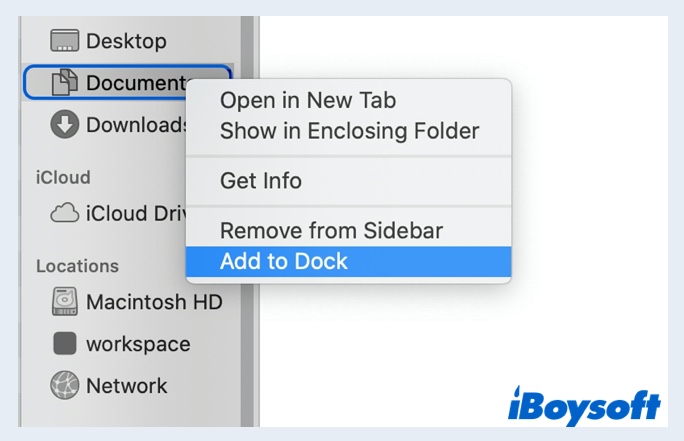
Método 5: Corrigir 'a pasta de desktop do Mac desapareceu'
Stacks é outra nova funcionalidade no macOS Mojave e posterior. Ele irá automaticamente organizar seus arquivos na área de trabalho do Mac para que sua área de trabalho no Mac fique livre de bagunça. Portanto, se você atualizou para macOS Ventura, Monterey, Big Sur, Catalina e Mojave e ativou essa função, pode encontrar que a pasta Documentos desapareceu do desktop do Mac.
Não se preocupe, a pasta Documentos é agrupada pelo macOS e é apenas difícil para você encontrar os arquivos correspondentes visualmente. Os arquivos na pasta Documentos do Mac não estão realmente perdidos. Você pode verificar em qual pasta seus arquivos perdidos foram agrupados e recuperá-los com o método abaixo.
- Abra o Finder, selecione Visualização no topo de sua área de trabalho e verifique Usar pilhas.
- Clique em Agrupar pilhas por e veja de que forma seus arquivos foram agrupados.
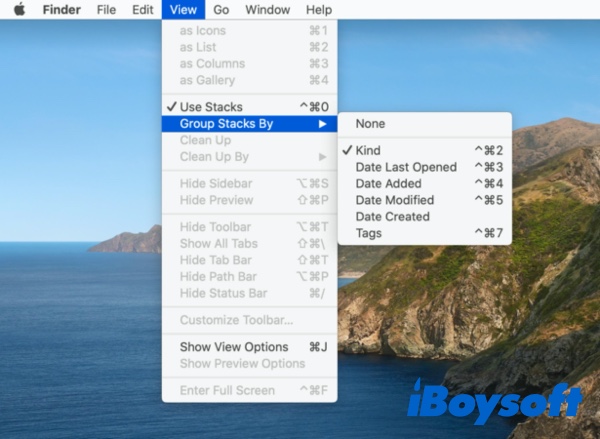
- Encontre sua pasta Documentos perdida/ausente e mova-os para o local desejado.
Você conseguiu corrigir o problema pasta Documentos ausente no Mac? Por favor, compartilhe com mais pessoas.
Como evitar a pasta Documentos ausente no Mac
Há muitas razões para a perda de dados no Mac, como configuração defeituosa, corrupção de disco, ataques de vírus, etc. Portanto, é sempre melhor fazer backup do Mac com o Time Machine ou outras ferramentas de backup. Assim, não será um problema para você quando a pasta Documentos desaparecer no Mac.
Além disso, não salve sempre seus documentos importantes na área de trabalho do Mac ou na pasta Documentos por padrão, salve-os em um local onde você possa encontrá-los facilmente. E pense duas vezes antes de arrastar algumas pastas ou arquivos de documentos para a lixeira do Mac.

Recuperar Documento do Word não Salvo, Deletado ou Perdido no Mac 2023
O Documento do Word não foi salvo, foi (permanentemente) excluído ou perdido no Mac? Este post detalha como recuperar um documento do Word no Mac de maneiras fáceis. Leia mais >>
- QOnde está minha pasta de documentos no MacBook Pro?
-
A
A pasta de documentos vem instalada por padrão no seu Mac. Para acessar a pasta de documentos no seu Mac, você precisa ir para o Finder. No painel lateral do Finder, você pode ver a pasta de documentos sob a opção Favoritos.
- QPor que a pasta de documentos do meu Mac está ausente dos Favoritos?
-
A
Se o seu Mac estiver rodando macOS Sierra ou posterior e você adicionar a pasta de documentos ao iCloud Drive para acesso instantâneo em todos os seus dispositivos, a pasta de documentos irá desaparecer dos Favoritos. Mas você pode encontrá-la na seção iCloud na janela do Finder.
- QPor que minhas pastas desapareceram da área de trabalho do meu Mac?
-
A
Se você ativou a função Stacks no macOS Sonoma, Ventura, Monterey, Big Sur, Catalina e Mojave, você pode encontrar as pastas desaparecidas da área de trabalho do Mac. Isso ocorre porque Stacks agrupa arquivos na mesma categoria, o que torna difícil encontrar suas pastas. Basta desativar essa função no Finder, essas pastas voltarão para onde estavam inicialmente.