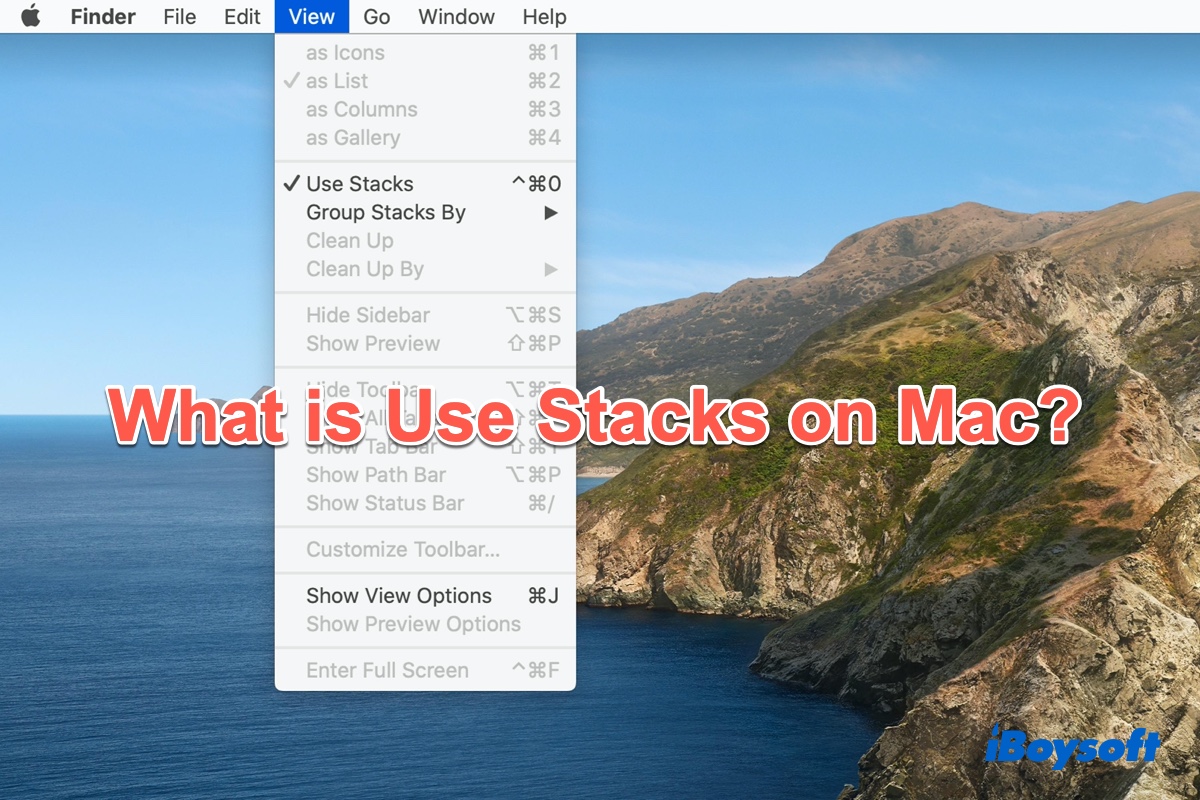Is your Mac desktop cluttered up with screenshots, videos, newly added Word Documents, Excel files, or slideshows? If yes, then, it's not so easy for you to pick up a file or picture you need from the messy Mac desktop.
Fortunately, there is a macOS built-in utility named Use Stacks that is able to save you out of the mess and make sure you'll have a clean macOS desktop. If you're interested, just keep reading to know what is Use Stacks on Mac and how to turn on Stacks on Mac.
What is Use Stacks on Mac
Stacks, a new feature introduced in macOS Mojave, is designed to neatly organize all of your files on your desktop into little groups. It can also help you organize photos on Mac desktop. When you save a file to the desktop, it's automatically added to the appropriate stack so that your Mac desktop can get rid of clutter.
Stacks is a very practical Mac desktop organizer. The only drawback of Stacks is that it's an option that's limited to the desktop and not available within individual file folders.
How to turn on Stacks on Mac
To turn on Stacks on Mac is very simple. Namely, there're 2 ways to use Stacks.
Turn on Stacks on Mac using Finder
- On your Mac desktop, click on any blank area and then the Mac Finder menu bar will appear.
- From the top menu bar of the Mac Finder, select View.
- Select Use Stacks from the context menu, alternatively, you can press Control + Command + 0 keys.
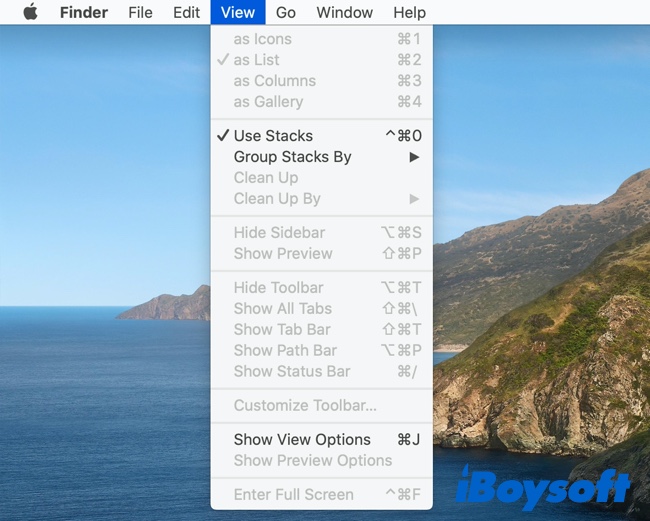
Turn on Stacks on Mac using the Mac desktop
- On your Mac desktop, right-click on any blank area, and a context menu will show up.
- From the drop-down menu, click on Use Stacks.
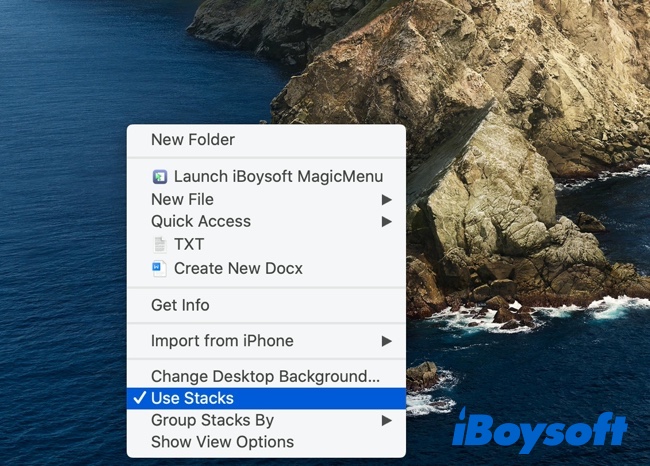
Generally speaking, after you select the Use Stacks option from Finder or desktop, all the file stacks will go to the right side of your Mac screen. And you can do more to make Stack icons bigger, change the spacing between icons, move icon labels to the side, or show more information (such as file size or how many files are in a Stack).
On your Mac, click the desktop, choose View from the menu bar > Show View Options, then change options with your preferences. Or right-click the desktop, choose Show View Options, then change options.

If you want to turn Stacks off and get a full view of all the files on the desktop, just go back to the Use Stacks option again and uncheck it.
How to view files in MacBook Stacks
Turning on Stacks will automatically organize your Mac desktop. Most of the available Stacks on Mac include documents, images, PDF documents, spreadsheets, screenshots, and others. If you want to view all of the files that are contained in a Stack, just click on it, and it will expand the Stack and a down arrow will appear on the Stack's name so that you know which Stack you're browsing.
With the Stack expanded, when you click on a file, it will open up with the default app you're setting for. After finishing viewing, click the Stack again to collapse it.
If you want to open up all the Stacks at once, with the Option key hold and click on any Stack. To close or collapse all the Stacks, simply click again on any of the open Stacks and meanwhile hold the Option key.
Change how Mac desktop stacks are grouped
Mac desktop Stacks are organized by file type by default, but you can customize it by grouping your files by date or Finder tags. Let's see how you can do it:
- Right-click on any empty area from your Mac desktop.
- From the context menu that appears, select Group Stacks By.
- Choose one of the following options to change the way your Stacks are sorted: Date Last Opened, Date Added, Date Modified, Date Created, and Tags.
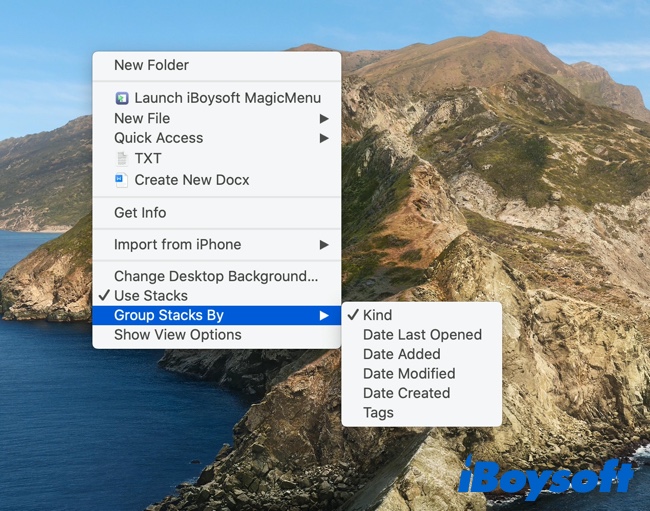
FAQs about Mac desktop Use Stacks
- QWhat does Stacks do on a Mac?
-
A
Desktop stacks on your Mac neatly organize files on your desktop into little piles. When you save a file to the desktop, it's automatically added to the appropriate stack.
- QHow do I stop using Stacks on my Mac?
-
A
You can always disable Stacks on the Mac desktop at any time, simply right-click on your Mac desktop, when the context menu appears, uncheck the Use Stacks option.