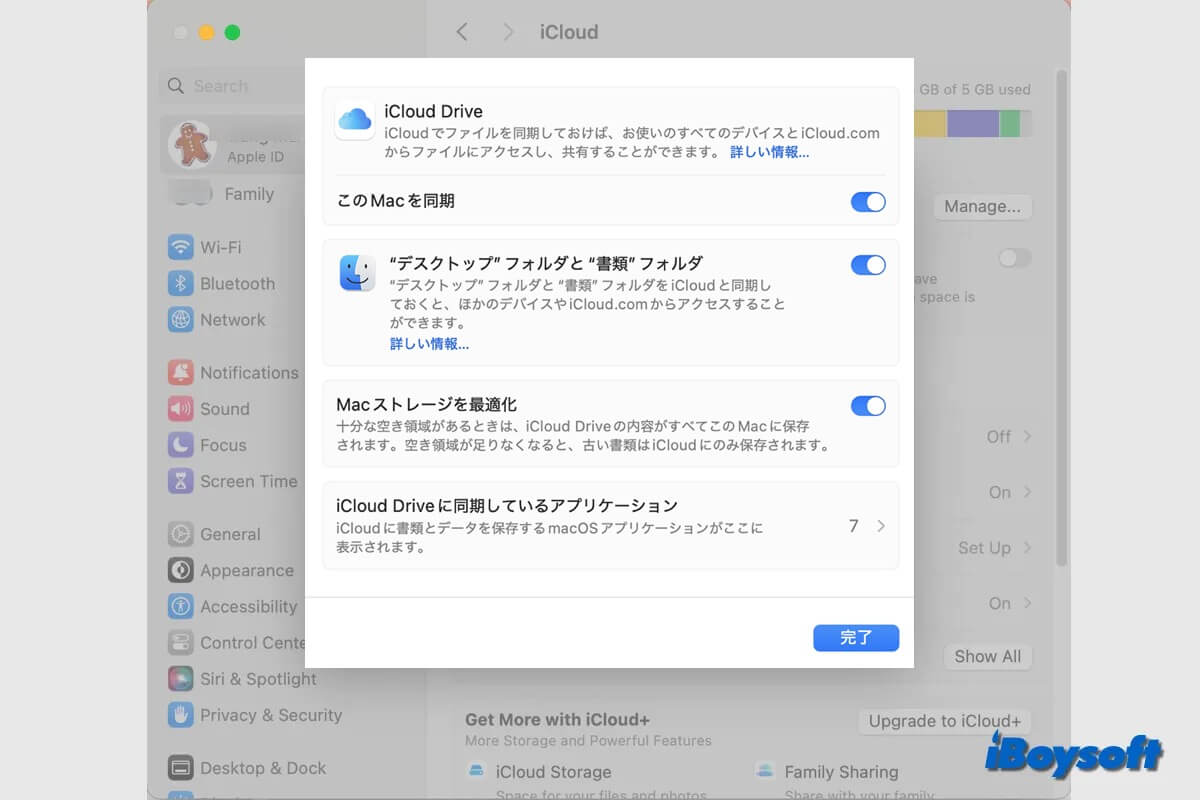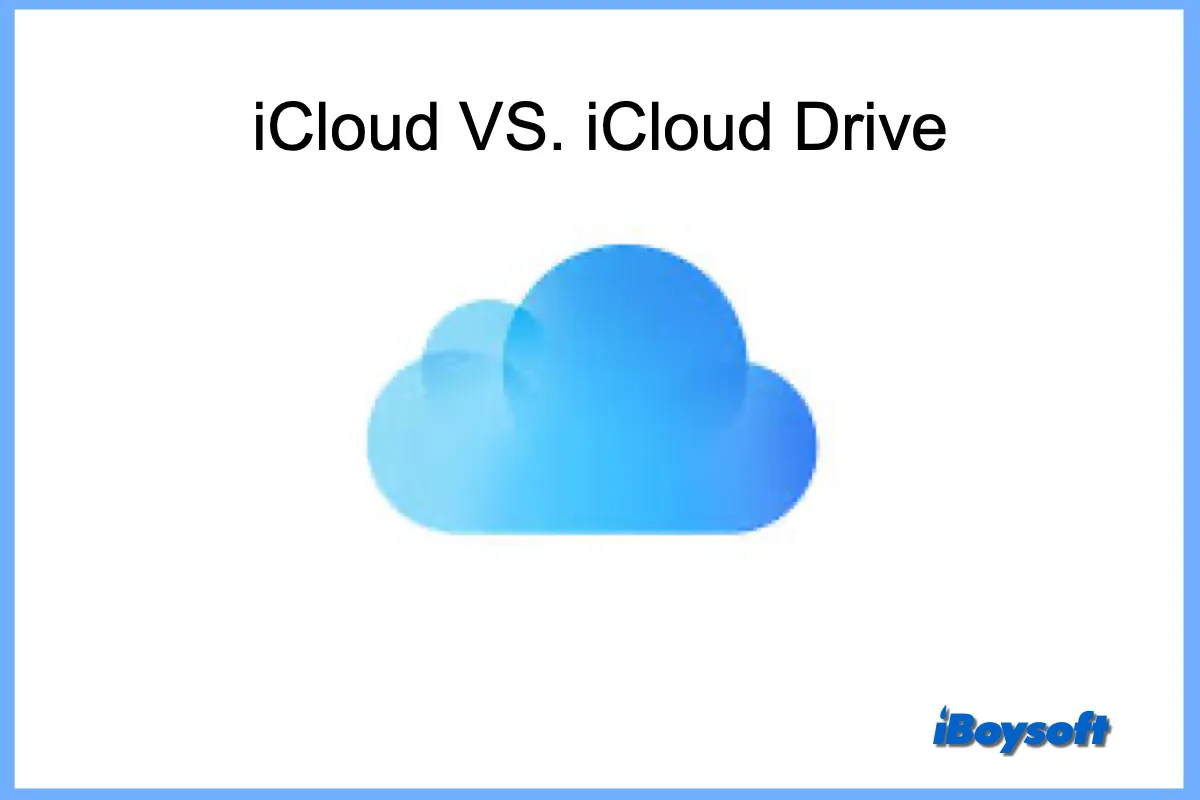iCloud Drive は、iCloudの機能の1つで、macOS Sierraと共に導入されました。一方、AppleはiCloud ドライブにデスクトップと書類フォルダというオプションも追加しました。これにより、iCloud ドライブを使用してすべてのデバイスでMacのデスクトップと書類フォルダにアクセスできます。
iCloud ドライブ デスクトップと書類の概要
iCloudでは、ファイルは主にそれらが属するアプリによって整理され、自動的に同期されます。ファイルの整理に関しては、iCloud ドライブはより詳細な方法を提供しています。Appleデバイスまたはオンラインブラウザから任意の種類のファイルをiCloud ドライブに保存および取得できます。
MacからiCloud ドライブにファイルをアップロードするには、MacのFinderサイドバーにあるiCloud ドライブにローカルファイルをドラッグ&ドロップするか、直接iCloud ドライブ内で新しいファイル/フォルダを作成することができます。また、iCloud ドライブのデスクトップと書類フォルダのオプションを使用すると、デスクトップと書類フォルダを簡単にiCloud ドライブに追加できます。
デスクトップと書類フォルダをiCloud ドライブに同期すると、Mac上のファイルは、同じApple IDでログインしているすべてのデバイスでアクセスできます。デスクトップでドキュメントを作成すると、後でiPhone、iPad、またはiPod touch、およびiCloud.comからそのドキュメントで作業できます。すべての変更はどこでも最新の状態になります。
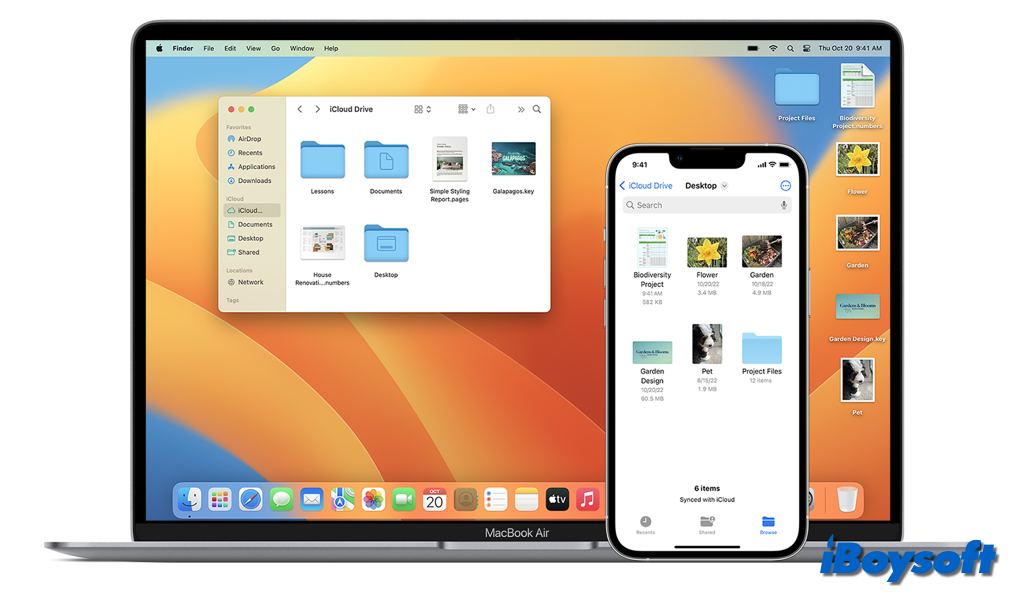
デスクトップと書類フォルダをiCloud ドライブに追加する方法
以下の手順に従ってデスクトップと書類をiCloud ドライブにオンにする前に、Macのデスクトップと書類フォルダ用に十分なiCloudストレージがあることを確認してください。Appleは無料で5GBしか提供していません。まずiCloudストレージを確認できます。
- Appleメニューに移動して、macOS Sonomaでシステム設定を選択します。
- Apple IDをタップし、左側のペインからiCloudを選択します。
- すると、上部にiCloudストレージバーが表示されます。
- 利用可能なスペースを表示するには、灰色のブロックの上にポインタを重ねます。
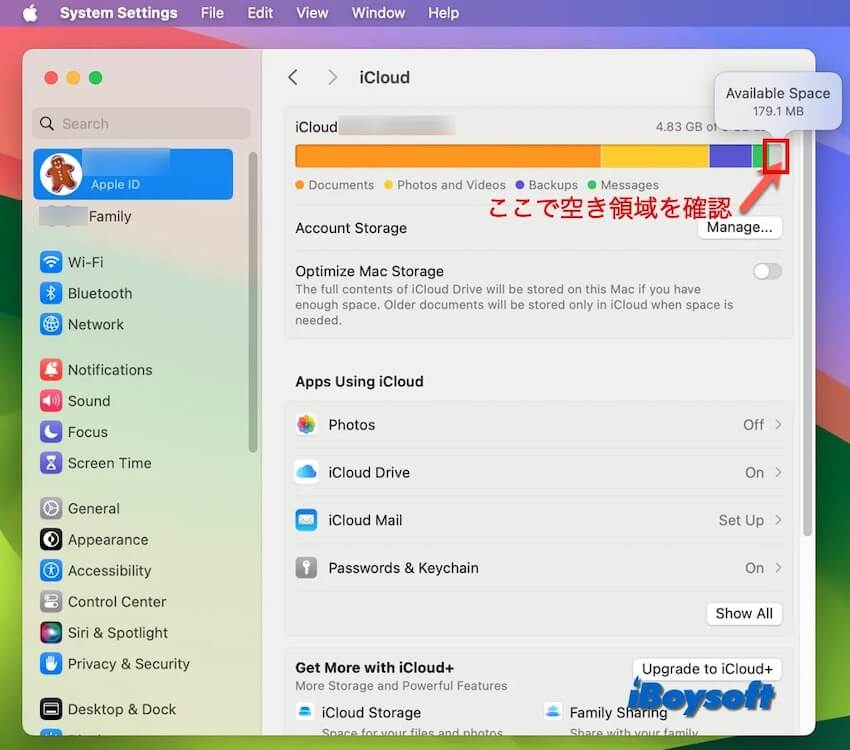
利用可能なスペースがMacデスクトップやドキュメントフォルダに不足していると感じた場合は、Mac で iCloud ストレージのスペースを解放するか、iCloud+にアップグレードしてより多くのスペースを取得することができます。
その後、iCloud ドライブのデスクトップとドキュメントをオンにする手順は次のとおりです:
- Mac画面の左上隅にあるAppleロゴをクリックして、システム設定を選択します。
- Apple IDをタップし、右側にiCloudをクリックします。
- iCloud ドライブをクリックし、[デスクトップフォルファと書類フォルダ]の隣にあるボタンを切り替えます。
- [完了]をクリックします。
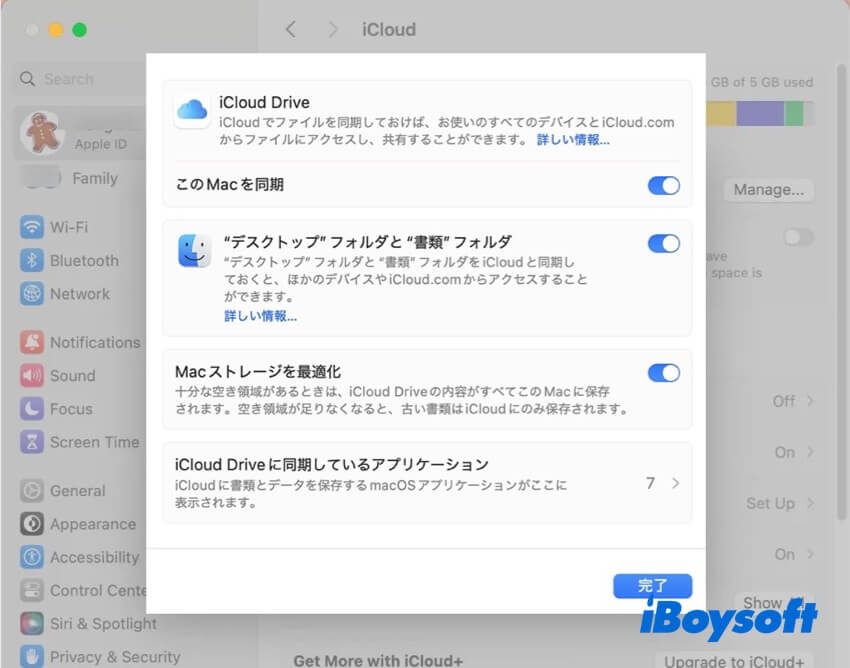
iCloud ドライブがmacOS Monterey、Big Sur、またはCatalinaで同期されない場合は、このチュートリアルに従ってください。この投稿は、MacまたはM1 Mac、デバイス間で同期されないiCloudドライブを修正する方法について説明しています。
デスクトップと書類フォルダをiCloud ドライブから削除する方法
時々、MacデスクトップとドキュメントフォルダをもうiCloud ドライブに同期したくない場合は、上記の手順で簡単にオフにできます。デスクトップと書類フォルダの横にあるボタンをオフにするだけです。ちなみに、次の場合は、デスクトップと書類フォルダをiCloud ドライブから削除すると解決する可能性があります:
iCloud ドライブからデスクトップと書類フォルダを削除する前に、その機能をオフにした場合に何が起こるかをよく知っておくと後で混乱しなくて済みます。データはiCloudドライブに残り、新しいデスクトップと書類フォルダがMacホームフォルダ内にiCloudドライブ(アーカイブ)という名前で作成されます。そのため、一部のMacユーザーは、iCloud ドライブ デスクトップと書類をオフにした後にデスクトップファイルが消えると気づいたのです。
後でiCloud ドライブのデスクトップと書類フォルダを再度有効にすると、Macデスクトップに自動的にiCloudファイルが表示されます。
このiCloud ドライブ デスクトップと書類に関する有益な投稿をシェアしてください!