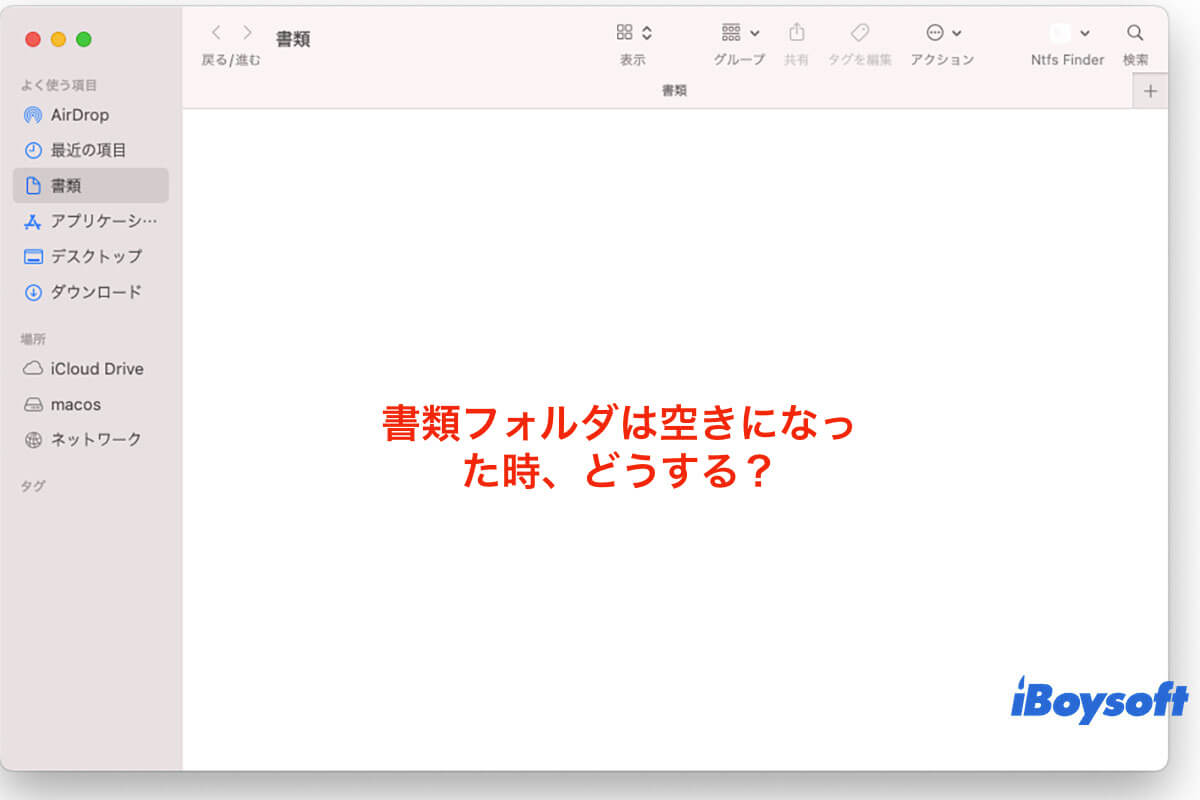昨夜、書類フォルダーが突然空になっていることがわかりました。すべてのファイルとサブフォルダーが消えてしまいました。昨日、いくつかのビデオファイルを見たが、ファイルはまだそこにありました。Spotlightをでファイルを検索すると、iCloud Driveの下のフォルダーにありますが、ローカルのフォルダーからは消えてしまっています。Transmissionを使用してダウンロードしたファイルは書類のサブフォルダーにあり、Transmissionを開くとその特定のファイルに「データが見つかりません」と表示されます。iCloud同期に変更は加えていないため、なぜそのフォルダーが突然空になったのかわかりません。
Spotlightを使用して検索結果からファイルにアクセスして開くことはできますが、Finderでは見つけることができません。ファイルは完全になくなったか削除されたかのようですが、iCloud Driveには同期されています。
それ以外にも、書類フォルダーが突然空になることがあります。この問題の根本的な原因は何であり、それを修正する方法は何でしょうか?書類フォルダーのファイルが消えてしまったか永久に削除された場合はどうすれば良いのでしょうか?それでは、確認してみましょう。
以下のテキストを読み続け、ファイルを回復し、問題を修正してください。お読みいただいた後、このチュートリアルを共有していただけると非常に感謝します。
Macで書類フォルダーが空になる理由
Macで書類フォルダーが突然空になる主な3つの理由を以下にリストしています。
- ファイルを誤って削除しました。 ファイルを誤って削除した場合、Macの書類フォルダは完全に空になります。
- Mac Finderがファイルを隠しています。 設定を変更した場合、Finderが完全に削除されたかのようにファイルを隠すことがあります。
- iCloudがファイルを同期しています。 iCloudでファイルを同期すれば、すべてのAppleデバイスでアクセスできます。ただし、同期のプロセス中にこの機能を無効にした場合、ファイルは削除されますが、Macにはまだ残っています。
iBoysoft Data Recovery for Macで回復する方法
書類フォルダのファイルを誤って削除した場合、回復する最も簡単で効率的な方法は、サードパーティのデータ復旧ソフトウェアを使用することです。iBoysoft Data Recovery for Macの使用を強くお勧めします。
iBoysoft Data Recovery for Macは、内部または外部のハードドライブに保存されている削除されたファイルや紛失したファイルを回復できる、強力かつ信頼性の高いデータ復旧ツールです。写真、ドキュメント、ビデオなど、複数の種類のファイルを回復できます。最新のmacOS-macOS Sonoma(14)にも対応しています。
Macの最高の削除ファイル回復ソフトウェア - iBoysoft Data Recovery for Mac
以下の手順に従って削除されたファイルを回復し、Macの書類フォルダがまだ空かどうかを確認してください。
ステップ1:iBoysoft Data Recovery for Macを無料でダウンロードし、インストールして起動します。
ステップ2:ファイルが保存されているドライブを選択し、「データの検索」をクリックします。
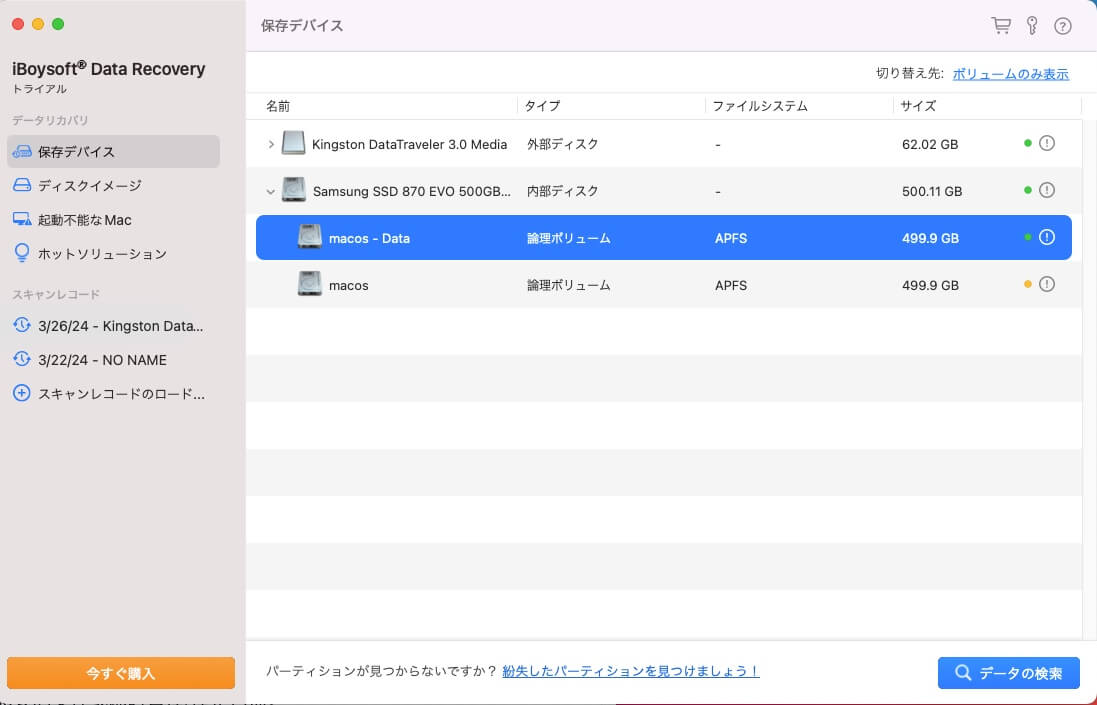
ステップ3:検索結果をプレビューし、必要なファイルを選択します。
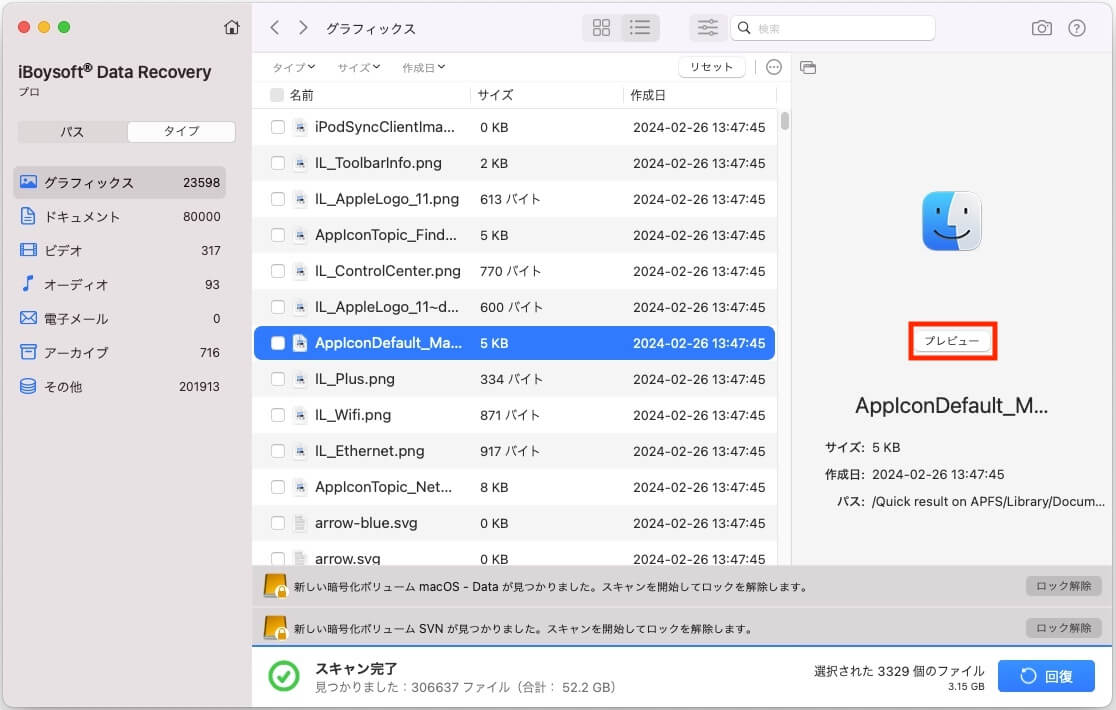
ステップ4:「回復」をクリックし、回復したファイルを保存する別の場所を選択します。

プロセスが終了したら、再びファイルにアクセスできます。
Macの「書類」フォルダが空であることを修正するための別の3つの方法
「書類」フォルダに保存されているファイルを削除していないにもかかわらず、フォルダ内に表示されない場合、それらはFinderで非表示になっているか、iCloudで同期されている可能性があります。ファイルを再び表示するために、以下の方法を試すことができます。
Time Machineバックアップを使用する
前にTime Machineを使用してMacをバックアップした場合、Time Machineバックアップからファイルを回復するのは良い選択です。データを回復する前に、対象のフォルダが空になる前にファイルをバックアップし、最新のバックアップに置き換えられていないことを確認する必要があります。
- Time MachineバックアップドライブをMacに接続します。
- Finder > アプリケーション > Time Machineに移動し、ダブルクリックして開きます。(または、Launchpad > その他 > Time Machineに移動し、ダブルクリックして開くこともできます。)
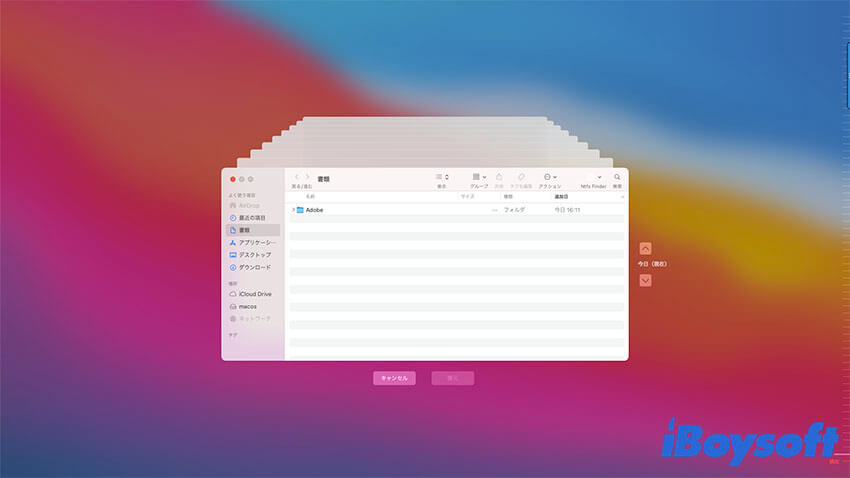
その後、バックアップの一覧が表示されますので、復元したいファイルを選択します。
iCloudの同期を無効にする
Macの「書類」フォルダが空の場合、それはiCloudの同期が原因かもしれませんので、iCloudの同期を無効にしてみてください。
- Dockからシステム環境設定を開きます。
- Apple ID > iCloud Driveを選択します。
- デスクトップと書類フォルダのチェックを外します。
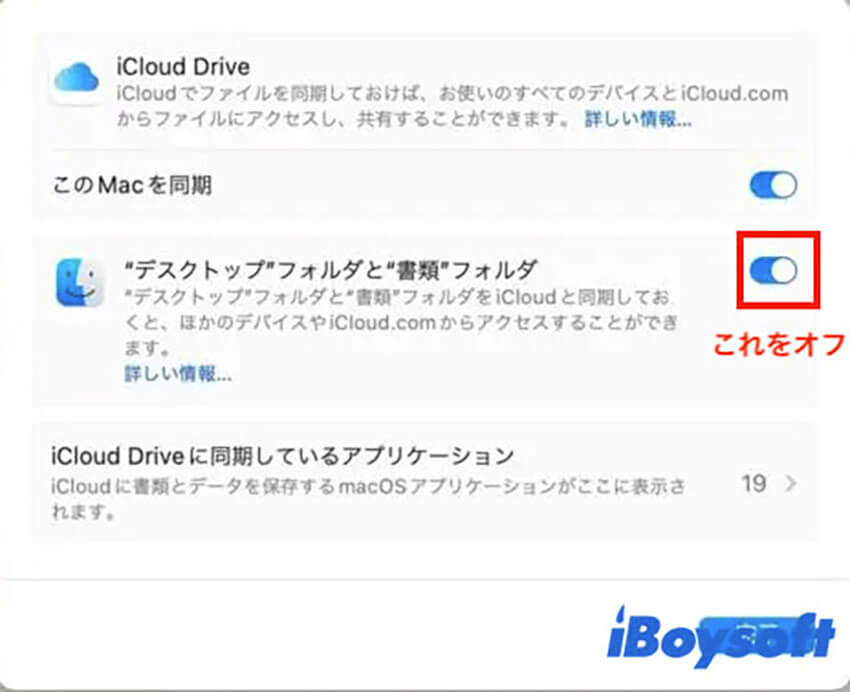
その後、Finderに戻り、アクセスしたい「書類」フォルダが回復したかどうかを確認します。
ターミナルでファイルを表示する
「書類」フォルダのファイルが非表示になっている場合、空の「書類」フォルダが表示されます。ターミナルを使用して以下の手順でこれらのファイルを表示できます。
ステップ1:Finder > アプリケーション > ユーティリティ > ターミナルに移動し、ダブルクリックして開きます。
ステップ2:以下のコマンドを入力し、Enterキーを押します。
defaults write com.apple.finder AppleShowAllFiles TRUE
ステップ3:以下のコマンドを入力してFinderをリフレッシュします。
killall Finder
ターミナルを終了し、「書類」フォルダを再度開いて隠れたファイルが表示されているかどうかを確認します。
チップ
Macのファイルやフォルダを削除、紛失、または消失することを防ぐには、バックアップを取ることが最善の方法です。Time Machine、iCloud、または他の利用可能なソフトウェアを使用してMacのバックアップを作成し、ファイルやフォルダをより簡単かつ迅速に復元できるようにしましょう。一度ファイルやフォルダが回復不可能な状態になると、それらは永遠に失うことになります。
上記の方法でMac上の書類フォルダが空になる問題を解決ができた場合は、必要な方と共有してください。
Macにおける書類フォルダが空のFAQ
- QなぜMacの書類フォルダーが空なのでしょうか?
-
A
それに関連するデータが誤って削除されたり、隠されたりしている可能性があります。または、MacがiCloudとデスクトップ&書類フォルダーを同期するように設定されているかもしれません。