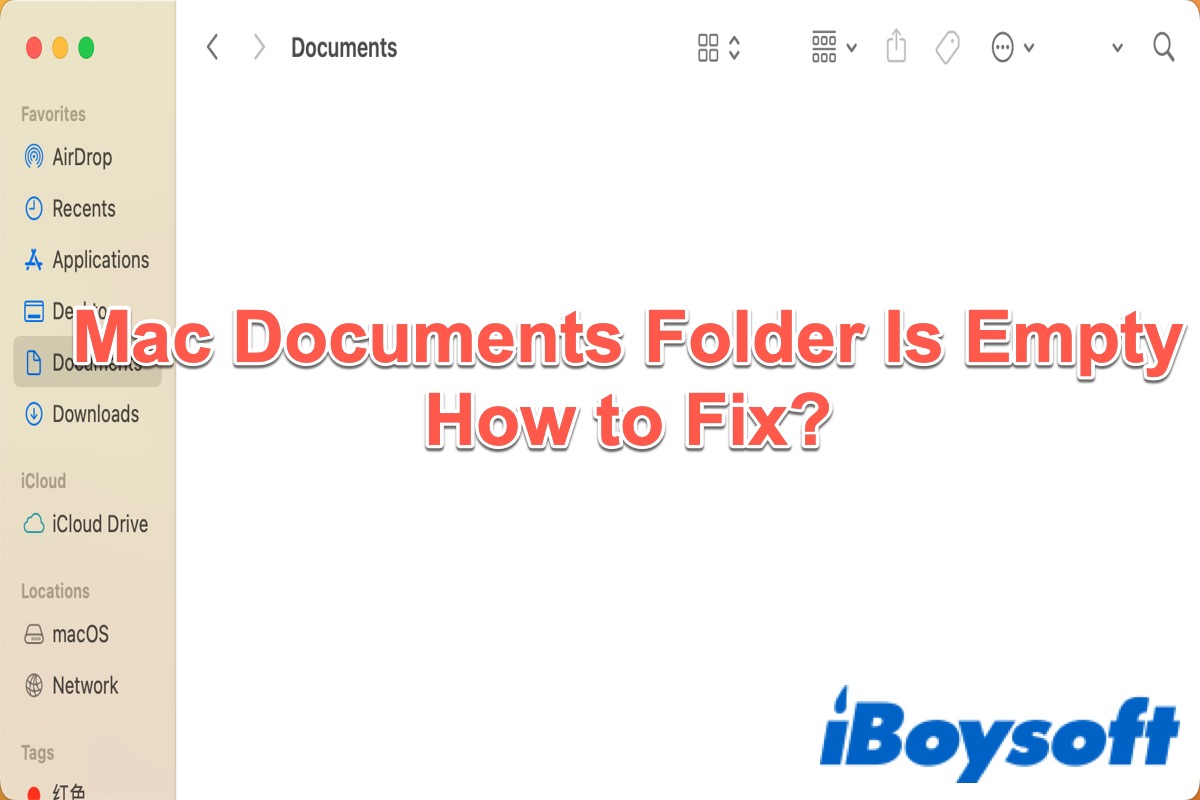Ontem à noite, descobri que minha pasta Documentos estava de repente vazia. Todos os arquivos e subpastas desapareceram e havia toneladas deles lá ontem, pois assisti a alguns arquivos de vídeo. Se eu usar o Spotlight e procurar arquivos, os encontro, mas eles estão na unidade iCloud, onde a pasta Documentos está sincronizada. Porém, os arquivos parecem ter desaparecido da sua pasta local. Os arquivos baixados pelo Transmission estavam em uma subpasta em Documentos e, quando abro o Transmission, ele diz "dados não encontrados" nesses arquivos específicos. Não fiz nenhuma alteração na sincronização do iCloud, então não entendo por que aquela pasta está de repente vazia.
Você pode usar o Spotlight para acessar e abrir arquivos nos resultados da pesquisa, no entanto, você não pode encontrá-los no Finder. Parece que os arquivos estão totalmente ausentes ou excluídos, mas sincronizados no iCloud Drive.
Além disso, você pode encontrar sua pasta Documentos de repente vazia. Então, qual é a causa raiz desse problema e como corrigi-lo? E se seus arquivos naquela pasta Documentos estiverem ausentes ou excluídos permanentemente? Bem, vamos conferir.
Continue lendo o texto a seguir e tente recuperar seus arquivos e corrigir o problema. Agradecemos se você compartilhar este tutorial após lê-lo.
Por que a pasta Documentos está vazia no Mac?
Três razões principais fazem com que a pasta Documentos fique de repente vazia no seu Mac e nós as listamos abaixo.
- Apagar arquivos acidentalmente. Se você apagou os arquivos acidentalmente, a pasta Documentos está totalmente vazia no seu Mac.
- O Finder do Mac esconde os arquivos. Se você alterou as configurações de preferência, o Finder pode esconder os arquivos que parecem ter sido excluídos completamente.
- O iCloud sincroniza os arquivos. Você pode sincronizar os arquivos no iCloud para acessá-los em todos os dispositivos da Apple. Mas se você desativou esse recurso durante o processo de sincronização, os arquivos serão excluídos, mas ainda estarão armazenados no seu Mac.
Recuperar arquivos usando um software de terceiros
Se você excluiu seus arquivos na pasta Documentos acidentalmente, a maneira mais fácil e eficiente de tentar recuperá-los é usando um software de recuperação de dados de terceiros. Recomendamos o uso do iBoysoft Data Recovery for Mac.
iBoysoft Data Recovery for Mac é uma ferramenta poderosa e confiável de recuperação de dados que permite recuperar arquivos excluídos e perdidos armazenados em unidades internas ou externas. Vários tipos de arquivos podem ser recuperados, incluindo fotos, documentos, vídeos, etc. A versão mais recente do macOS - macOS Sonoma (14) - é suportada.
Melhor software de recuperação de arquivos excluídos para Mac - iBoysoft Data Recovery for Mac
Siga as etapas abaixo para tentar recuperar seus arquivos excluídos e depois verifique se sua pasta Documentos ainda está vazia no seu Mac.
Passo 1: Faça o download gratuito, instale e execute o iBoysoft Data Recovery for Mac.
Passo 2: Escolha a unidade onde você armazena seus arquivos e clique em Procurar por Dados Perdidos.

Passo 3: Pré-visualize os resultados da busca e selecione os arquivos que deseja.

Passo 4: Clique em Recuperar e escolha um local diferente para armazenar os arquivos recuperados.

Depois que o processo terminar, você poderá acessar seus arquivos novamente.
Outros três métodos para corrigir a pasta Documentos vazia no Mac
Se você tem certeza de que não excluiu nenhum arquivo armazenado na pasta Documentos antes, mas ainda não consegue vê-los na pasta, eles devem estar ocultos no Finder ou sincronizados pelo iCloud. Você pode tentar os seguintes métodos para mostrar seus arquivos novamente.
Usar o backup do Time Machine
Se você usou o Time Machine para fazer o backup do seu Mac antes, é uma boa escolha recuperar seus arquivos a partir do backup do Time Machine. Antes de recuperar seus dados, você precisa se certificar de que fez o backup dos seus arquivos antes de a pasta ficar vazia e que o backup não foi substituído pelo backup mais recente.
- Conecte o seu disco de backup do Time Machine ao seu Mac.
- Vá para o Finder > Aplicativos > Time Machine e clique duas vezes para abrir. (Ou você pode ir para o Launchpad > Outros > Time Machine e clique duas vezes para abrir.)
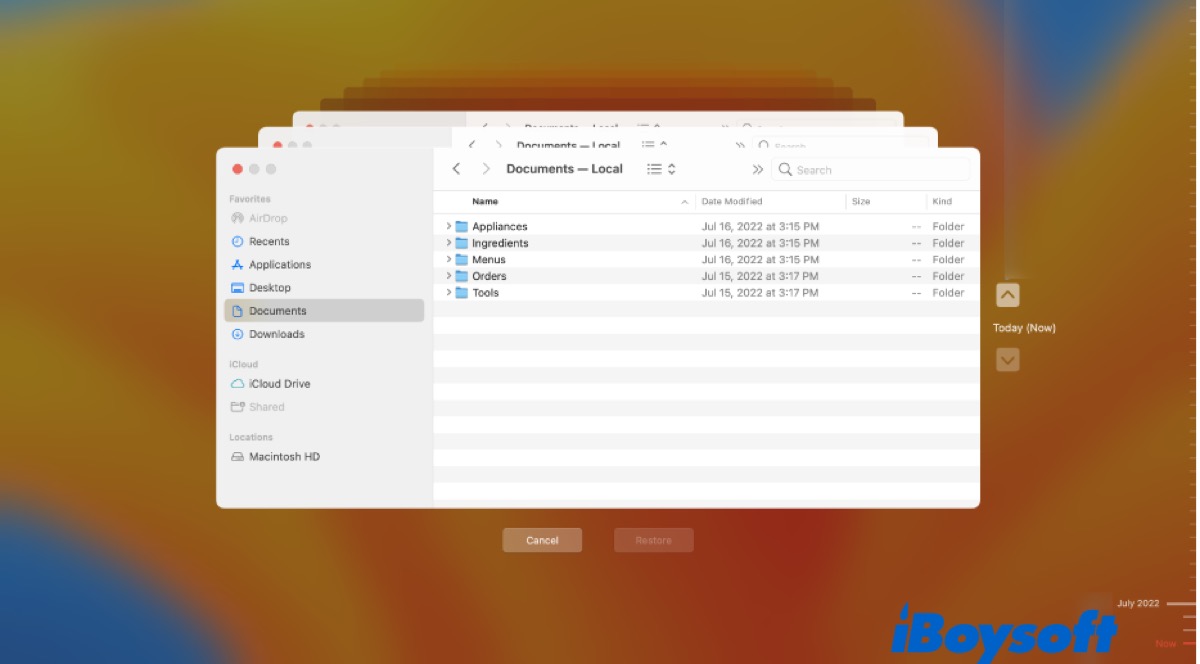
Em seguida, você verá uma lista de backups, escolha um backup para encontrar os arquivos que deseja restaurar.
Desativar a sincronização do iCloud
A pasta Documentos está vazia no seu Mac, o que pode ser causado pela sincronização do iCloud, portanto, você pode tentar desativar a sincronização do iCloud.
- Abra Preferências do Sistema a partir do Dock.
- Selecione ID Apple > iCloud Drive.
- Desmarque Pasta Mesa e Documentos.
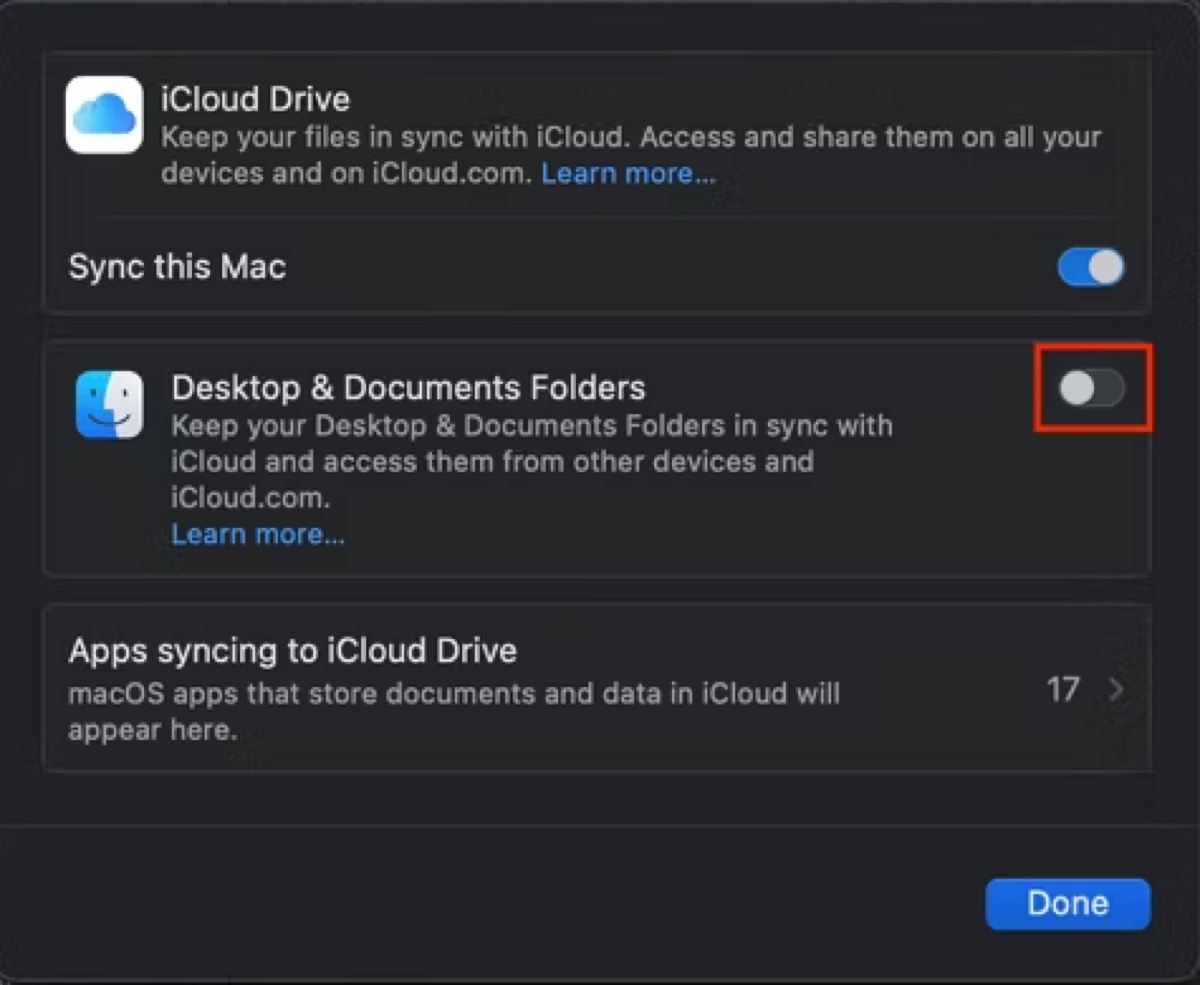
Depois disso, volte para o Finder e verifique se a pasta Documentos que você deseja acessar foi recuperada.
Mostrar arquivos ocultos com o Terminal
Se os arquivos na pasta Documentos estiverem ocultos, você verá a pasta Documentos vazia. Você pode tentar os seguintes passos para mostrar esses arquivos com o Terminal.
Passo 1: Vá para o Finder > Aplicativos > Utilitários > Terminal e clique duas vezes para abrir.
Passo 2: Digite o seguinte comando e pressione Enter.
defaults write com. apple.finder AppleShowAllFiles TRUE
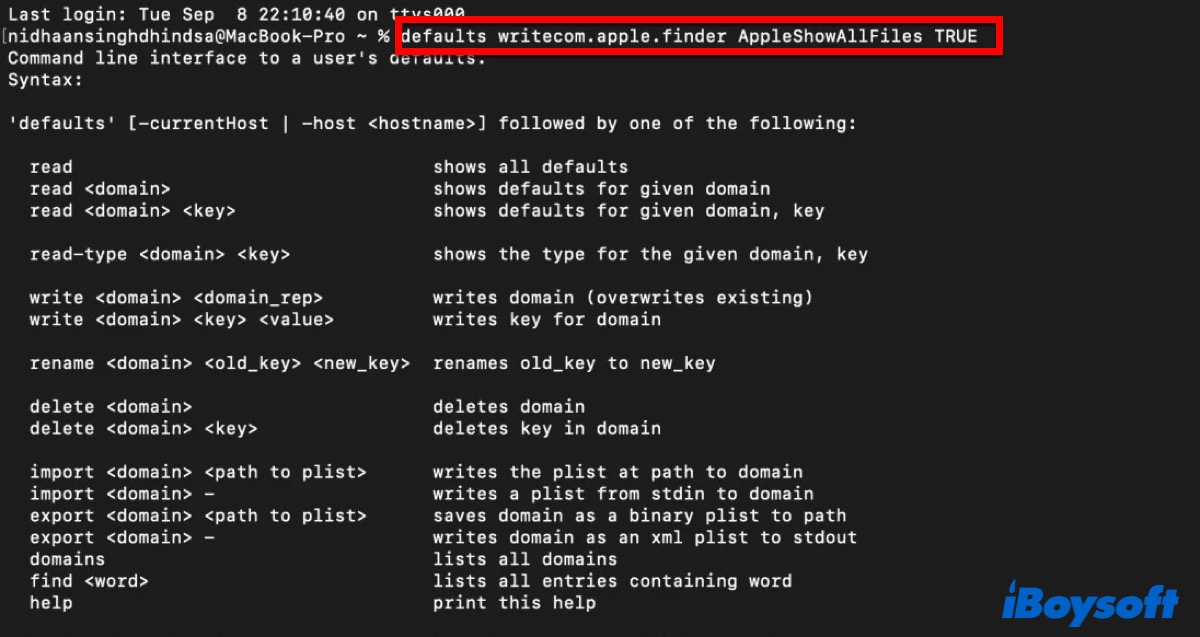
Passo 3: Digite o seguinte comando para atualizar o Finder.
killall Finder
Agora, saia do Terminal e abra novamente sua pasta Documentos para verificar se você conseguiu mostrar os arquivos ocultos com sucesso.
Dicas extras
Para proteger seus arquivos ou pastas de serem excluídos, perdidos ou perdidos, a melhor maneira é fazer backup do seu Mac. Você pode fazer backup do seu Mac usando o Time Machine, iCloud ou outro software disponível para que você possa recuperar seus arquivos ou pastas com mais facilidade e rapidez. Uma vez que os arquivos ou pastas estejam além da recuperação, você os perderá para sempre.
Se você conseguiu resolver com sucesso o problema de a pasta Documentos estar vazia no seu Mac com os métodos acima, compartilhe-os com aqueles que precisam.
FAQ sobre a pasta Documentos está vazia no Mac
- QPor que a pasta de documentos do meu Mac está vazia?
-
A
Os dados podem ter sido apagados acidentalmente ou ocultados, ou seu Mac pode estar configurado para sincronizar as pastas Desktop e Documentos com o iCloud.