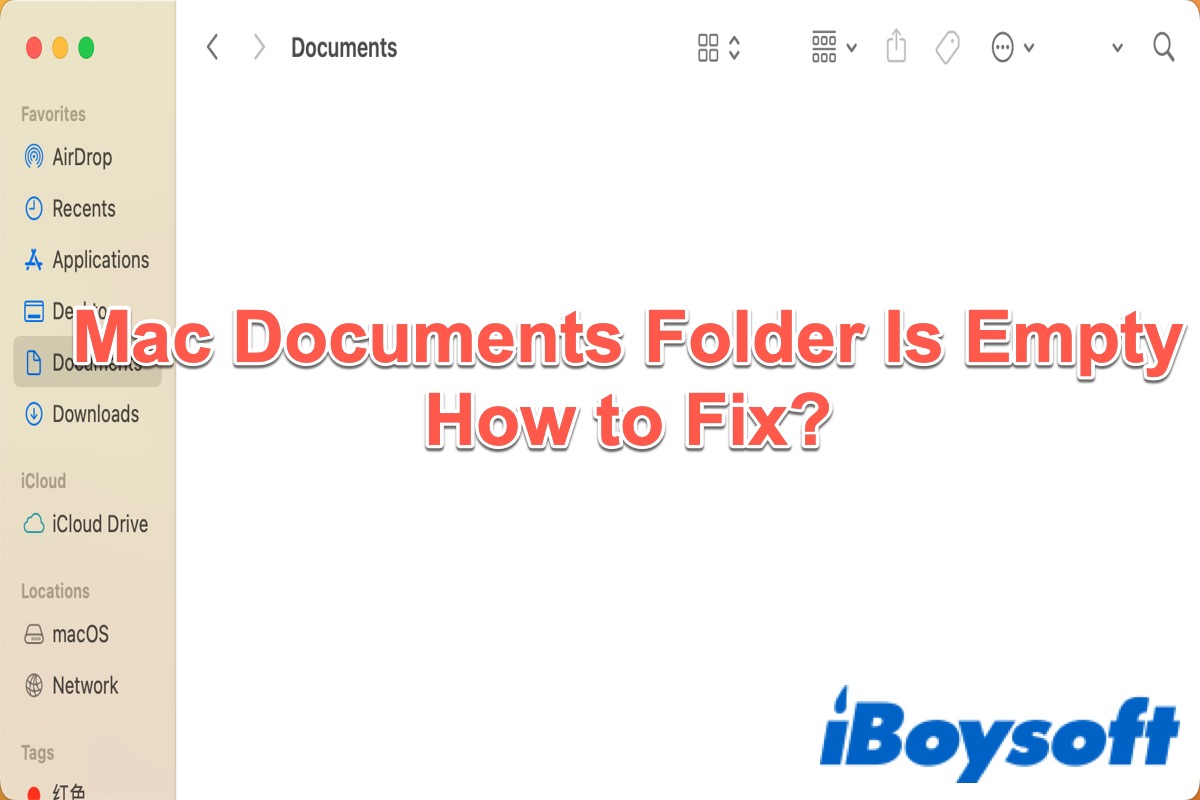Hier soir, j'ai découvert que mon dossier Documents était soudainement vide. Tous les fichiers et sous-dossiers ont disparu et il y en avait des tonnes. Les fichiers étaient encore là hier, car j'ai regardé des vidéos. Si j'utilise Spotlight et que je recherche des fichiers, je les trouve mais ils sont sous iCloud Drive, où Documents est synchronisé. Mais les fichiers semblent avoir disparu de leur dossier local. Les fichiers téléchargés via Transmission étaient dans un sous-dossier sous Documents et lorsque j'ouvre Transmission, il indique "aucune donnée trouvée" sur ces fichiers particuliers. Je n'ai apporté aucune modification à la synchronisation iCloud, donc je ne comprends pas pourquoi ce dossier est soudainement vide.
Vous pouvez utiliser Spotlight pour accéder et ouvrir les fichiers à partir du résultat de la recherche, cependant, vous ne pouvez pas les trouver dans Finder. C'est comme si les fichiers avaient complètement disparu ou été supprimés mais synchronisés dans iCloud Drive.
En dehors de cela, vous pouvez constater que votre dossier Documents est soudainement vide. Alors quelle est la cause de ce problème et comment le résoudre ? Que faire si vos fichiers dans ce dossier Documents sont manquants ou supprimés définitivement ? Eh bien, vérifions cela.
Continuez à lire le texte suivant et essayez de récupérer vos fichiers et de résoudre le problème. Merci beaucoup si vous souhaitez partager ce tutoriel après l'avoir lu.
Pourquoi le dossier Documents est vide sur Mac ?
Trois raisons principales expliquent pourquoi le dossier Documents est soudainement vide sur votre Mac et nous les énumérons ci-dessous.
- Supprimer des fichiers par accident. Si vous avez supprimé les fichiers accidentellement, le dossier Documents est totalement vide sur votre Mac.
- Le Finder de Mac cache les fichiers. Si vous avez modifié les paramètres de préférence, le Finder peut cacher vos fichiers qui semblent avoir été complètement supprimés.
- iCloud synchronise les fichiers. Vous pouvez synchroniser les fichiers dans iCloud afin de pouvoir y accéder sur tous les appareils Apple. Mais si vous avez désactivé cette fonctionnalité pendant le processus de synchronisation, les fichiers seront supprimés mais toujours stockés sur votre Mac.
Récupérer les fichiers avec un logiciel tiers
Si vous avez accidentellement supprimé vos fichiers dans le dossier Documents, la manière la plus simple et la plus efficace de les récupérer est d'utiliser un logiciel de récupération de données tiers. Nous vous recommandons vivement d'utiliser iBoysoft Data Recovery for Mac.
iBoysoft Data Recovery for Mac est un outil puissant et fiable de récupération de données qui vous permet de récupérer des fichiers supprimés et manquants stockés sur des disques durs internes ou externes. Plusieurs types de fichiers peuvent être récupérés, notamment des photos, des documents, des vidéos, etc. La dernière version macOS-macOS Sonoma (14) est prise en charge.
Meilleur logiciel de récupération de fichiers supprimés pour Mac - iBoysoft Data Recovery for Mac
- Récupérez des photos, des documents, des fichiers audio, des vidéos, des e-mails, etc., supprimés.
- Récupérez des fichiers supprimés à partir de disques durs, de SSD, de clés USB, de cartes SD, etc.
- Prend en charge les disques formatés APFS, HFS+, exFAT et FAT32.
- Prise en charge de macOS Sonoma et des Macs Apple Silicon.
Lecture seule et sans risque
Suivez les étapes ci-dessous pour tenter de récupérer vos fichiers supprimés, puis vérifiez si votre dossier Documents est toujours vide sur votre Mac.
Étape 1 : Téléchargez, installez et lancez gratuitement iBoysoft Data Recovery for Mac.
Étape 2 : Choisissez le lecteur où vous avez stocké vos fichiers et cliquez sur Rechercher des données perdues.

Étape 3 : Prévisualisez les résultats de la recherche, puis sélectionnez les fichiers que vous souhaitez.

Étape 4 : Cliquez sur Récupérer et choisissez un emplacement différent pour stocker les fichiers récupérés.

Après que le processus se termine, vous pourrez à nouveau accéder à vos fichiers.
Trois autres méthodes pour résoudre le problème du dossier Documents vide sur Mac
Si vous êtes sûr de n'avoir supprimé aucun fichier stocké dans le dossier Documents auparavant, mais que vous ne pouvez toujours pas les voir dans le dossier, cela signifie qu'ils sont cachés dans Finder ou synchronisés par iCloud. Vous pouvez essayer les méthodes suivantes pour afficher à nouveau vos fichiers.
Utilisez une sauvegarde Time Machine
Si vous avez utilisé Time Machine pour sauvegarder votre Mac auparavant, c'est un bon choix pour récupérer vos fichiers à partir de la sauvegarde Time Machine. Avant de récupérer vos données, assurez-vous d'avoir sauvegardé vos fichiers avant que le dossier ne devienne vide et que la sauvegarde n'ait pas été remplacée par la dernière sauvegarde.
- Connectez votre disque de sauvegarde Time Machine à votre Mac.
- Allez dans Finder > Applications > Time Machine et double-cliquez pour ouvrir. (Ou vous pouvez aller dans Launchpad > Autres > Time Machine et double-cliquer pour ouvrir.)
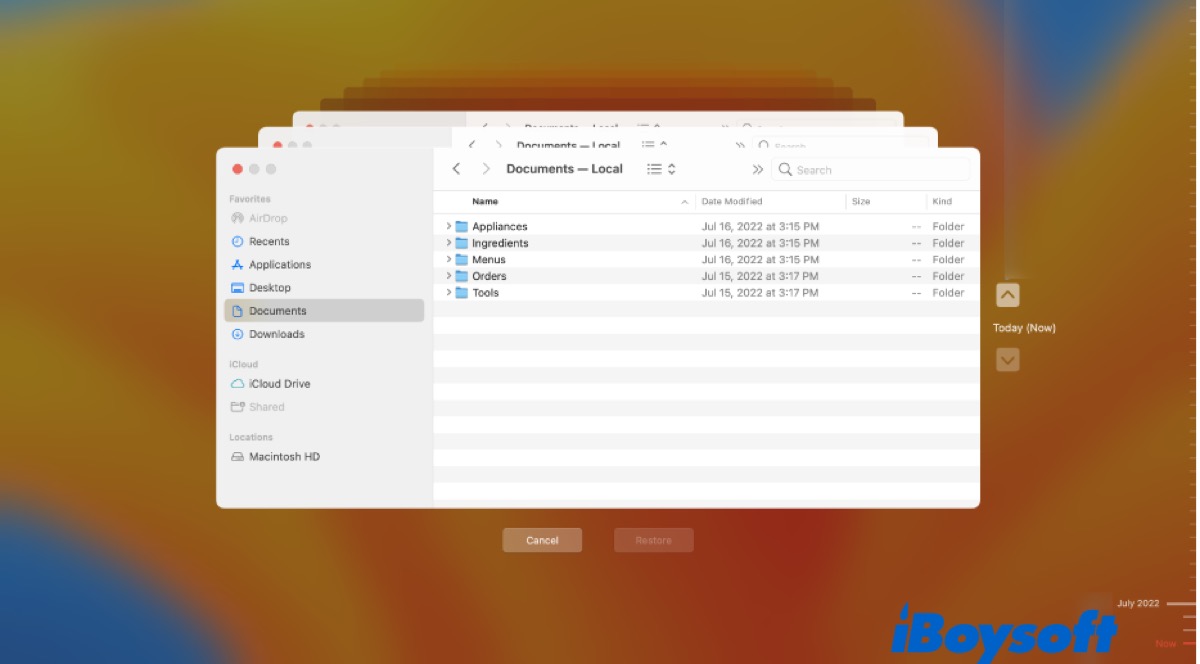
Ensuite, vous verrez une liste de sauvegardes, choisissez une sauvegarde pour trouver les fichiers que vous souhaitez restaurer.
Désactivez la synchronisation iCloud
Le dossier Documents est vide sur votre Mac, ce qui peut être dû à la synchronisation d'iCloud, vous pouvez donc essayer de désactiver la synchronisation iCloud.
- Ouvrez Paramètres système depuis le Dock.
- Sélectionnez Identifiant Apple > iCloud Drive.
- Décochez Dossier Bureau et Documents.
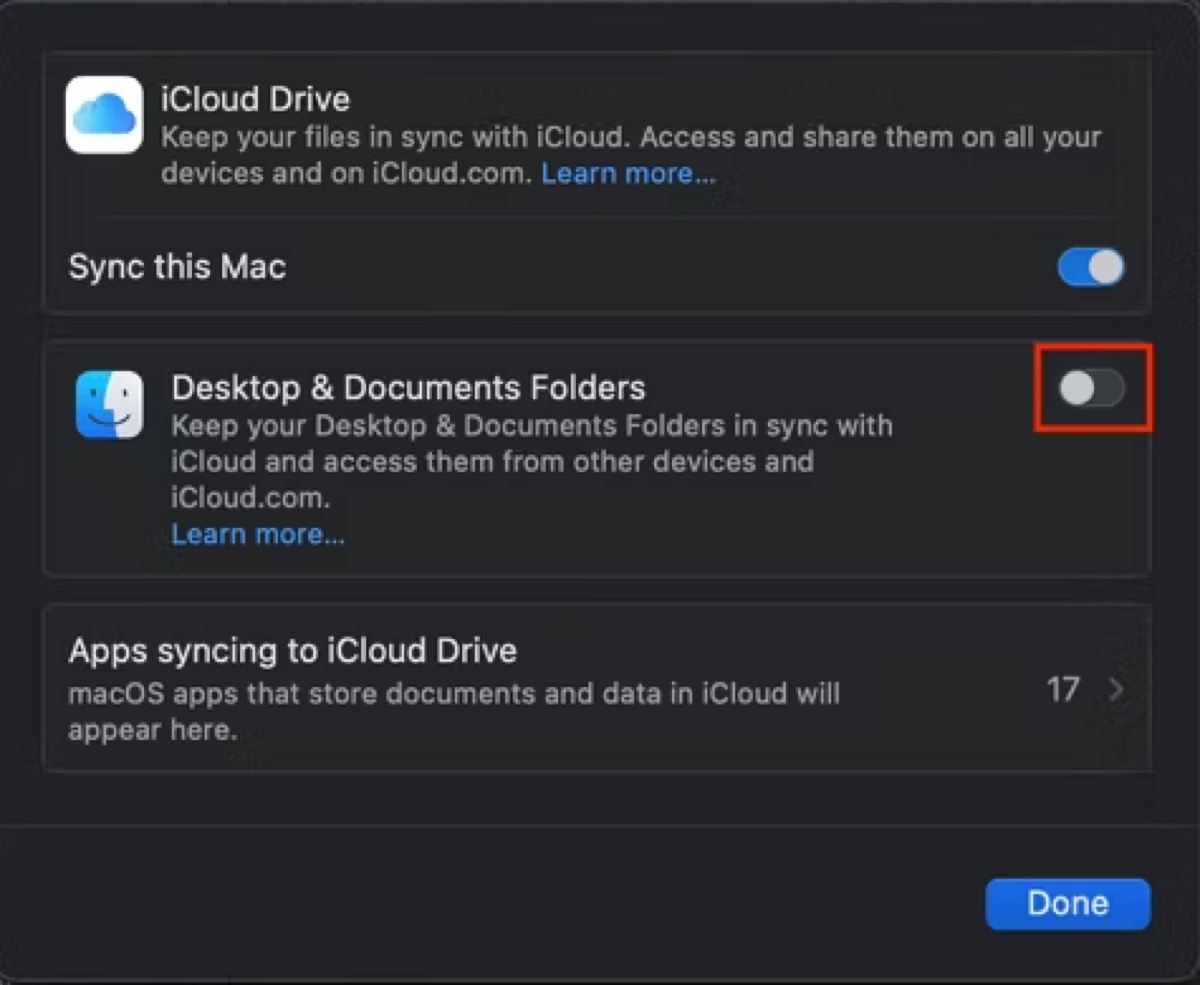
Après cela, revenez dans Finder et vérifiez si le dossier Documents auquel vous souhaitez accéder a été récupéré.
Révélez les fichiers avec Terminal
Si les fichiers du dossier Documents sont cachés, vous verrez un dossier Documents vide. Vous pouvez essayer les étapes suivantes pour révéler ces fichiers avec Terminal.
Étape 1 : Allez dans Finder > Applications > Utilitaires > Terminal et double-cliquez pour l'ouvrir.
Étape 2 : Tapez la commande suivante et appuyez sur Entrée.
defaults write com. apple.finder AppleShowAllFiles TRUE
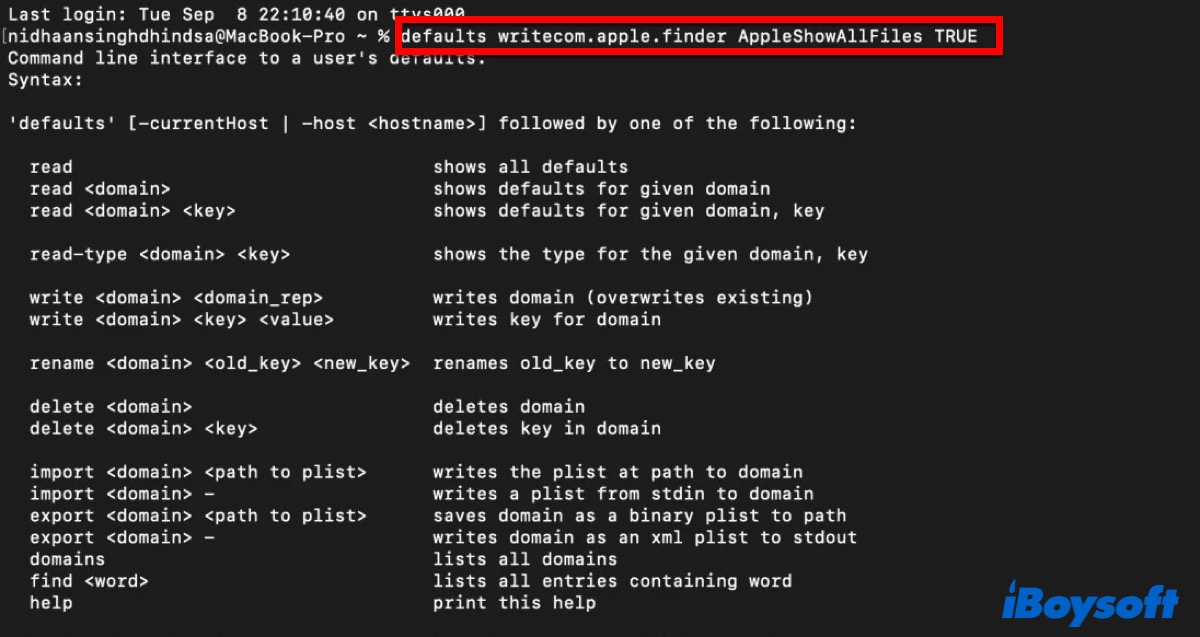
Étape 3 : Tapez la commande suivante pour actualiser Finder.
killall Finder
Maintenant, quittez Terminal, puis rouvrez votre dossier Documents pour vérifier si vous avez réussi à afficher les fichiers cachés.
Astuces bonus
Pour protéger vos fichiers ou dossiers contre la suppression, la perte ou la disparition, la meilleure solution consiste à effectuer une sauvegarde de votre Mac. Vous pouvez sauvegarder votre Mac en utilisant Time Machine, iCloud ou d'autres logiciels disponibles pour récupérer plus facilement et rapidement vos fichiers ou dossiers. Une fois que les fichiers ou dossiers sont irrécupérables, vous les perdrez définitivement.
Si vous avez réussi à résoudre le problème selon lequel le dossier "Documents" est vide sur votre Mac avec les méthodes ci-dessus, partagez-les avec ceux qui en ont besoin.
FAQ concernant le dossier "Documents" vide sur Mac
- QPourquoi le dossier Documents de mon Mac est-il vide?
-
A
Les données peuvent avoir été supprimées accidentellement ou masquées, ou votre Mac peut être configuré pour synchroniser les dossiers Bureau et Documents avec iCloud.