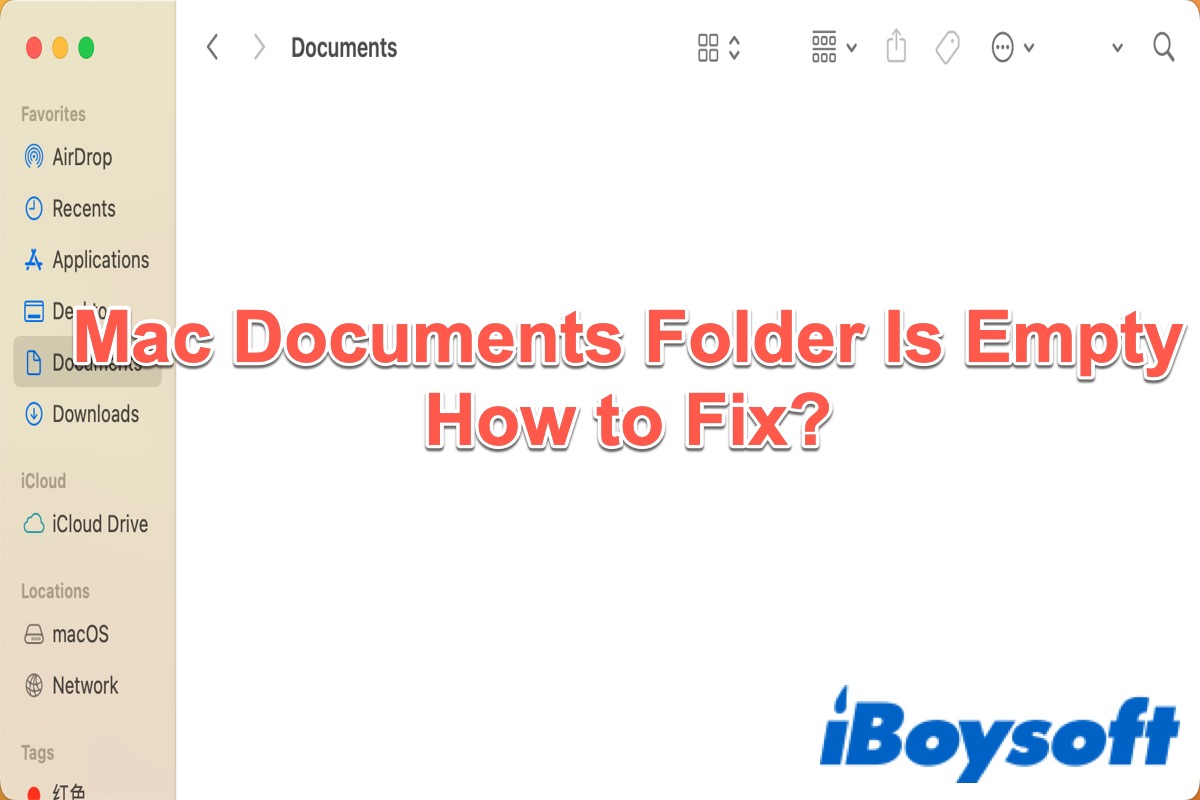Anoche descubrí que mi carpeta de documentos había desaparecido repentinamente. Todos los archivos y subcarpetas se han ido, y había toneladas de ellos. Los archivos aún estaban allí ayer, ya que vi algunos archivos de vídeo. Si uso Spotlight y busco archivos, los encuentro, pero están en iCloud Drive, donde se sincroniza la carpeta de documentos. Pero los archivos parecen haber desaparecido de su carpeta local. Los archivos descargados a través de Transmission estaban en una subcarpeta bajo Documentos y cuando abro Transmission, dice "no se encontraron datos" en esos archivos en particular. No he realizado ningún cambio en la sincronización de iCloud, por lo que no entiendo por qué esa carpeta está vacía repentinamente.
Puedes usar Spotlight para acceder y abrir archivos desde los resultados de búsqueda, sin embargo, no puedes encontrarlos en Finder. Es como si los archivos estuvieran totalmente perdidos o eliminados pero sincronizados en iCloud Drive.
Además de eso, es posible que encuentres tu carpeta de documentos vacía repentinamente. Entonces, ¿cuál es la causa raíz de este problema y cómo solucionarlo? ¿Qué sucede si tus archivos en esa carpeta de documentos están desaparecidos o eliminados permanentemente? Bueno, veámoslo.
Sigue leyendo el siguiente texto e intenta recuperar tus archivos y solucionar el problema. Agradeceríamos mucho si compartieras este tutorial después de leerlo.
¿Por qué la carpeta de documentos está vacía en Mac?
Tres razones principales hacen que la carpeta de documentos esté repentinamente vacía en tu Mac y las enumeramos a continuación.
- Eliminar archivos accidentalmente. Si has eliminado los archivos accidentalmente, la carpeta de documentos estará completamente vacía en tu Mac.
- El Finder de Mac oculta los archivos. Si has cambiado la configuración de preferencias, Finder puede ocultar tus archivos que parecen haber sido eliminados por completo.
- iCloud sincroniza los archivos. Puedes sincronizar los archivos en iCloud para poder acceder a ellos en todos los dispositivos de Apple. Pero si desactivaste esta función durante el proceso de sincronización, los archivos serán eliminados pero aún se almacenarán en tu Mac.
Recuperar archivos utilizando software de terceros
Si has eliminado accidentalmente tus archivos en la carpeta de Documentos, la forma más fácil y eficiente de intentar recuperarlos es utilizando software de recuperación de datos de terceros. Recomendamos encarecidamente el uso de iBoysoft Data Recovery para Mac.
iBoysoft Data Recovery para Mac es una herramienta poderosa y confiable de recuperación de datos que te permite recuperar archivos eliminados y faltantes almacenados en unidades internas o externas. Se pueden recuperar múltiples tipos de archivos, como fotos, documentos, videos, etc. Es compatible con la última versión de macOS, macOS Sonoma (14).
Mejor software de recuperación de archivos eliminados para Mac - iBoysoft Data Recovery para Mac
- Recupera fotos, documentos, archivos de audio, videos, correos electrónicos, etc., eliminados.
- Recupera archivos eliminados de discos duros, unidades de estado sólido, unidades flash, tarjetas SD, etc.
- Compatible con unidades formateadas en APFS, HFS+, exFAT y FAT32.
- Compatible con macOS Sonoma y Macs con Apple Silicon.
Solo lectura y sin riesgos
Sigue los siguientes pasos para intentar recuperar tus archivos eliminados y luego verifica si la carpeta de Documentos está aún vacía en tu Mac.
Paso 1: Descarga gratuita, instala y ejecuta iBoysoft Data Recovery para Mac.
Paso 2: Selecciona la unidad donde tienes almacenados tus archivos y haz clic en "Buscar datos perdidos".

Paso 3: Previsualiza los resultados de la búsqueda y selecciona los archivos que deseas.

Paso 4: Haz clic en "Recuperar" y elige un lugar diferente para almacenar los archivos recuperados.

Una vez que finalice el proceso, podrás acceder a tus archivos nuevamente.
Otros tres métodos para solucionar el problema de que la carpeta Documentos de Mac está vacía
Si estás seguro de que no has eliminado ningún archivo almacenado en la carpeta Documentos antes, pero aún no puedes verlos en la carpeta, es posible que estén ocultos en Finder o sincronizados por iCloud. Puedes probar los siguientes métodos para mostrar tus archivos nuevamente.
Usar la copia de seguridad de Time Machine
Si has utilizado Time Machine para hacer una copia de seguridad de tu Mac antes, es una buena opción para recuperar tus archivos de la copia de seguridad de Time Machine. Antes de recuperar tus datos, debes asegurarte de haber realizado una copia de seguridad de tus archivos antes de que la carpeta se haya quedado vacía y de que la copia de seguridad no haya sido reemplazada por la última copia de seguridad.
- Conecta tu unidad de copia de seguridad de Time Machine a tu Mac.
- Ve a Finder > Aplicaciones > Time Machine y haz doble clic para abrirlo. (O puedes ir a Launchpad > Otros > Time Machine y hacer doble clic para abrirlo.)
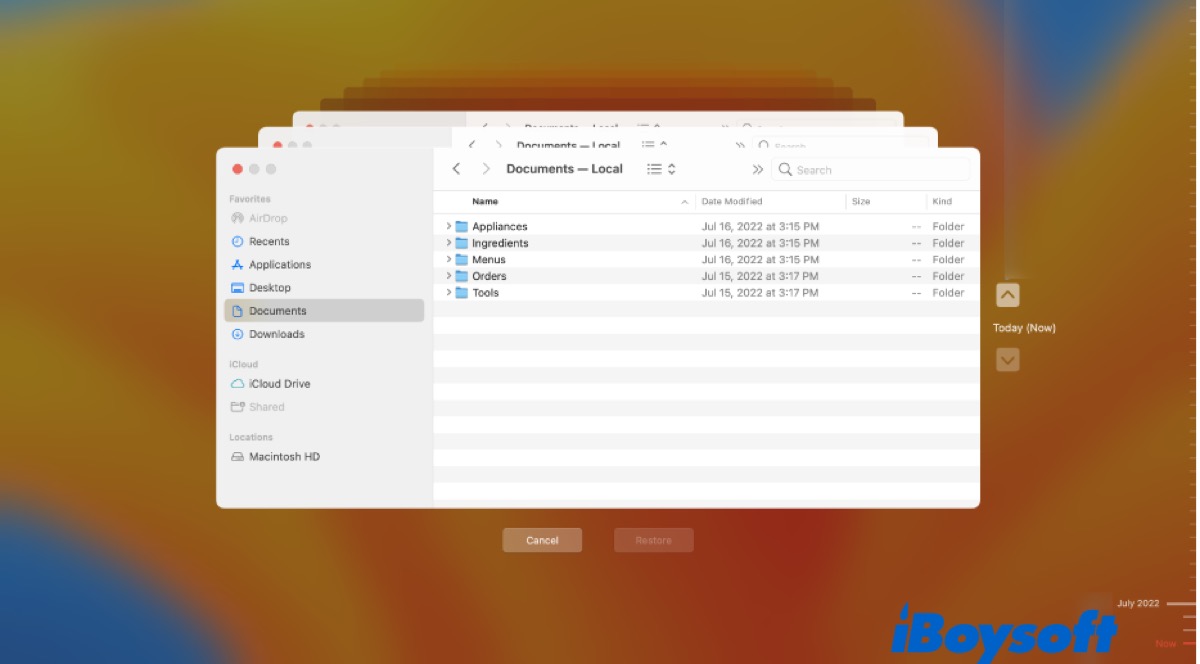
A continuación, verás una lista de copias de seguridad, elige una copia de seguridad para encontrar los archivos que deseas restaurar.
Desactivar la sincronización de iCloud
La carpeta Documentos está vacía en tu Mac, lo cual podría ser causado por la sincronización de iCloud, por lo tanto, puedes intentar desactivar la sincronización de iCloud.
- Abre Configuración del sistema desde Dock.
- Selecciona ID de Apple > iCloud Drive.
- Desmarca Carpeta de Escritorio y Documentos.
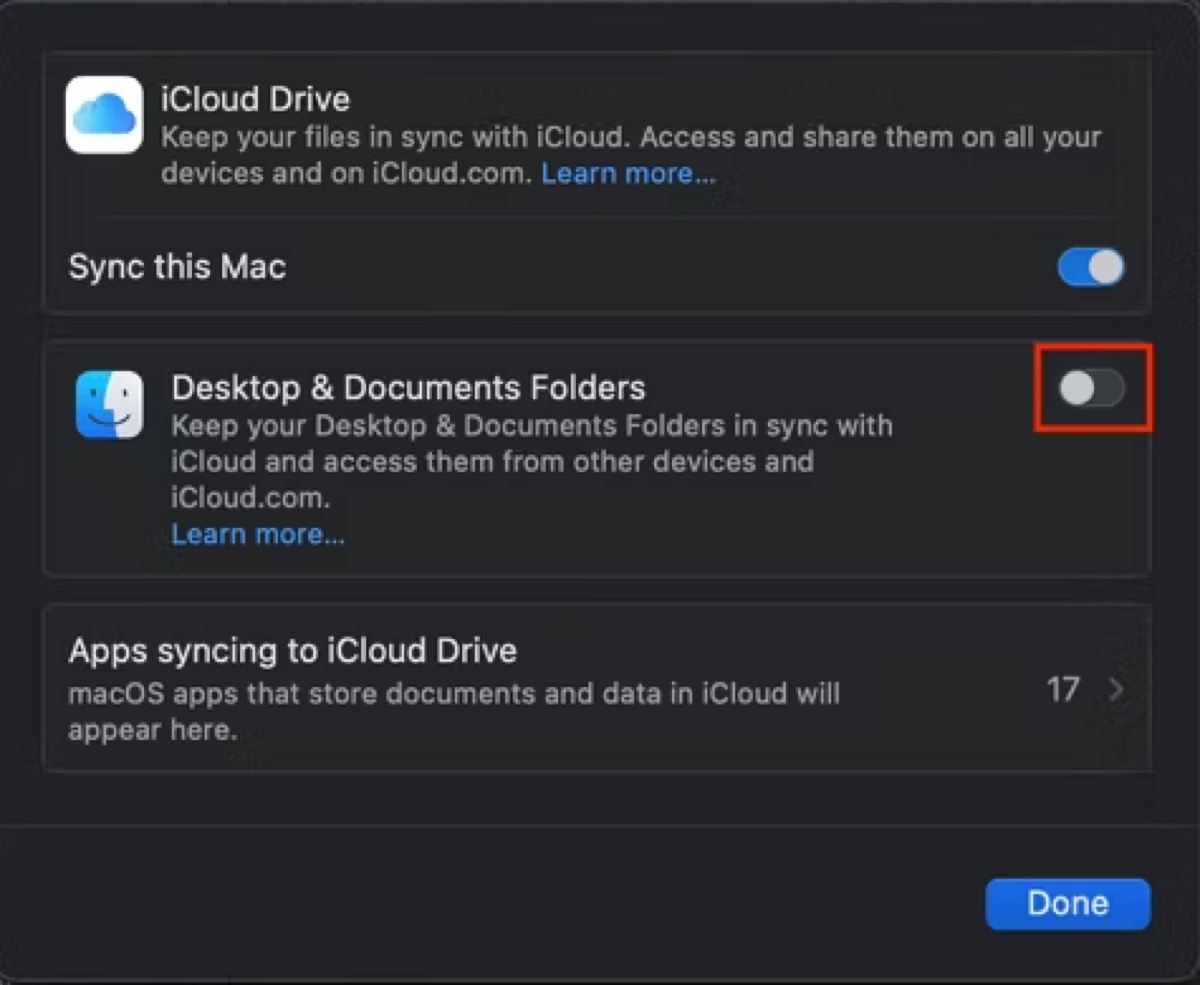
Después de eso, regresa a Finder y verifica si se ha recuperado la carpeta Documentos a la que deseas acceder.
Ocultar archivos con Terminal
Si los archivos de la carpeta Documentos están ocultos, verás la carpeta Documentos vacía. Puedes intentar los siguientes pasos para mostrar estos archivos con Terminal.
Paso 1: Ve a Finder > Aplicaciones > Utilidades > Terminal y haz doble clic para abrirlo.
Paso 2: Escribe el siguiente comando y presiona Enter.
defaults write com. apple.finder AppleShowAllFiles TRUE
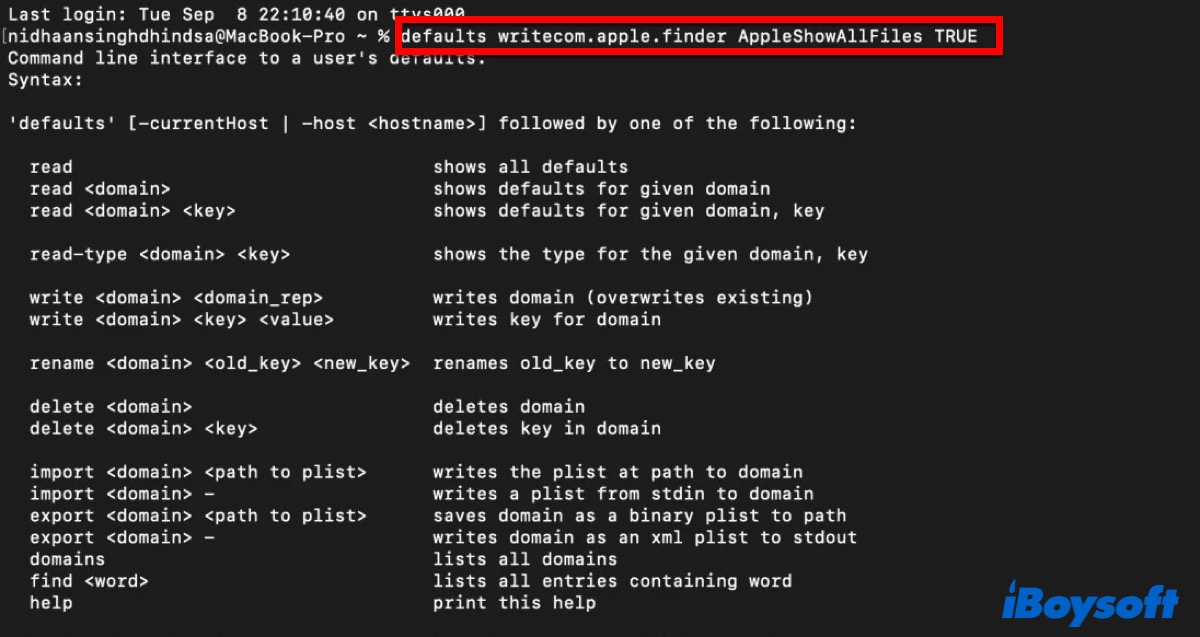
Paso 3: Escribe el siguiente comando para actualizar Finder.
killall Finder
Ahora, cierra Terminal y luego vuelve a abrir tu carpeta Documentos para verificar si has mostrado correctamente los archivos ocultos.
Consejos adicionales
Para proteger tus archivos o carpetas de ser borrados, perdidos o extraviados, la mejor manera es hacer una copia de seguridad de tu Mac. Puedes hacer una copia de seguridad de tu Mac utilizando Time Machine, iCloud u otro software disponible para que puedas recuperar tus archivos o carpetas de manera más fácil y rápida. Una vez que los archivos o carpetas estén más allá de la recuperación, los perderás para siempre.
Si has solucionado correctamente el problema de que la carpeta Documentos esté vacía en tu Mac con los métodos mencionados anteriormente, compártelos con aquellos que los necesiten.
Preguntas frecuentes sobre la carpeta Documentos vacía en Mac
- Q¿Por qué está vacía mi carpeta de documentos en Mac?
-
A
Los datos pueden haber sido eliminados accidentalmente o están ocultos, o tu Mac está configurado para sincronizar la carpeta de Escritorio & Documentos con iCloud.