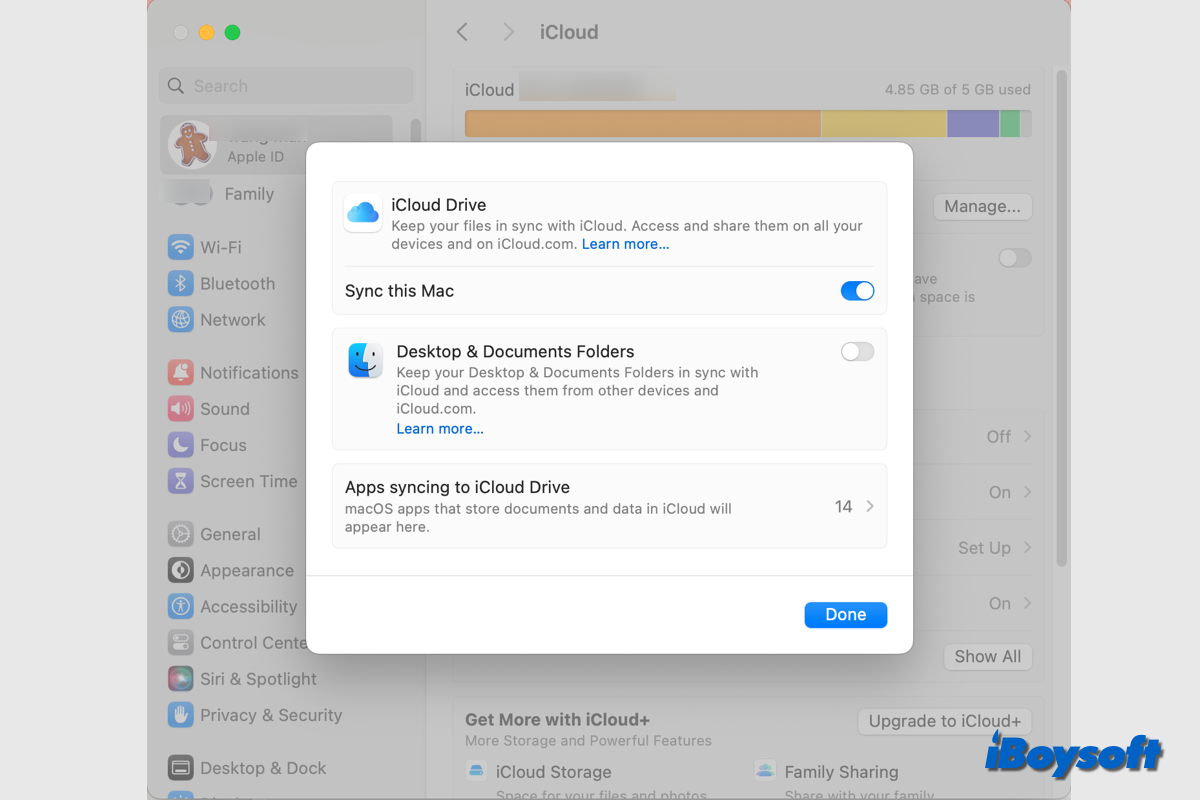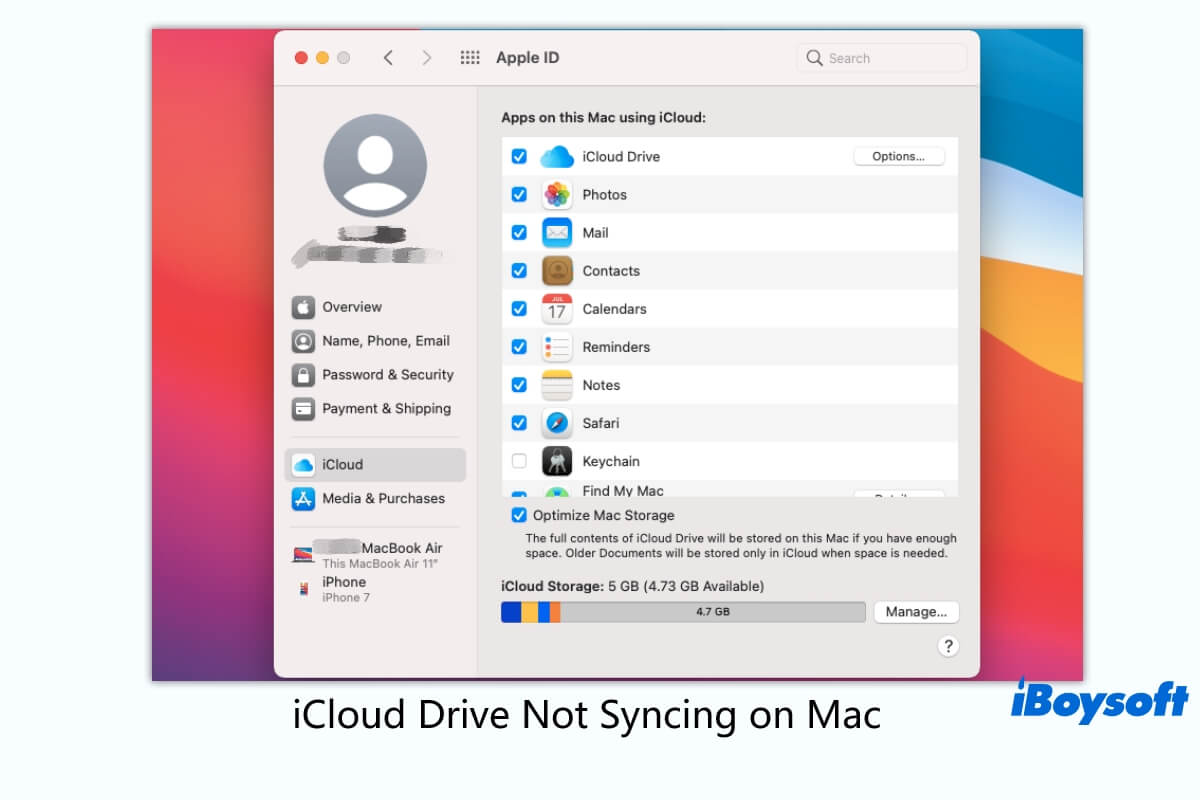iCloud Drive é uma das características do iCloud, foi introduzida com o macOS Sierra. Enquanto isso, a Apple também adicionou uma opção ao iCloud Drive chamada pastas de Desktop & Documentos. Isso permite que você acesse as pastas de Desktop e Documentos no Mac em todos os seus dispositivos com o iCloud Drive.
Visão geral do iCloud Drive Desktop & Documentos
Com o iCloud, os arquivos são principalmente organizados de acordo com os aplicativos a que pertencem e sincronizados automaticamente. Quando se trata de organização de arquivos, o iCloud Drive fornece um método mais detalhado. Você pode armazenar e recuperar qualquer tipo de arquivo com o iCloud Drive a partir de seus dispositivos Apple ou de um navegador online.
Para carregar arquivos do Mac para o iCloud Drive, você pode arrastar e soltar arquivos locais do Mac para o iCloud Drive localizado na barra lateral do Finder, ou criar novos arquivos/pastas diretamente dentro do iCloud Drive, além disso, a opção de pastas de Desktop e Documentos do iCloud Drive permite que você facilmente adicionar as pastas de Desktop e Documentos ao iCloud Drive.
Quando você sincroniza as pastas de Desktop & Documentos com o iCloud Drive, os arquivos no seu Mac podem ser acessados em todos os seus dispositivos com o mesmo ID Apple logado. Se você criar um documento no seu Desktop, então poderá trabalhar nele posteriormente no seu iPhone, iPad ou iPod touch, e em iCloud.com. Todas as alterações permanecem atualizadas em todos os lugares.
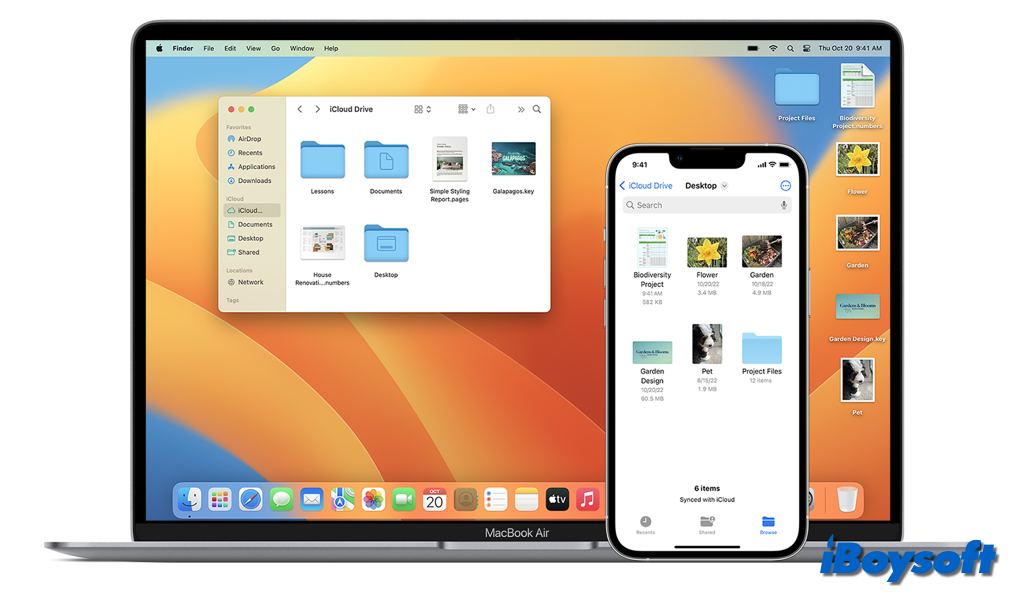
Como adicionar pastas de Desktop & Documentos ao iCloud Drive
Antes de seguir os passos abaixo para ativar o Desktop & Documentos no iCloud Drive, você deve certificar-se de que há espaço de armazenamento suficiente no iCloud para as pastas de Desktop e Documentos no seu Mac. A Apple fornece apenas 5 GB gratuitamente. Você pode verificar o armazenamento do iCloud primeiro:
- Vá para o menu Maçã > Configurações do Sistema no macOS Sonoma.
- Toque no seu ID Apple e escolha iCloud no painel esquerdo.
- Em seguida, você pode ver a barra de armazenamento do iCloud no topo.
- Passe o ponteiro sobre o bloco cinza para mostrar o espaço disponível.
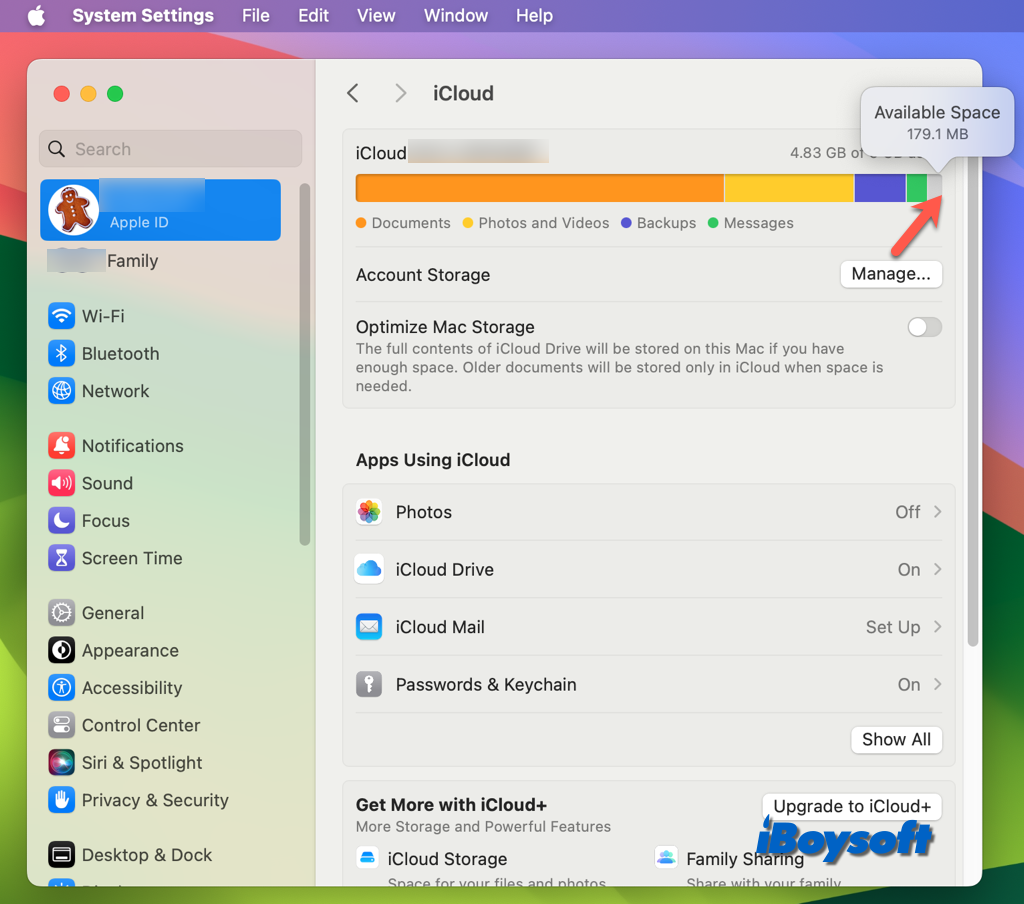
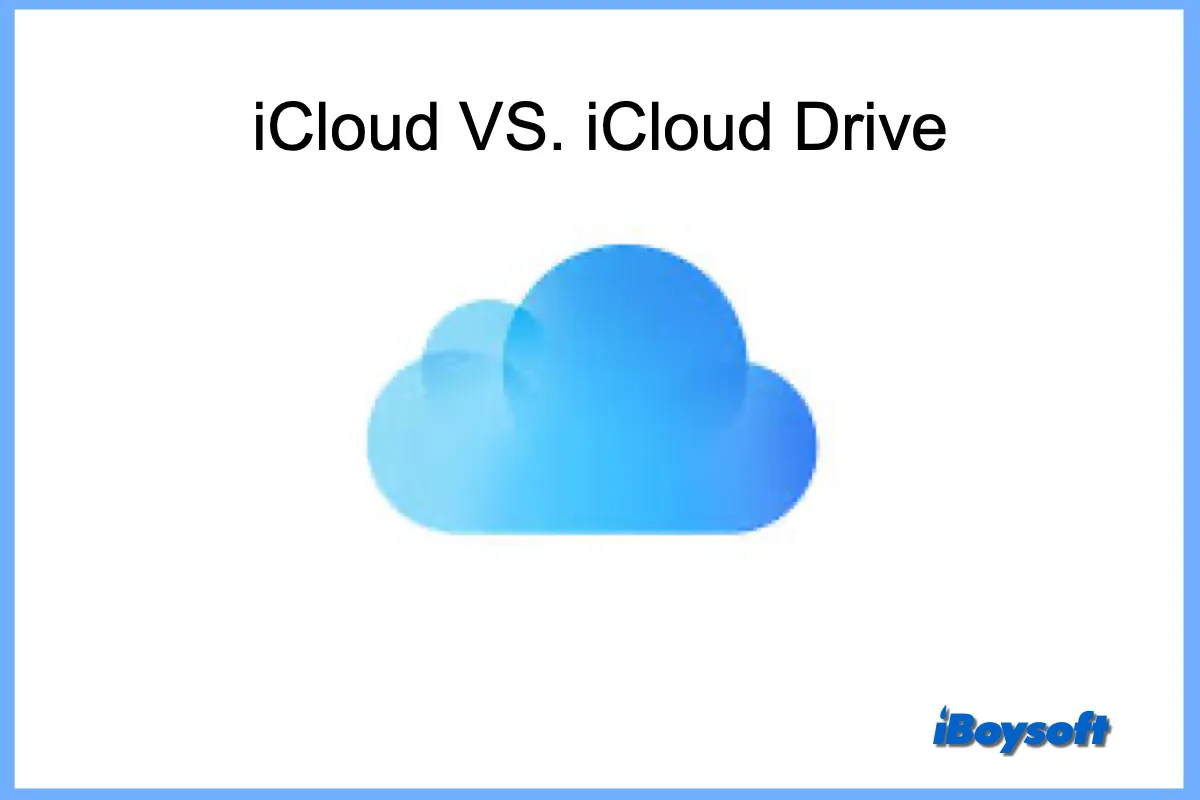
Se você está confuso com os nomes semelhantes do iCloud e do iCloud Drive, você pode distingui-los após ler este post fornecido pela iBoysoft, ele mostra as diferenças entre o iCloud e o iCloud Drive.
Se você achar que o espaço disponível é insuficiente para a área de trabalho e as pastas de documentos do seu Mac, você pode optar por liberar espaço de armazenamento do iCloud no Mac ou atualizar para o iCloud+ para obter mais espaço.
Em seguida, você pode prosseguir para ativar Desktop & Documents no iCloud Drive, aqui está como:
- Clique no logo da Maçã no canto esquerdo da tela do seu Mac e escolha Configurações do Sistema.
- Toque no seu ID Apple e clique em iCloud do lado direito.
- Clique em iCloud Drive e ative o botão ao lado de Pastas da Área de Trabalho e Documentos.
- Clique em Concluído.
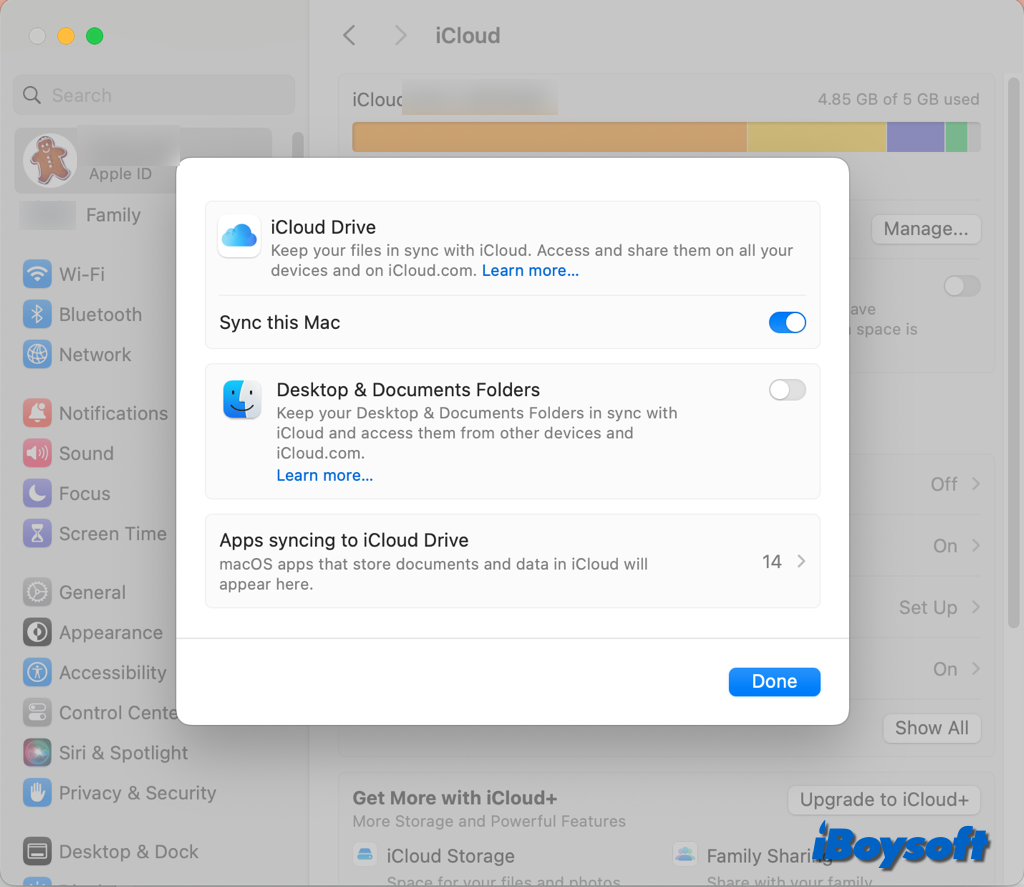
Como remover Pastas da Área de Trabalho e Documentos do iCloud Drive
Às vezes, você pode não querer mais sincronizar as pastas da Área de Trabalho e Documentos do Mac no iCloud Drive, você pode desativá-lo facilmente com os passos acima, basta desativar o botão ao lado das Pastas da Área de Trabalho e Documentos. A propósito, remover as pastas da Área de Trabalho e Documentos do iCloud Drive pode ser uma solução quando:
Antes de remover as pastas Desktop e Documents do iCloud Drive, é melhor saber o que acontece quando você desativa o recurso, para que você não fique confuso depois. Os dados permanecem no seu iCloud Drive e uma nova pasta Desktop e Documents é criada na pasta do iCloud Drive (Arquivo) casa Mac. É por isso que alguns usuários de Mac descobriram que os arquivos da área de trabalho desaparecem após desativar o iCloud Drive Desktop & Documents.
Se reabilitar as pastas Desktop e Documents para o iCloud Drive mais tarde, ela mostrará automaticamente os arquivos do iCloud na área de trabalho do seu Mac.
Compartilhe esta postagem informativa sobre o iCloud Drive Desktop & Documents!