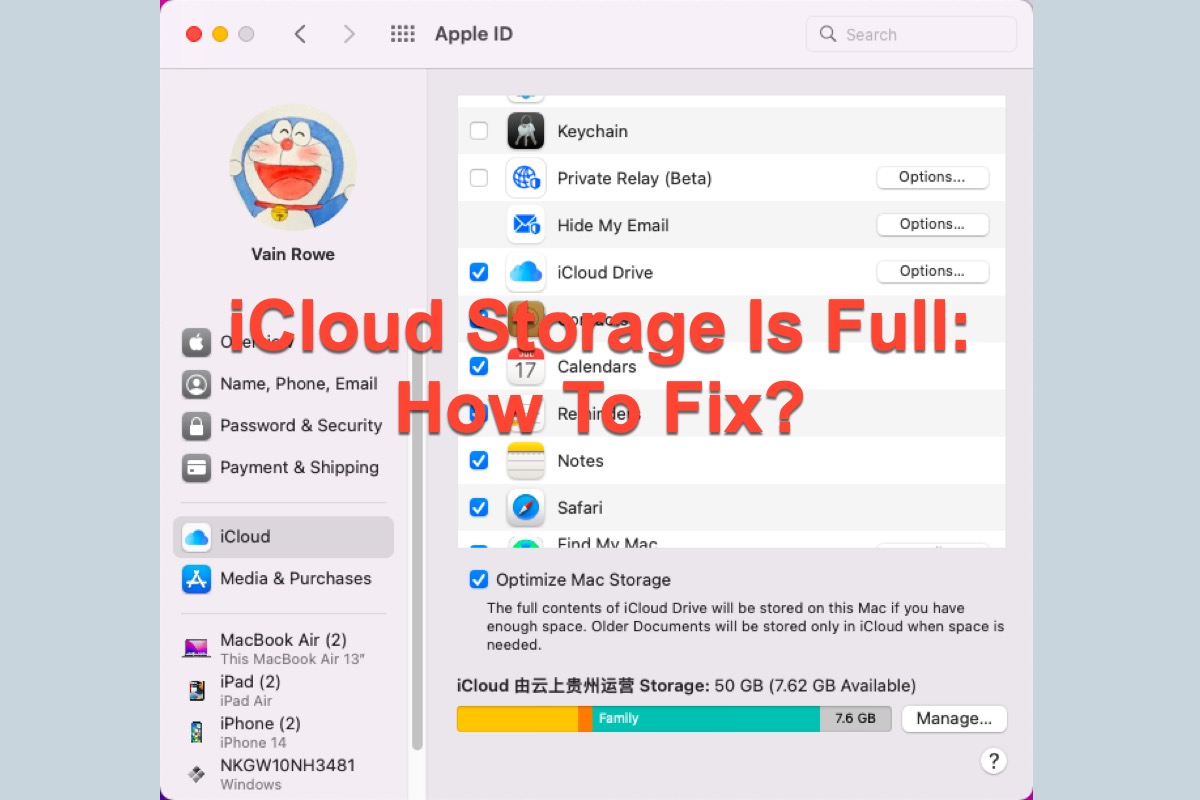iCloud é um serviço de armazenamento em nuvem e computação em nuvem projetado pela Apple Inc. e lançado em 12 de outubro de 2011. Ele permite que você armazene dados de diferentes formatos de arquivo, como documentos, fotos, vídeos e músicas de todos os seus dispositivos Apple em servidores remotos com segurança.
O iCloud permite que você armazene arquivos gratuitamente com tamanho de até 5 GB, enquanto tamanhos maiores de dados custam dinheiro. Quando o tamanho do arquivo excede o limite gratuito, você tem que pagar pelos adicionais ou receberá uma notificação dizendo que "O Armazenamento do iCloud está cheio" em seu dispositivo. E essa é a resposta para "Por que meu iCloud está cheio".
Este artigo mostra como corrigir a mensagem "Armazenamento do iCloud cheio" no seu computador macOS. Vamos começar!
Como corrigir 'Armazenamento do iCloud cheio' liberando espaço de armazenamento?
Agora que sabemos por que o espaço de armazenamento do iCloud está cheio, vamos nos concentrar em como se livrar da notificação de Armazenamento do iCloud cheio no seu dispositivo.
Na verdade, se você usar um Mac como estação de trabalho e habilitar o iCloud para fazer backup de todas as alterações e arquivos nos seus dispositivos Apple, é inevitável que todos os arquivos grandes sejam copiados para o servidor do iCloud, mesmo que você não tenha pretendido.
Nesse caso, a primeira solução a ser tentada é descobrir quais arquivos estão ocupando espaço de armazenamento e, em seguida, limpar os inúteis.
Quais dados ocupam espaço de armazenamento no iCloud?
O espaço de armazenamento ocupado por arquivos grandes é imenso se você baixar arquivos com tamanhos grandes com frequência em seus dispositivos. Para saber quais arquivos grandes ocupam o espaço de armazenamento do iCloud, você precisa abri-lo em seu dispositivo para informações específicas.
Os passos para obter informações de armazenamento do iCloud estão elaborados abaixo:
- Clique no menu Apple no canto superior esquerdo da área de trabalho do Mac.
- Selecione Preferências do Sistema (Configurações do sistema no macOS Ventura) a partir do menu suspenso.
- Clique no ícone Apple seguido pelos caracteres ID Apple.
- Mude para a guia iCloud na barra lateral esquerda e, em seguida, toque na guia Gerenciar para obter mais informações.
- Encontre a pasta que ocupa espaço de armazenamento do iCloud em excesso e clique em Excluir Todos os Dados diretamente.
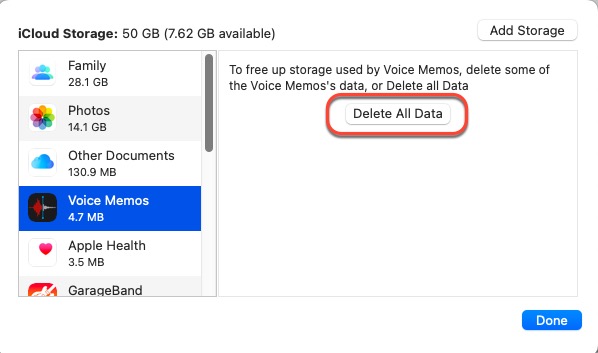
Para pastas como Memos de voz, Saúde Apple, Notas da Apple, Preview e outros, você pode excluir arquivos nelas diretamente para liberar espaço de armazenamento. No entanto, essas pastas têm menos possibilidade de conter arquivos em tamanhos grandes. As pastas que contêm arquivos grandes são mais provavelmente as Fotos e Outros Documentos.
Como liberar espaço de armazenamento do iCloud no Mac?
Para a pasta Fotos, o iCloud permite que você desative o backup automático em todos os dispositivos e exclua as fotos ou vídeos. Se você precisar das fotos ainda, pode recuperar as fotos do iCloud no Mac em até 30 dias baixando-as do armazenamento do iCloud.
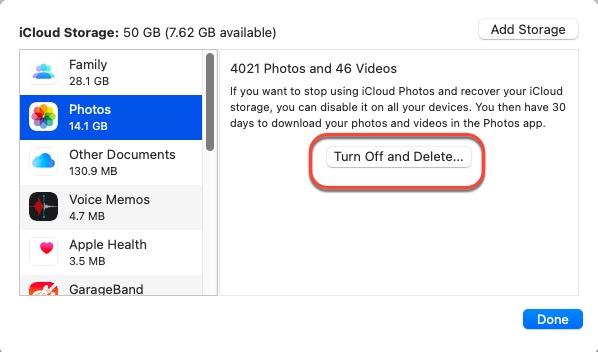
Para a pasta Outros documentos, você deve abrir o iCloud Drive no Finder e realizar o trabalho de exclusão do documento.
Em comparação com verificar quais arquivos precisam ser excluídos um por um, você é recomendado a utilizar iBoysoft DiskGeeker para verificar todos os arquivos indesejados e removê-los do seu dispositivo de uma só vez.
Utilitário de Análise e Exclusão de Arquivos Junk de Mac Top -- iBoysoft DiskGeeker
- Suporta análise geral e interna elaborada de disco rígido.
- Suporta exclusão completa e rápida de arquivos lixo.
- Utilitário de gerenciamento de disco all-in-one para Mac.
- Suporta acesso de leitura e gravação a discos rígidos criptografados com BitLocker e formatados em NTFS.
- Compatível com macOS Ventura, macOS Monterey e Apple Silicon Macs.
Apenas leitura e livre de riscos
Com uma interface intuitiva e fácil de usar, você pode facilmente utilizá-lo para escanear e remover arquivos lixo do seu dispositivo, mesmo que você não saiba nada sobre este software.
- Baixe e instale o iBoysoft DiskGeeker gratuito em seu computador Mac.
- Inicie-o e selecione uma partição/disco da barra lateral esquerda da janela do iBoysoft DiskGeeker.
- Clique em "Limpeza de Arquivos Junk" na barra de ferramentas à direita.

- Aguarde até que o processo de escaneamento seja concluído ou termine você mesmo.
- Selecione as pastas e clique em "Abrir" para navegar pelos arquivos nelas.
- Marque as pastas que deseja remover e clique em "Excluir Tudo" para liberar espaço em disco.
Você também pode remover as fotos que não precisa mais que baixou do iCloud para liberar espaço de armazenamento do seu Mac.
Muito obrigado se você quiser compartilhar este artigo em sua plataforma social para ajudar mais pessoas!
Como corrigir o armazenamento do iCloud está cheio atualizando o plano de armazenamento do iCloud?
Se você não tem interesse em corrigir a mensagem de armazenamento completo do iCloud limpando tipos de arquivos e documentos ou cada arquivo armazenado no banco de dados do iCloud é útil, você pode atualizar o espaço de armazenamento do iCloud em vez disso.
Aqui está como atualizar o espaço de armazenamento do iCloud no seu Mac:
- Vá para ID Apple através da pesquisa Spotlight no seu dispositivo.
- Alternar para a aba iCloud na barra lateral esquerda da janela do ID Apple.
- Clique no botão Gerenciar no canto inferior direito da janela do ID Apple.
- Clique em Adicionar Armazenamento na nova janela e selecione um plano de armazenamento iCloud apropriado com base em sua condição.
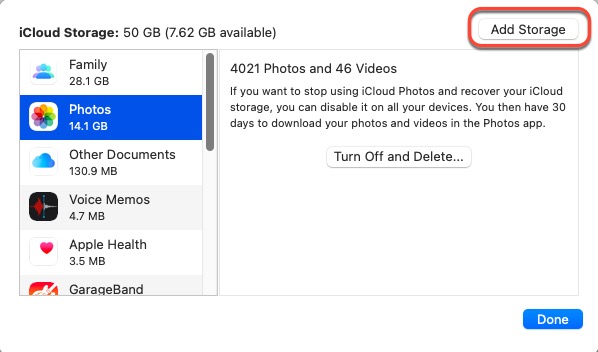
Assim que tiver mais espaço de armazenamento do que precisa, vá para reduzir o plano do iCloud+ diretamente!
'Armazenamento do iCloud Cheio', mas não há nada, como consertar?
E aí galera. Acabei de receber a mensagem de que meu armazenamento do iCloud está cheio. Isso foi muito chocante porque não tenho nada além de algumas coisas do iMovie, biblioteca de fotos e algumas coisas no Pages. Quando vou em Preferências do Sistema > iCloud, ele diz que usei 5 GB de armazenamento. Então, eu pressiono "gerenciar" e ele diz que tenho 4,6 GB de Outros Documentos. Isso não faz sentido, porque quando olho no meu Mac, não há nada na pasta do iCloud Drive no meu Mac.
Há muitas pessoas que encontram esse problema. De fato, esse problema ocorre devido a um problema no servidor do iCloud. Você pode sair da conta do iCloud e fazer o login novamente para ver se o problema desaparece. Ou, o suporte do iCloud pode redefinir tudo e, assim, corrigir esse problema.
Se ambas as maneiras falharem em fazer este problema sumir, contatar o suporte do iCloud é a última esperança em que você pode confiar.
Conclusão
Receber a notificação "o armazenamento do iCloud está cheio" em seus computadores macOS incomoda muito, o que diferencia as notificações ou mensagens que podem ser bloqueadas pela função Não Perturbe. Uma solução imediata é necessária.
Você pode manter seus arquivos ou dados em um formato compactado que ocupa menos armazenamento do iCloud ao serem salvos. Mas é bastante complicado. Este artigo oferece 2 métodos fáceis e eficazes para consertar isso. Se você receber a mesma notificação, tente este artigo agora!