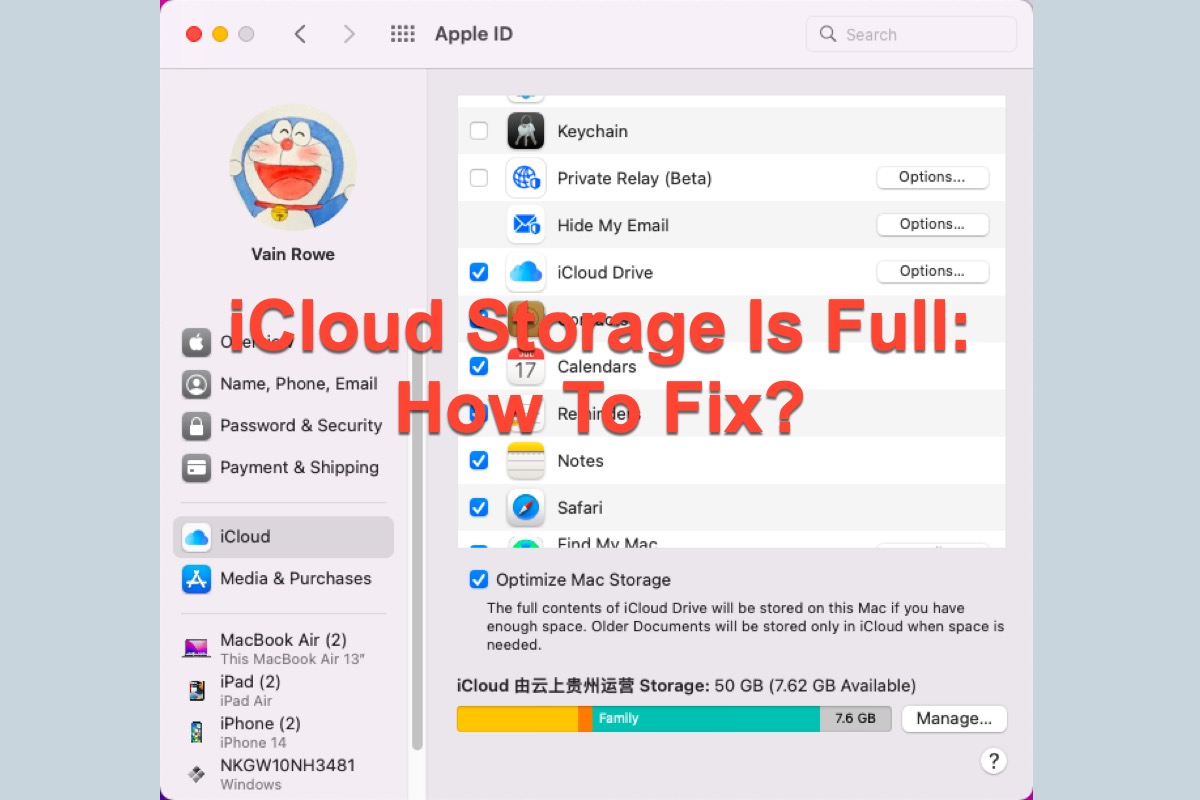iCloud ist ein Cloud-Speicher- und Cloud-Computing-Dienst von Apple Inc. und wurde am 12. Oktober 2011 gestartet. Sie können verschiedene Dateiformate wie Dokumente, Fotos, Videos und Musik aller Apple-Geräte auf Remote-Servern sicher speichern.
Bei iCloud können Sie kostenlos Dateien bis zu einer Größe von 5 GB speichern, während weitere Daten Geld kosten. Wenn die Dateigröße die kostenlose Grenze überschreitet, müssen Sie für die zusätzlichen bezahlen oder Sie erhalten eine Benachrichtigung auf Ihrem Gerät, die besagt, dass der "iCloud-Speicher voll" ist. Das ist die Antwort auf "Warum ist mein iCloud-Speicher voll".
Dieser Artikel zeigt Ihnen, wie Sie die "iCloud-Speicher voll"-Meldung auf Ihrem macOS-Computer beheben können. Fangen wir an!
Wie man den "iCloud-Speicher ist voll"-Fehler durch Freigabe von Speicherplatz behebt
Nachdem wir herausgefunden haben, warum mein iCloud-Speicherplatz voll ist, konzentrieren wir uns jetzt darauf, wie Sie die volle iCloud-Speicherplatz-Benachrichtigung auf Ihrem Gerät loswerden können.
Eigentlich ist es unvermeidlich, dass alle großen Dateien auf dem iCloud-Server gesichert werden, auch wenn Sie einen Mac als Arbeitsplatz verwenden und iCloud aktivieren, um alle Änderungen und Dateien auf Ihren Apple-Geräten zu sichern.
In einem solchen Fall ist die erste Lösung, die einen Versuch wert ist, herauszufinden, welche Dateien Speicherplatz beanspruchen, und dann die nutzlosen zu löschen.
Welche Daten beanspruchen iCloud-Speicherplatz?
Der von großen Dateien belegte Speicherplatz ist enorm, wenn Sie regelmäßig Dateien mit großen Größen auf Ihren Geräten herunterladen. Um zu erfahren, welche großen Dateien den iCloud-Speicherplatz belegen, müssen Sie ihn auf Ihrem Gerät öffnen, um spezifische Informationen abzurufen.
Hier sind die Schritte, um die iCloud-Speicherinformationen abzurufen:
- Klicken Sie auf das Apple-Menü in der oberen linken Ecke Ihres Mac-Desktops.
- Wählen Sie Systemeinstellungen (Systemeinstellungen unter macOS Ventura) aus dem Dropdown-Menü aus.
- Klicken Sie auf das Apple-Symbol, gefolgt von den Apple-ID-Zeichen .
- Wechseln Sie zur Registerkarte iCloud in der linken Seitenleiste und tippen Sie dann auf die Registerkarte Verwalten, um weitere Änderungen vorzunehmen.
- Finden Sie den Ordner, der zu viel iCloud-Speicherplatz belegt, und klicken Sie unkompliziert auf Alle Daten löschen.
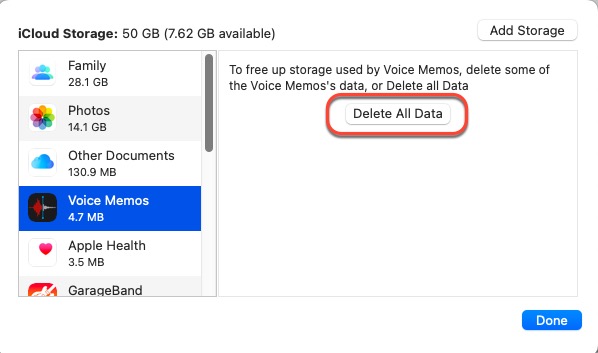
Für Ordner wie Sprachmemos, Apple Health, Apple Notes, Preview und mehr können Sie Dateien darin direkt löschen, um Speicherplatz frei zu machen. Diese Ordner haben jedoch eine geringere Wahrscheinlichkeit, Dateien in großen Größen zu enthalten. Die Ordner, die am ehesten große Dateien enthalten, sind Fotos und Andere Dokumente.
Wie man den iCloud-Speicherplatz auf dem Mac freigibt?
Für den Ordner Fotos ermöglicht iCloud das Ausschalten des automatischen Backups auf allen Geräten und das Löschen von Bildern oder Videos. Wenn Sie die Bilder immer noch benötigen, können Sie sie innerhalb von 30 Tagen aus dem iCloud-Speicher herunterladen und iCloud-Fotos auf dem Mac wiederherstellen.
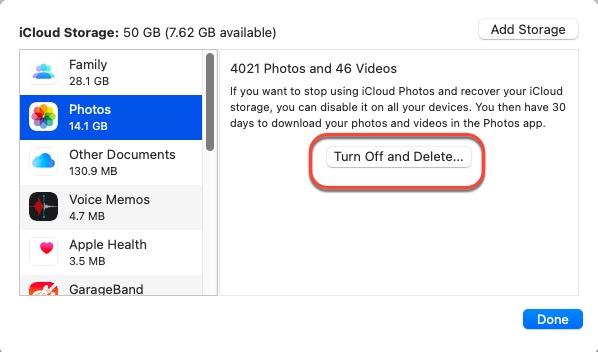
Für den Ordner Andere Dokumente sollten Sie iCloud Drive in Finder öffnen und die Dokumentenlöschung durchführen.
Im Vergleich zur Überprüfung, welche Dateien einzeln gelöscht werden müssen, empfiehlt es sich, iBoysoft DiskGeeker zur Suche nach allen Junk-Dateien und zum Entfernen dieser Dateien in einem Schritt von Ihrem Gerät zu nutzen.
Top Mac Junk-Dateiscan- und Lösch-Utility -- iBoysoft DiskGeeker
- Unterstützt Überblicks- und ausführliche interne Festplattenscans.
- Unterstützt gründliche und schnelle Löschung von Junk-Dateien.
- All-in-One-Disk-Management-Utility für Mac.
- Unterstützt Lese- und Schreibzugriff auf verschlüsselte Festplatten mit BitLocker und NTFS-formatierte Festplatten.
- Unterstützt macOS Ventura, macOS Monterey und Apple Silicon Macs.
Nur Lesen & risikofrei
Mit einer intuitiven und benutzerfreundlichen Oberfläche können Sie es einfach nutzen, um Junk-Dateien zu scannen und von Ihrem Gerät zu entfernen, selbst wenn Sie nichts über diese Software wissen.
- Laden Sie iBoysoft DiskGeeker auf Ihren Mac herunter und installieren Sie es.
- Starten Sie es und wählen Sie eine Partition/Disk aus der linken Seitenleiste des iBoysoft DiskGeeker Fensters.
- Klicken Sie auf "Clean Junk" in der rechten Symbolleiste.

- Warten Sie, bis der Scanvorgang abgeschlossen ist oder beenden Sie ihn manuell.
- Wählen Sie die Ordner aus und klicken Sie auf "Öffnen", um die darin enthaltenen Dateien zu durchsuchen.
- Markieren Sie die Ordner, die Sie löschen möchten, und klicken Sie auf "Alles löschen", um Speicherplatz freizugeben.
Außerdem können Sie die Fotos, die Sie nicht mehr benötigen und die Sie von iCloud heruntergeladen haben, entfernen, um den Speicherplatz Ihres Macs freizugeben.
Vielen Dank, wenn Sie diesen Artikel auf Ihren sozialen Plattformen teilen könnten, um mehr Menschen zu helfen!
Wie Sie den Fehler 'iCloud-Speicher voll' beheben, indem Sie den iCloud-Speicherplan aktualisieren
Wenn Sie kein Interesse daran haben, die Meldung "Vollspeicherplatz" auf iCloud zu entfernen, indem Sie verschiedene Dateien und Dokumente löschen oder wenn jede auf der iCloud-Datenbank gespeicherte Datei nützlich ist, können Sie stattdessen Ihren iCloud-Speicherplatz aktualisieren.
So aktualisieren Sie den iCloud-Speicherplatz auf Ihrem Mac:
- Gehen Sie auf Ihrem Gerät über die "Spotlight-Suche" zu Ihrer Apple ID.
- Wechseln Sie zum iCloud Tab in der linken Seitenleiste des Apple ID Fensters.
- Klicken Sie auf die Schaltfläche Verwalten am unteren rechten Rand des Apple ID Fensters.
- Klicken Sie auf Speicher hinzufügen in der neuen Popup-Box und wählen Sie einen geeigneten iCloud-Speicherplan basierend auf Ihrem Bedarf aus.
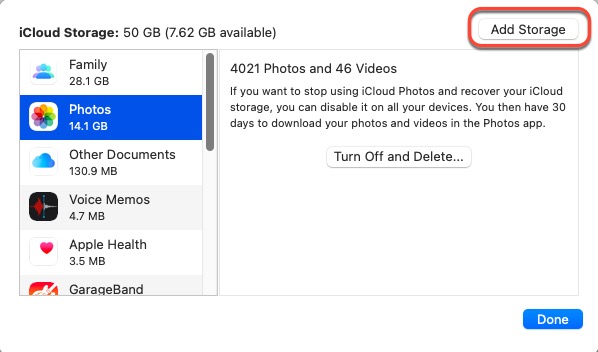
Sobald Sie mehr Speicherplatz haben als Sie wirklich benötigen, können Sie den iCloud+ Plan ganz einfach auf Downgrade umstellen!
'iCloud Speicher voll' obwohl nichts darin ist, wie kann man das beheben?
Hey Leute. Ich habe gerade die Nachricht erhalten, dass mein iCloud-Speicher voll ist. Das war sehr schockierend, weil ich außer ein paar iMovie-Sachen, Foto-Bibliotheks-Sachen und einigen Dingen in Pages nichts darin habe. Wenn ich zu "Systemeinstellungen" > iCloud gehe, steht da, dass ich 5 GB Speicherplatz verbraucht habe. Ich klicke dann auf "Verwalten" und es sagt, dass ich 4,6 GB Sonstige Dokumente habe. Das ergibt keinen Sinn, weil wenn ich auf meinem Mac nachsehe, ist nichts im iCloud Drive Ordner auf meinem Mac.
Es gibt viele Menschen, die dieses Problem haben. Tatsächlich tritt dieses Problem aufgrund eines Problems mit dem iCloud-Server auf. Sie können sich aus Ihrem iCloud-Konto ausloggen und dann wieder einloggen, um zu sehen, ob das Problem verschwindet. Oder Sie können den iCloud-Support kontaktieren, um möglicherweise eine Rücksetzung durchführen zu lassen, um das Problem zu beheben.
Wenn beide Möglichkeiten fehlschlagen, ist der Kontakt mit dem iCloud-Support die letzte Hoffnung, auf die Sie zählen können.
Zusammenfassung
Die Benachrichtigung "iCloud-Speicher voll" auf Ihrem macOS-Computer nervt Sie sehr, und unterscheidet sich von anderen Benachrichtigungen oder Nachrichten, die durch die Funktion "Bitte nicht stören" blockiert werden können. Eine schnelle Lösung ist notwendig.
Sie können entweder Ihre Dateien oder Daten im komprimierten Format aufbewahren, das weniger iCloud-Speicherplatz bei der Sicherung benötigt. Aber es ist ziemlich kompliziert. Dieser Artikel bietet Ihnen 2 einfache und effektive Methoden, um das Problem zu beheben. Wenn Sie dieselbe Benachrichtigung erhalten haben, probieren Sie diesen Artikel jetzt aus!