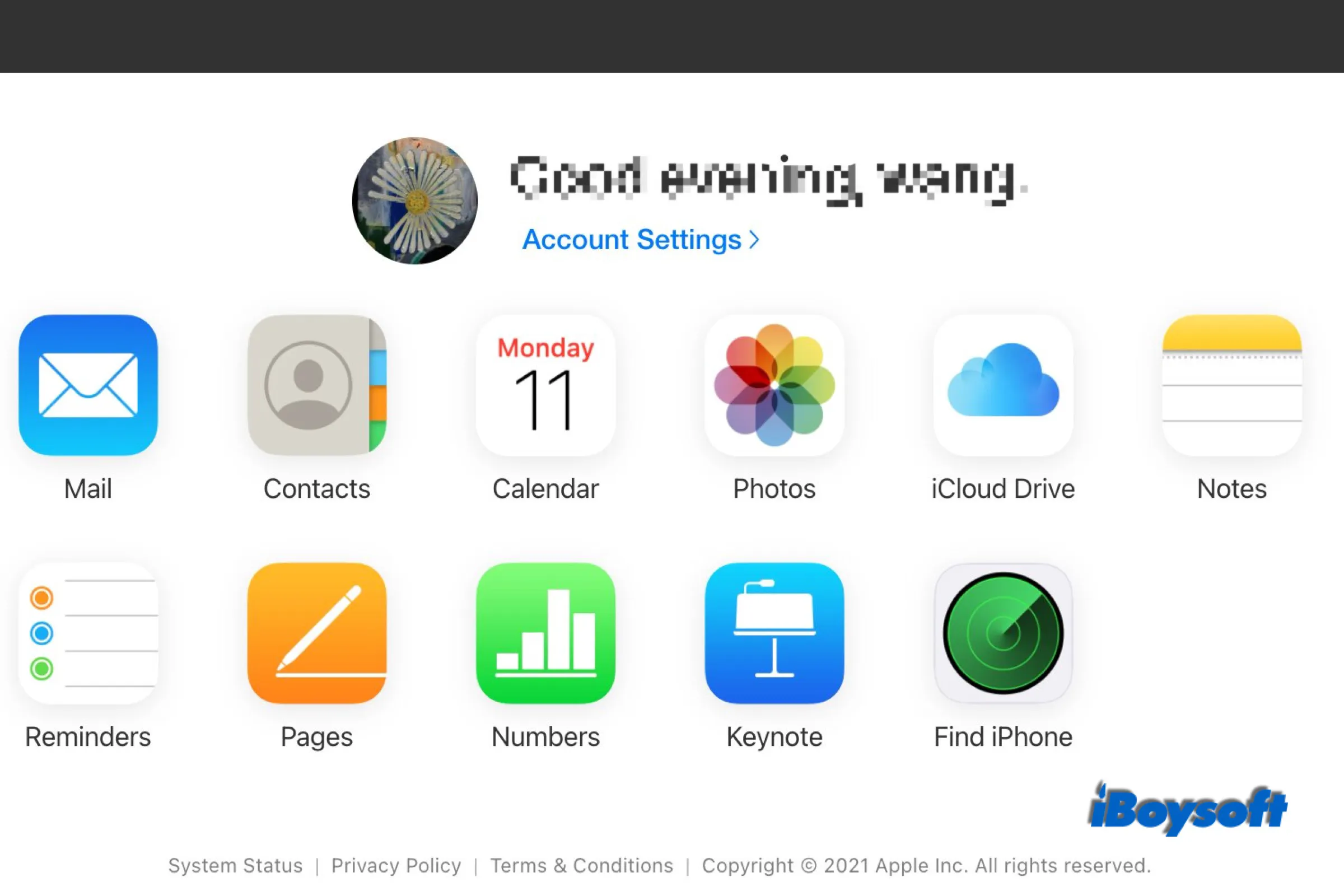iCloud, Apple's cloud storage, is built into every Apple device. When you turn iCloud on and sign into the same iCloud account, all your files are available on your iPhone, iPad, MacBook, and iMac.
In the same way, once you delete photos from MacBook intentionally or mistakenly using Option + Command + Delete, the photo will be erased from all your Apple devices with iCloud enabled. Or, you just find your iCloud photos disappear due to the iCloud Drive not syncing on Mac issue. Both cases are covered in this post. Let's delve into it together.
How to recover deleted iCloud Photos?
You might have canceled your subscribed iCloud storage, move files from iCloud to your Mac, free up iCloud storage space, or unchecked some items to reduce your storage to the permitted capacity. Thus, in the first place, you can check whether you have turned iCloud on for the Photos app on your Mac. If haven't, then you can directly recover deleted photos on the Mac. If have, it means the iCloud is turned on when you delete the photo.
Be it you deleted a photo intentionally or by mistake, be it you deleted a photo permanently from "Recently Deleted" or the deleted photo disappear after 30 days, you can find the solution to recover the iCloud photos to your Mac. 4 ways are covered in this part, let's explore them one by one.
Solution 1. Recover deleted iCloud photos with the Photos app
When you deleted a photo from the Photos app, it will not disappear from your Mac. The deleted photo will be moved from Library to Recently Deleted where you are allowed to undo the deletion.
- 1. Open the Photos app from the Dock or the Launchpad.
- 2. Click Recently Deleted from the left menu under Photos.
- 3. Select the photo you want to recover and click Recover from the top right.
- 4. Then the selected photos will be moved back to Library.
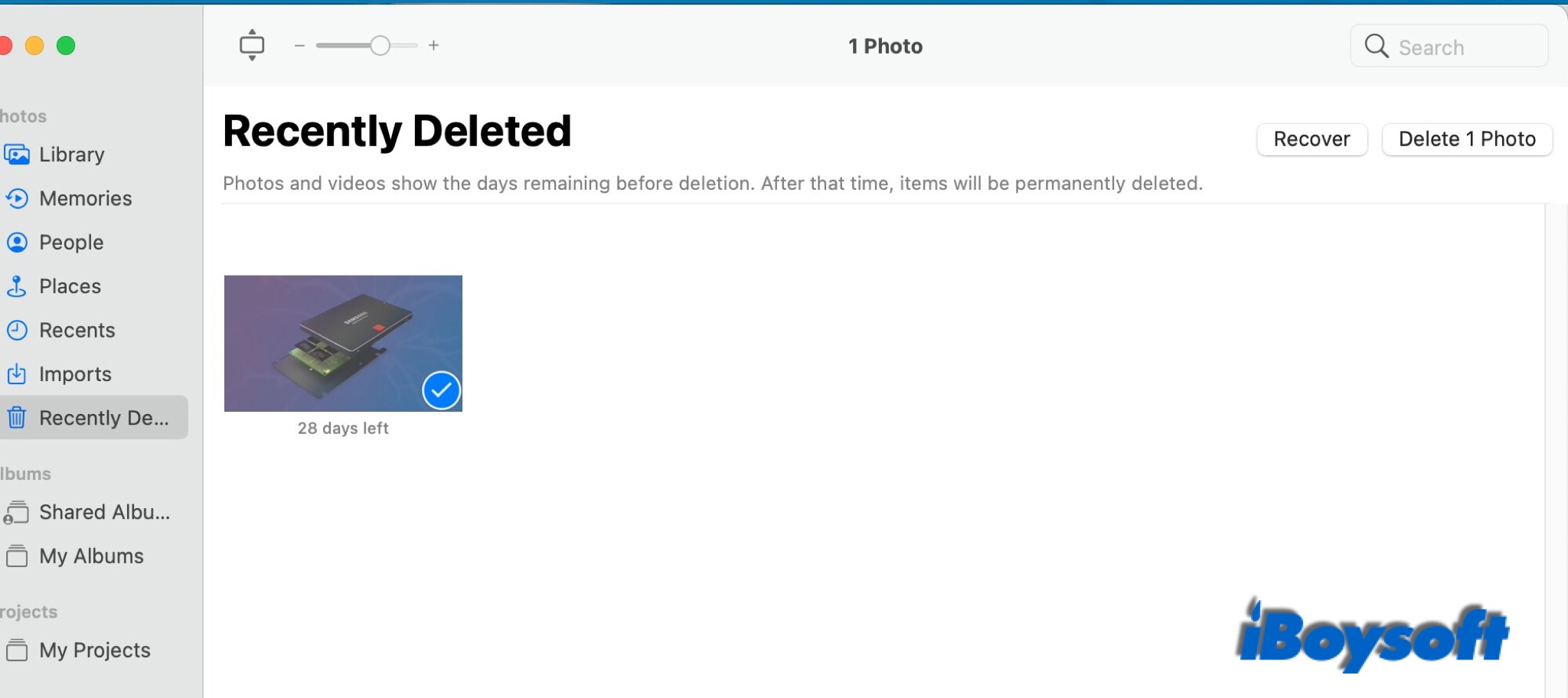
Solution 2. Recover deleted iCloud photos on iCloud.com
Once you turn on iCloud Photo on your device, all your photos will upload to iCloud.com. All your editing including adding, naming, grouping, and deleting a photo, will update to iCloud.com. There, you can try to recover the deleted iCloud photos back to your Mac.
- 1. Launch a browser on your Mac.
- 2. Search for iCloud.com and log in to the same Apple ID you have on the Mac.
- 3. Click Photos from the panel.
- 4. Click Recently Deleted from the left menu under Library.
- 5. Select the photo you want to recover, then click Recover from the top right.
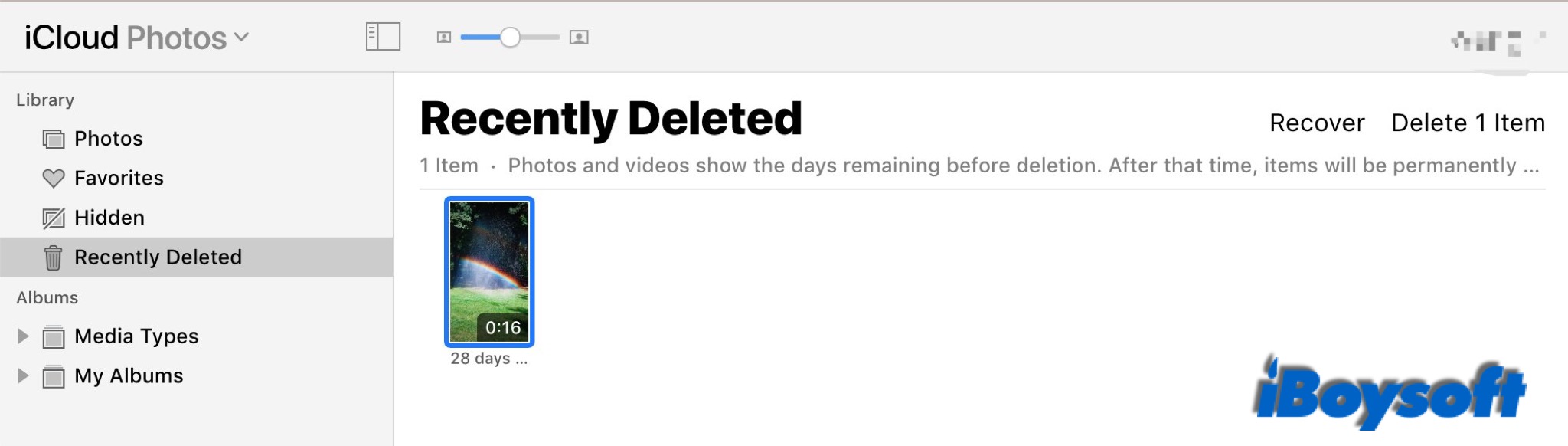
Solution 3. Recover permanently deleted iCloud photos from Time Machine
In the case that you deleted photos from Recently Deleted in the Photos app, or the deleted photos automatically disappear after 30 days, the photos are permanently deleted from your Mac.
In this way, the 2 methods introduced before do not apply to recover permanently deleted photos. However, if you have backed up the Mac with the best Mac backup software like Time Machine, you may restore files from Time Machinesuch as photos, videos, documents, etc.
Note: If you use iCloud Photos and you restore the System Photo Library from a Time Machine backup, any photos you've deleted since the last Time Machine backup are restored to your Mac and uploaded to iCloud again.
- 1. Connect the Time Machine backup drive to your Mac.
- 2. Click the Time Machine icon at the menu bar > Enter Time Machine, or choose the Apple menu > System Preferences, then click Time Machine.
- 3. Scroll over to find the backup you need to recover Photo Library from the Time machine or use the Up/Down arrows.
- 4. Control-click the Photos Library to choose Restore Photos Library, and then select a destination other than where the current Photos Library lives.
- 5. Click Restore.
Solution 4. Recover permanently deleted iCloud photos with third-party software
What a pity if you haven't backed up your Mac with Time Machine. But except for there methods mentioned above, there is the last resort you can give a shot, which is third-party software designed to recover iCloud data.
There is various iCloud data recovery software you can choose from. And the specific operations are usually simple to follow. So you can pick one data recovery product and download it on your Mac. Generally, you just need to log in to your iCloud account and scan your deleted photos. Then review the scan result to recover the desired photos back to your Mac.
How to recover disappeared/lost iCloud photos on Mac?
It is not uncommon for Apple users to find photos missing from iCloud after they free up space on Mac, upload photos on Mac, or even update macOS. Relax, here are some simple solutions to fix the error and bring your iCloud photos back to your Mac.
Solution 1. Unhide the photos
When you find some of your photos disappear, there is a possibility that they are hidden in the Photos app rather than deleted from the Mac. You just forget you have hidden these photos in the past. If so, it is pretty easy to find the photos back.
- 1. Open the Photos app from the Dock or the Launchpad.
- 2. From the menu bar, click View > Show Hidden Photo Album.
- 3. Find the photo you want to move to Library, control-click one photo or shift-click multiple photos, then choose Unhide 1 PhotoUnhide 1 Photo/ Unhide 2 Photos from the menu bar.
- 4. Back to Library under Photos on the left side, the photos will show here.
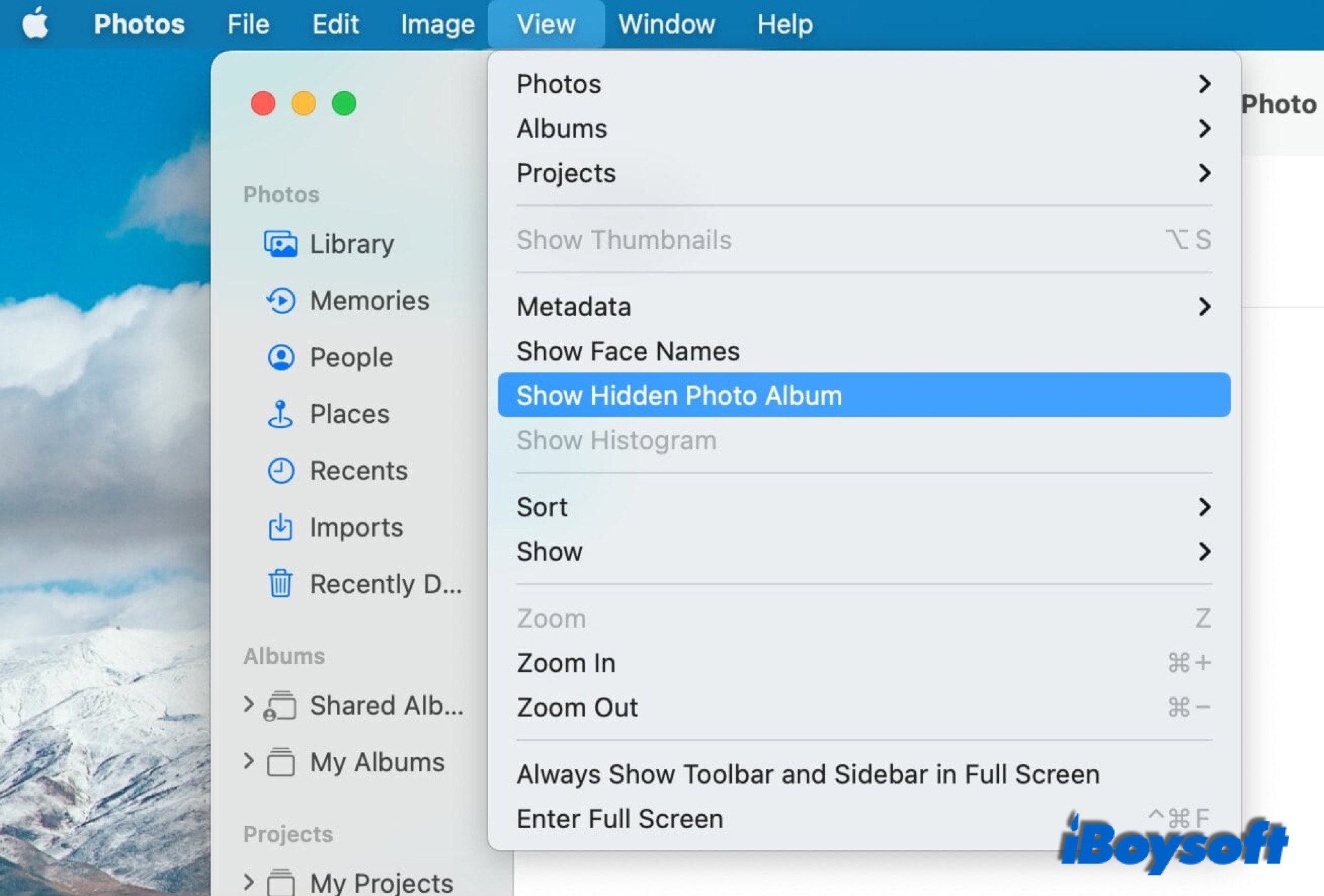
Solution 2. Check the signed-in Apple ID
If you log into your Mac with an Apple ID different from the one you sync the iCloud Photos, then you cannot see those photos on your Mac. So you can check whether the signed-in accounts are the same.
Click the Apple icon and choose System Preferences. On the top of the new window, the name of your Apple ID displays. You can click Apple ID to see the detailed ID number.
Solution 3. Try Data Recovery Software
When you encounter a virus attack, the Apple file system corrupts, etc., you may find the photos disappear on your Mac. You can recover lost photos from Time machine backup or iCloud backup. However, if you haven't backed the photos up in advance, you come to the last resort - data recovery software.
The best photo recovery software for Mac such as iBoysoft Data Recovery for Mac can help to recover deleted photos and other files and retrieve data from formatted drives, corrupted drives, and unreadable drives. Now, rescue your photos with it.
Steps to recover deleted photos with iBoysoft Data Recovery
1. Download and install the right version of iBoysoft Data Recovery for your Mac.
2. Launch iBoysoft Data Recovery and choose the drive from which your photos are lost.
After clicking the Scan button, iBoysoft Data Recovery will start searching for all deleted or lost photos.
3. You are allowed to preview the scanning results, choose the photos you want to get back, and then click the "Recover" button.
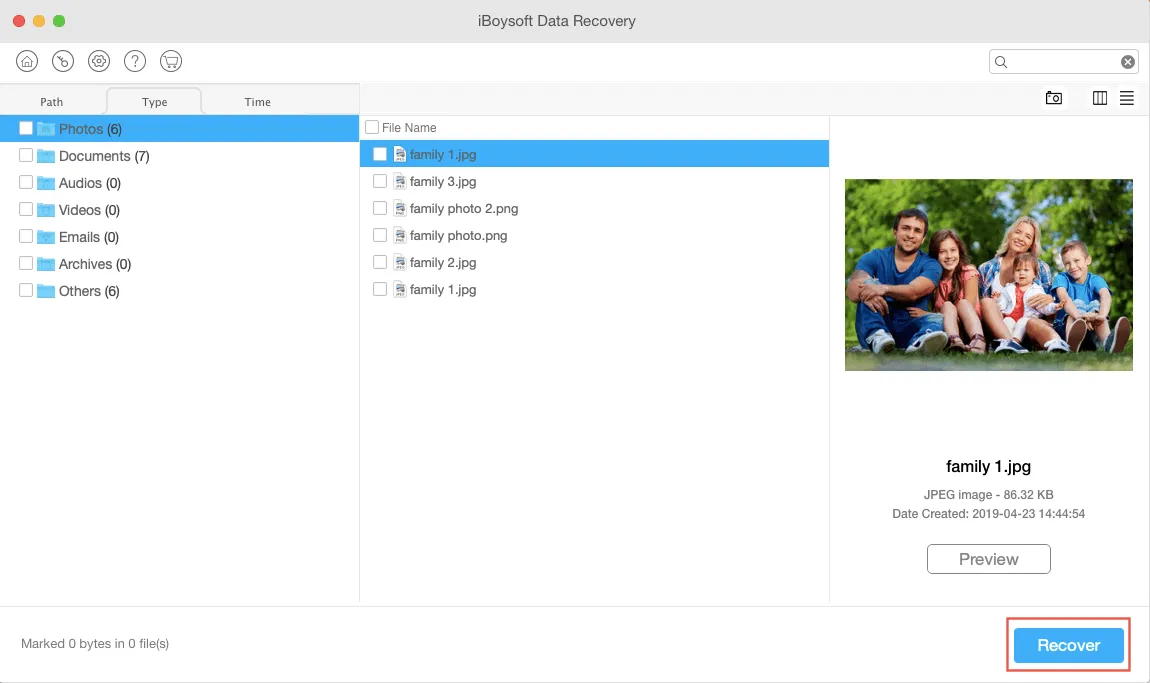
After that, have a check to ensure you have recovered all lost pictures. If you don't see the desired images you want to recover, click on Back and check Deep scan to restart the scanning process for more files.
Final Words
In case you deleted some important files by mistake or lose some important files unexpectedly such as missing files after the Mac update, you may want to restore deleted files from iCloud Drive on Mac. To avoid important data loss on your Mac, you can regularly back up your important files to different devices(USB, SSD), in different ways(local, cloud, email), and in different places for double insurance.
FAQs about recovering iCloud photo on Mac
- QHow to disable iCloud Photo on Mac?
-
A
Head to Apple menu > System Preferences > Apple ID, find the Photos app, then untick the checkbox next to it. Enter the password when prompts.
- QWhat should I do when my iCloud storage is full?
-
A
You can free up storage in iCloud by deleting content that you're not using:
·Reduce the size of your iCloud Backup.
·Delete photos in iCloud Photos.
·Delete folders or files in iCloud Drive.
·Delete texts and attachments in Messages.
·Delete messages and manage Mail.
·Delete voice memos.