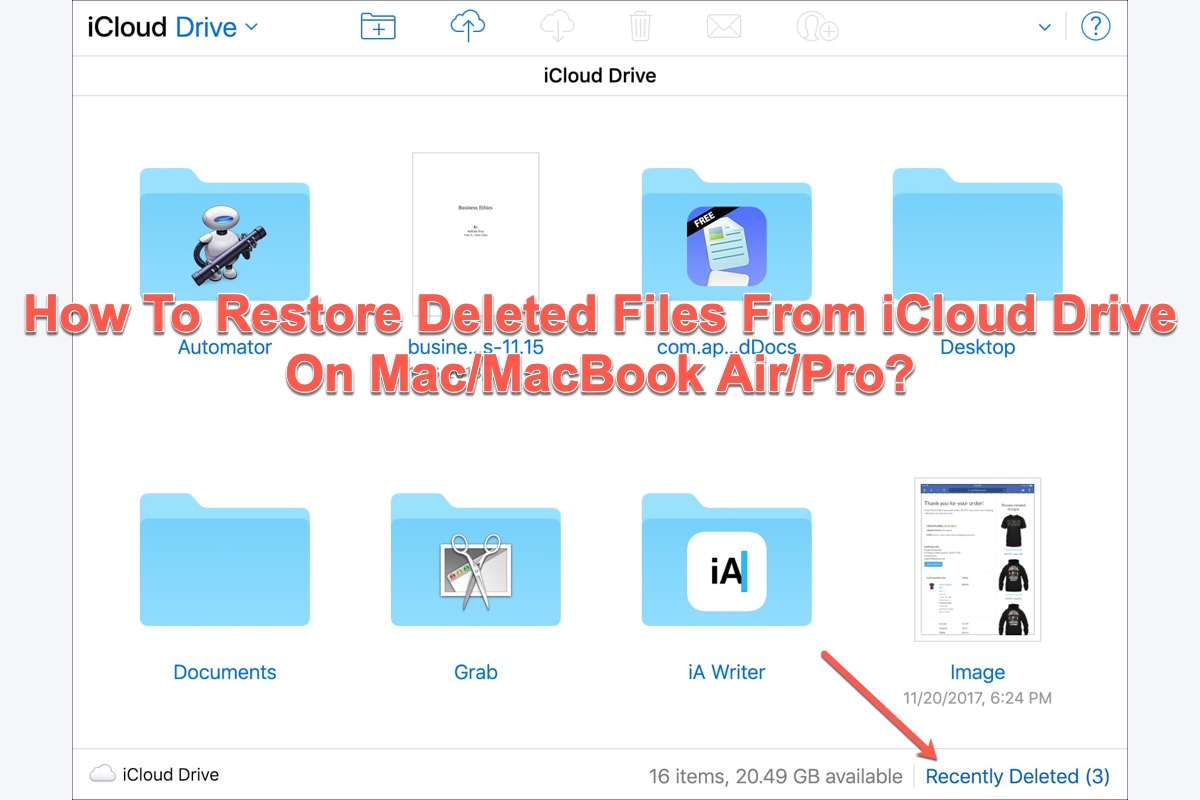Accidental file deletion in iCloud drive occurs unexpectedly, and undo actions do not always work properly. When you delete files from the iCloud drive, they are also deleted from all synced devices. The only platform available for file restoration is the device from which the deletion was completed.
You can know how to restore deleted files from iCloud Drive on Mac by reading this article from iBoysoft, which offers you 4 ways to perform deleted file restoration from iCloud Drive.
How to restore deleted files from iCloud Drive on Mac via a data recovery tool?
Once you delete the file from iCloud Drive accidentally, you'd better perform data restoration as soon as possible or it can be erased by your device completely.
iBoysoft Data Recovery Software is highly recommended and it is able to scan all drives and partitions on Mac thoroughly for your deleted files and data. Designed with advanced disk scanning skills and data recovery algorithms, it can recover data from unreadable, inaccessible, corrupted, broken, formatted, and broken drives on your Mac.
With a user-friendly and intuitive interface, you can perform the iCloud Drive file restoration without a hitch. Here is how to perform iCloud Drive file restoration on Mac with iBoysoft Data Recovery Software:
- Free download and install iBoysoft Data Recovery Software on your Mac. Do not place the software on the partition where you deleted the file.
- Launch the data recovery software via Launchpad or Spotlight Search.
- Select the drive where you deleted files and then click Search for Lost Data to begin the scanning process.

- Once the scanning process ends, click Preview to check your files.

- Select the files that you want to restore and then click Recover to start the data recovery process.
iBoysoft Data Recovery Software is available for macOS 13/12/11/10.15/10.14/10.13/10.12, and Mac OS X 10.11. If you're running the macOS mentioned above, utilize this wonderful recovery toolset to restore the files deleted from iCloud Dive immediately!
If you have restored iCloud Drive files successfully by using iBoysoft Data Recovery Software, why not share your experience with more people?
How to restore deleted files from iCloud Drive via Mac Trash?
If you haven't emptied Mac Trash after the iCloud Drive file deletion yet, recovering files from Mac Trash is another viable way to bring your deleted files back. Here I am gonna show you how to recover deleted images, videos, audio, Excel, PPT, Word, and more files via Mac Trash in several clicks.
- Run Mac Trash via Spotlight Search or simply find it on your Mac desktop.
- For a quick search, type the deleted file name or file type into the upper right search box in the Mac Trash window. If you have the files listed by date added, the deleted files will be at the top of the page.
- Select the files that you want to recover and drag them to the Mac desktop.
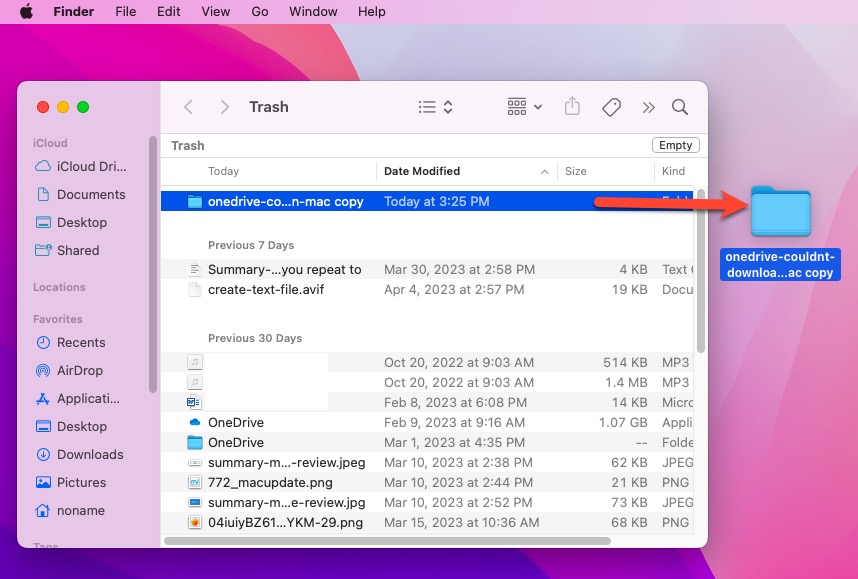
Note that you can not put the deleted files back because they are stored in cloud storage rather than your Mac computer. If you do so, you will be prompted by a message reading that “File name” could not be put back because it doesn't exist anymore.
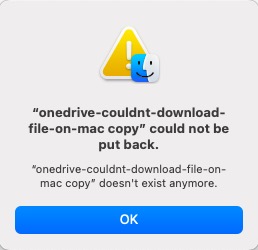
Meanwhile, you have 30 days to recover deleted files from Mac Trash before Mac Trash permanently deletes them.
How to restore deleted files from iCloud Drive via iCloud Web?
You can also recover deleted or lost files in iCloud Drive via the iCloud Web, which is extremely easy and simple because you can access the iCloud Web from all supported devices. Let's get started to access the iCloud official web to recover deleted pictures, images, videos, audio, or other files and data.
- Go the iCloud.com and log in with your Apple ID.
- Once logged in, select the menu button (rectangle with white squares) in the upper right corner.
- Select Drive from the dropdown menu to launch iCloud Drive.
- Select Recently Deleted from the left sidebar to view all the files deleted recently.
- You can either click Recover All at the top to restore all the files that you have deleted or multiple-click the files you need and then click Recover at the top.
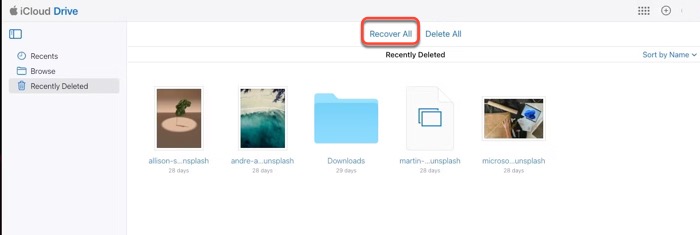
How to restore deleted files from iCloud Drive via Time Machine Backups?
If you have a good backup habit and have both iCloud and Time Machine set to back up your Mac for better data safety, using Time Machine to recover the deleted files is worth a shot.
You can do the following to recover the deleted files from iCloud Drive with ease.
- Connect your Mac with the Time Machine backup drive. Enter password if required.
- Open a window of the folder where your file was stored. (optional)
- Click the Time Machine icon at the menu bar > Enter Time Machine.
- Scroll over to find the specific file you need to recover from the Time machine or use the Up/Down arrows.
- Select the desired file and press Space Bar to preview it.
- Click Restore. You can check the file at its original location.
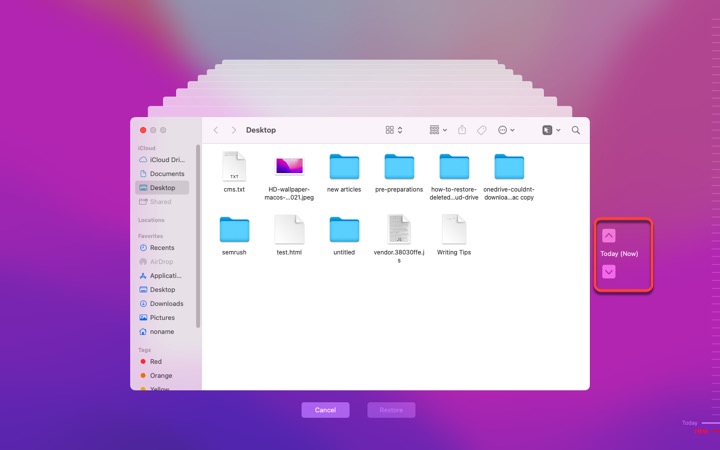
If you think this article is informative and helpful, share it on your social platform to help more people!
Bonus tips: what's the difference between iCloud and iCloud Drive
Some users may have less distinction between iCloud and iCloud Drive. Literally speaking, iCloud refers to a basic Apple storage service, which backs up the data on your device including images, documents, calendars, and iTunes store purchases. While iCloud Drive is a part of iCloud, everything that you save on iCloud Drive will be saved in iCloud.
iCloud always works to back up the devices and sync data across other Apple devices, while iCloud Drive concentrates on sharing among devices and seamless interaction and co-working among devices. iCloud Drive allows users to access the data on different devices without copying, sending, transferring or so.
Conclusion
Deleting files in iCloud Drive is not so terrible because you have 4 ways to recover them without trouble. This article elucidates these 4 ways and you can have a look and then try one or more ways as you like.
If you find there is more iCloud space than you need, go to downgrade iCloud + plan directly.
FAQ about how to restore deleted files from iCloud drive
- QHow do I recover permanently deleted files from iCloud Drive?
-
A
On iCloud.com, you can recover files deleted from both iCloud Drive and other apps within the last 30 days while you can't recover or restore files you permanently remove.
- QHow can I recover deleted files from iCloud Drive on my Mac?
-
A
You can recover deleted files from iCloud Drive on your Mac via iBoysoft Data Recovery Software, Mac Trash, iCloud official web, and Time Machine backups.