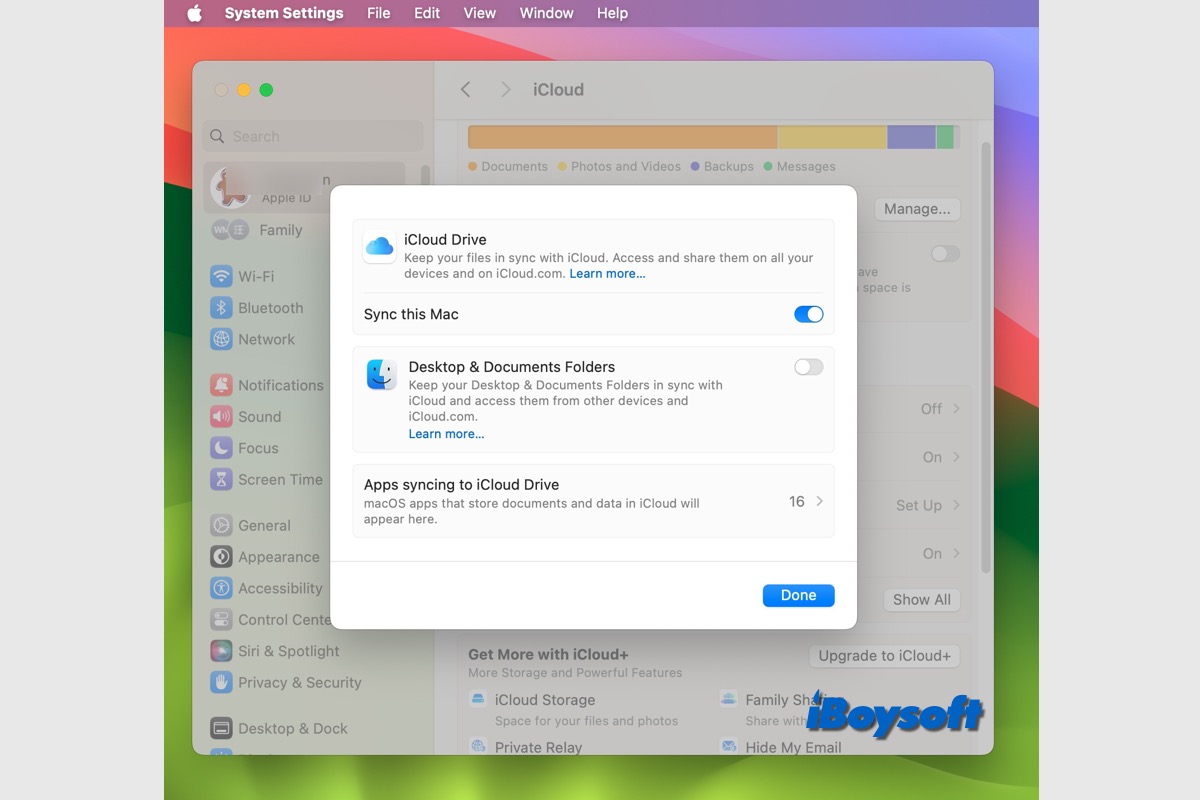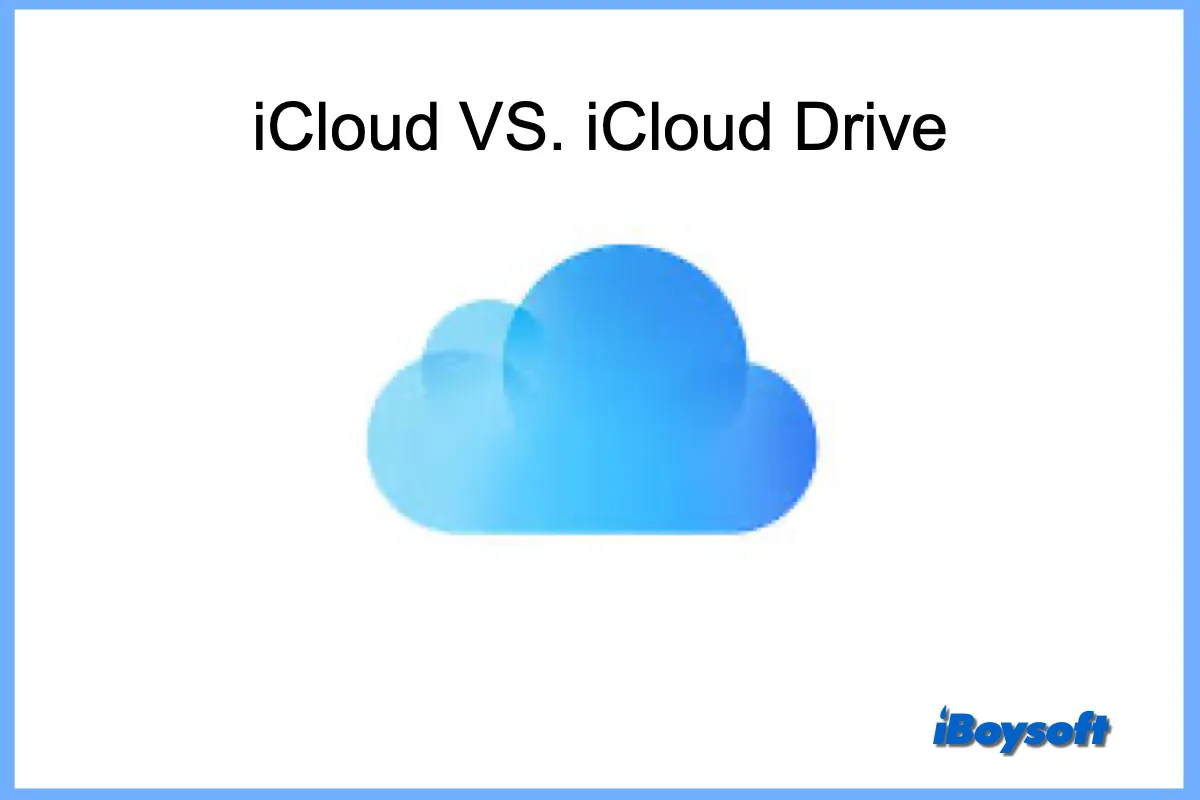Você pode ter ativado iCloud em seus dispositivos Apple, como iPhone, iPad e Mac, para sincronizar alguns arquivos entre eles, e há um recurso fornecido pelo iCloud chamado iCloud Drive. Neste post, vamos explorar o iCloud Drive, o serviço de armazenamento em nuvem da Apple.
O que é o iCloud Drive?
O serviço de armazenamento em nuvem da Apple, o iCloud, estreou em 2011 juntamente com o iCloud Drive. Você pode armazenar fotos, vídeos, documentos, música e dados de aplicativos no iCloud com esse recurso. Ele não só permite que você armazene tudo em um dispositivo, mas também permite que você acesse todos os seus dados e arquivos do seu Mac, PC com Windows e dispositivos iOS. Ele também mantém seus arquivos e pastas atualizados em todos os seus dispositivos.
O iCloud Drive está disponível em computadores Mac (OS X 10.10 ou posterior), dispositivos iOS (iOS 8 ou posterior), dispositivos iPadOS e computadores Windows com iCloud para Windows (Windows 7 ou posterior necessário). Você deve fazer login com o mesmo Apple ID em todos os seus dispositivos que atendam aos requisitos mínimos do sistema. A Apple fornece 5GB de armazenamento em nuvem gratuito uma vez registrado com o Apple ID, você pode fazer upgrade para comprar mais.
Como o iCloud Drive funciona?
Você pode usar o iCloud Drive para sincronizar arquivos entre todos os seus dispositivos nos aplicativos nativos da Apple, como Fotos, Páginas, Keynote, Livros e aplicativos de terceiros compatíveis. É conveniente sincronizar arquivos entre seu iPhone, iPad e Mac. Toda alteração que você fizer em um lugar será atualizada em outros dispositivos e no iCloud.com.
O iCloud Drive também permite que você mantenha suas Pastas de Área de Trabalho e Documentos sincronizadas com o iCloud, liberando espaço no seu Mac e permitindo acesso aos seus arquivos essenciais de qualquer outro dispositivo habilitado para iCloud. Além disso, você pode criar e salvar arquivos/pastas no iCloud Drive, pois ele funciona como um sistema de arquivos real.
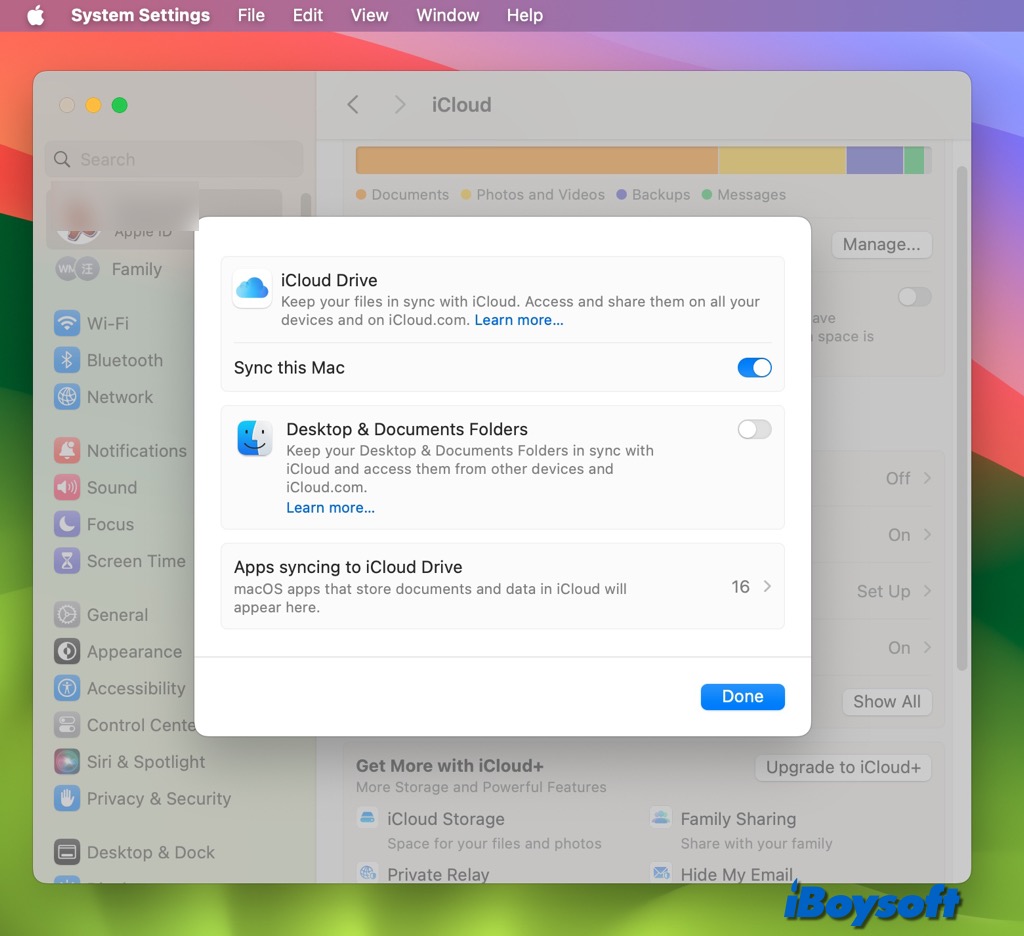
Como configurar o iCloud Drive?
Você pode configurar o iCloud Drive no iPhone, iPad, iPod touch, Mac, computadores Windows e iCloud.com. Somente nos dispositivos conectados com o mesmo ID Apple e com o iCloud Drive ativado, você pode acessar os arquivos nesses dispositivos.
Configurar o iCloud Drive no seu iPhone, iPad ou iPod touch:
- Vá para Ajustes > toque em [seu nome], depois clique em iCloud.
- No iOS 16, iPadOS 16 ou posterior: Toque em iCloud Drive, em seguida, ative Sincronizar este [dispositivo].
No iOS 15, iPadOS 15 ou anterior: Ative diretamente o iCloud Drive. - Visualize seus arquivos e pastas do iCloud Drive no app Arquivos > seção iCloud Drive.
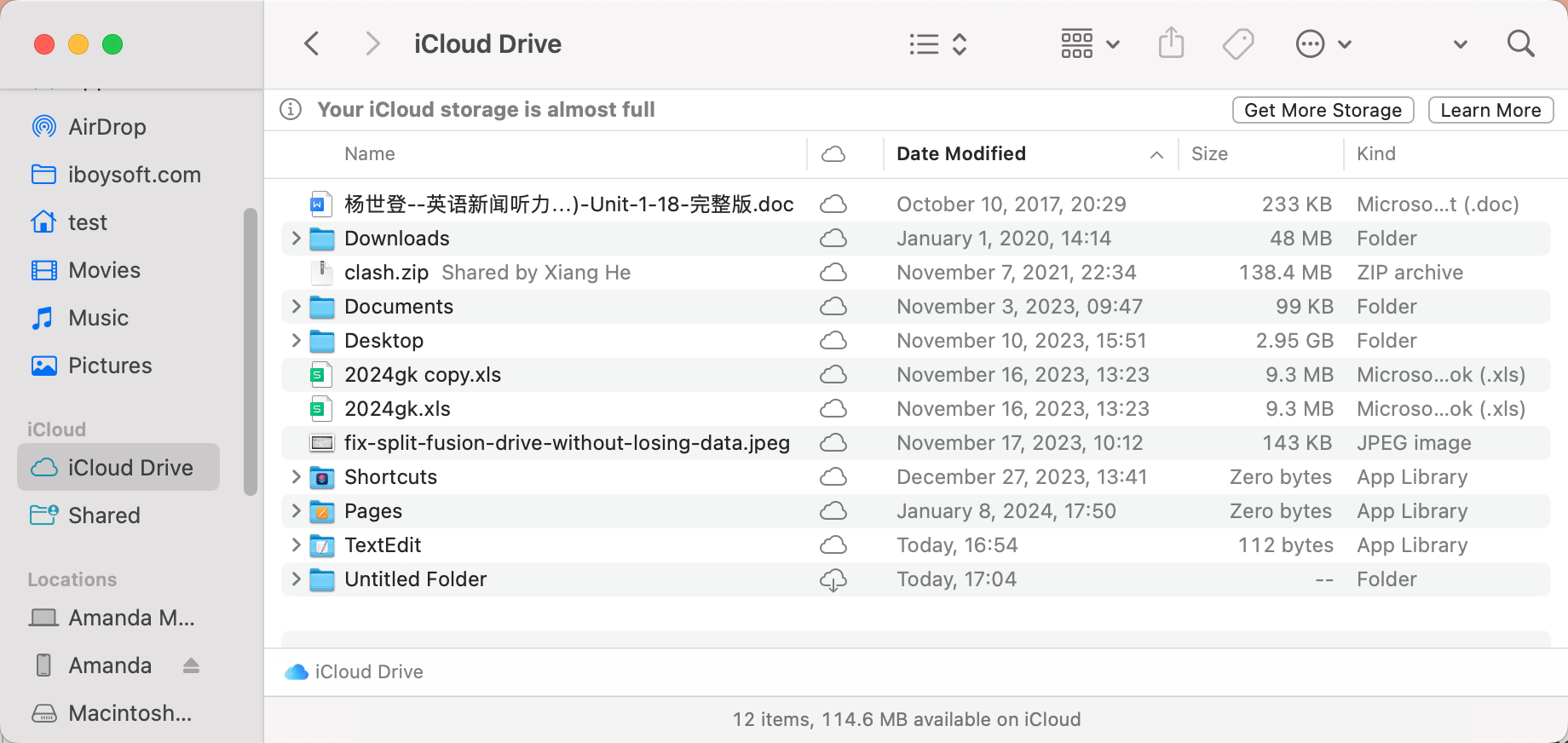
Configurar o iCloud Drive no seu Mac:
- No macOS 13.3 ou posterior: Escolha o menu Apple > Preferências do Sistema, clique em [seu nome] no topo da barra lateral, clique em iCloud, clique em iCloud Drive, em seguida, ative Sincronizar este Mac.
No macOS 13 a 13.2: Escolha o menu Apple > Preferências do Sistema, clique em [seu nome] no topo da barra lateral, clique em iCloud, clique em iCloud Drive, clique em Ativar, e em seguida, clique em Opções.
No macOS 12 ou anterior: Escolha o menu Apple > Preferências do Sistema, clique em ID Apple, clique em iCloud, selecione iCloud Drive, em seguida, clique em Opções. - Ative as Pastas de Área de Trabalho e Documentos se quiser sincronizar esses arquivos com o iCloud.
- Clique em Apps Sincronizando com o iCloud Drive, você pode ativar/desativar o iCloud Drive para aplicativos específicos.
- Acesse seus arquivos e pastas do iCloud Drive na barra lateral do Finder.
Configurar o iCloud Drive no seu computador Windows:
- Baixe o iCloud para Windows no seu dispositivo.
- Abra o iCloud para Windows, selecione iCloud Drive, e em seguida, clique em Aplicar.
- Você pode localizar arquivos e pastas do iCloud Drive no Explorador de Arquivos > iCloud Drive.
Além disso, você pode acessar seus arquivos do iCloud Drive em um navegador da web em um telefone, tablet ou computador acessando icloud.com/iclouddrive e fazendo login com seu ID Apple.
Mais dicas sobre o uso do iCloud Drive
Nesta parte, você aprenderá como adicionar arquivos/pastas ao iCloud Drive, pode baixar itens do iCloud Drive para o seu Mac e mover itens do iCloud Drive para salvá-los apenas no seu Mac.
Criar pastas no iCloud Drive: Acesse o iCloud Drive no Finder no Mac / Windows File Explorer, clique com o botão direito e escolha Nova Pasta. No aplicativo Arquivos em dispositivos iOS, toque no botão de três pontos e clique em Nova Pasta. No iCloud.com, abra o iCloud Drive, clique em Explorar e clique no ícone de pasta.
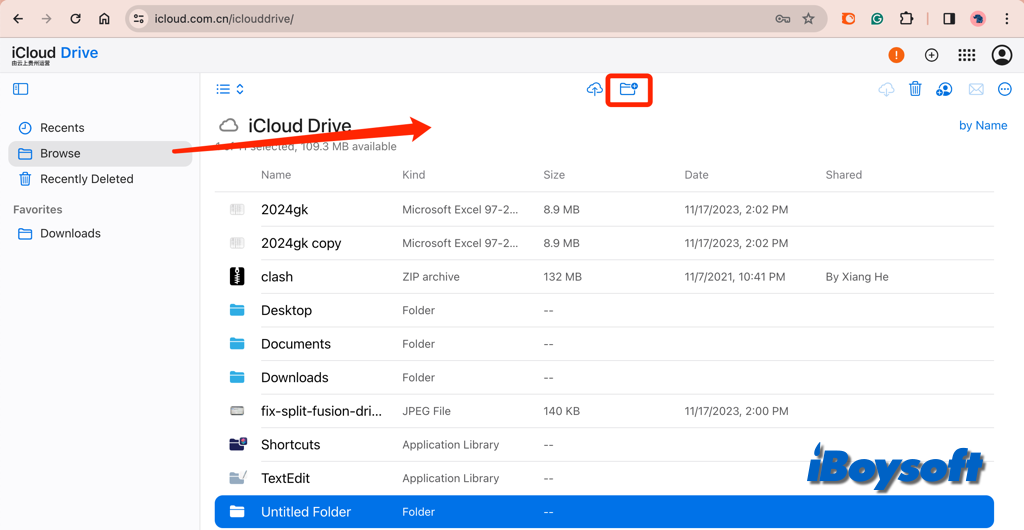
Adicionar/Transferir arquivos para o iCloud Drive: Arraste e solte diretamente ou copie e cole arquivos no iCloud Drive em seu computador, toque no ícone de Upload se estiver acessando o iCloud Drive em um navegador da web. No aplicativo Arquivos, copie o item da seção No Meu iPhone e cole no iCloud Drive.
Baixar itens do iCloud Drive: Localize os arquivos que deseja baixar e clique no botão de download / ícone de nuvem com um símbolo de download.
Mover itens do iCloud Drive: Arraste diretamente o item do iCloud Drive para outro local no Finder no Mac, no File Explorer, ele removerá os itens do iCloud Drive e os manterá apenas no dispositivo local. Clique com o botão direito no item no iCloud.com e escolha Excluir. No seu iPhone, iPad ou iPod touch, toque e segure o item e escolha Excluir.
Compartilhe esta postagem útil sobre o iCloud Drive!