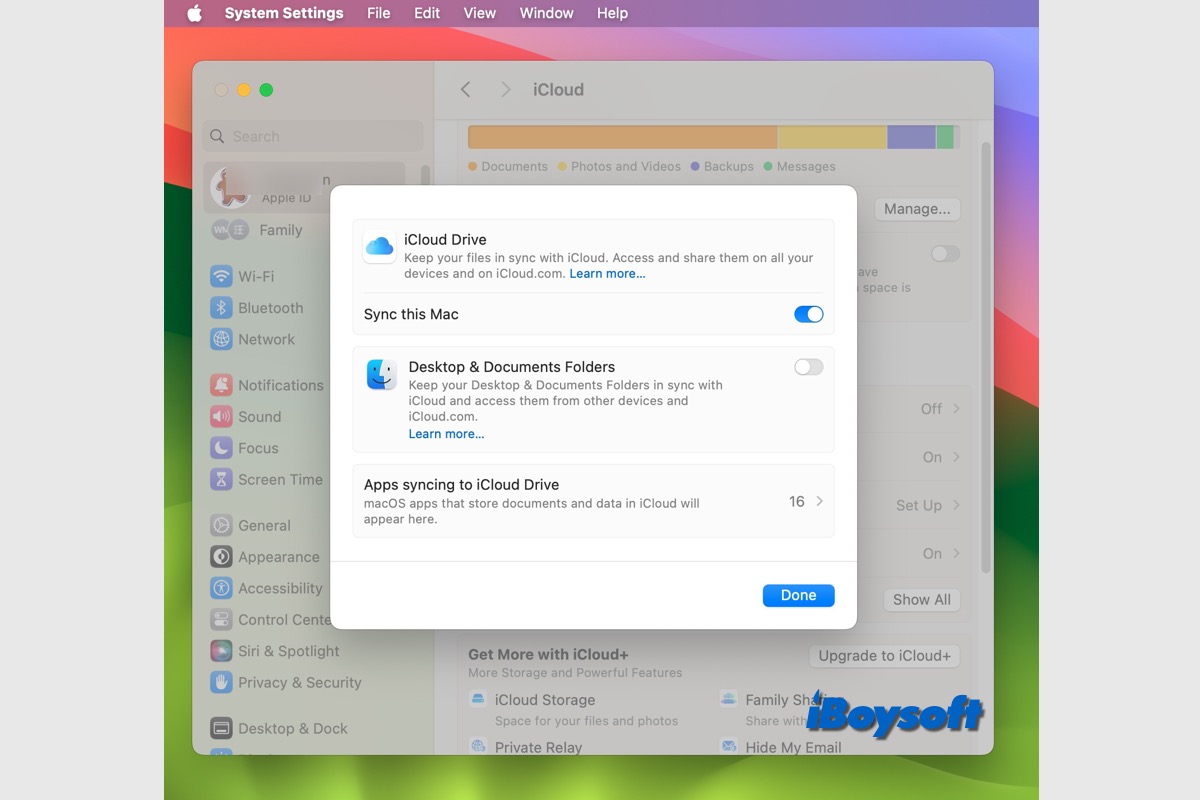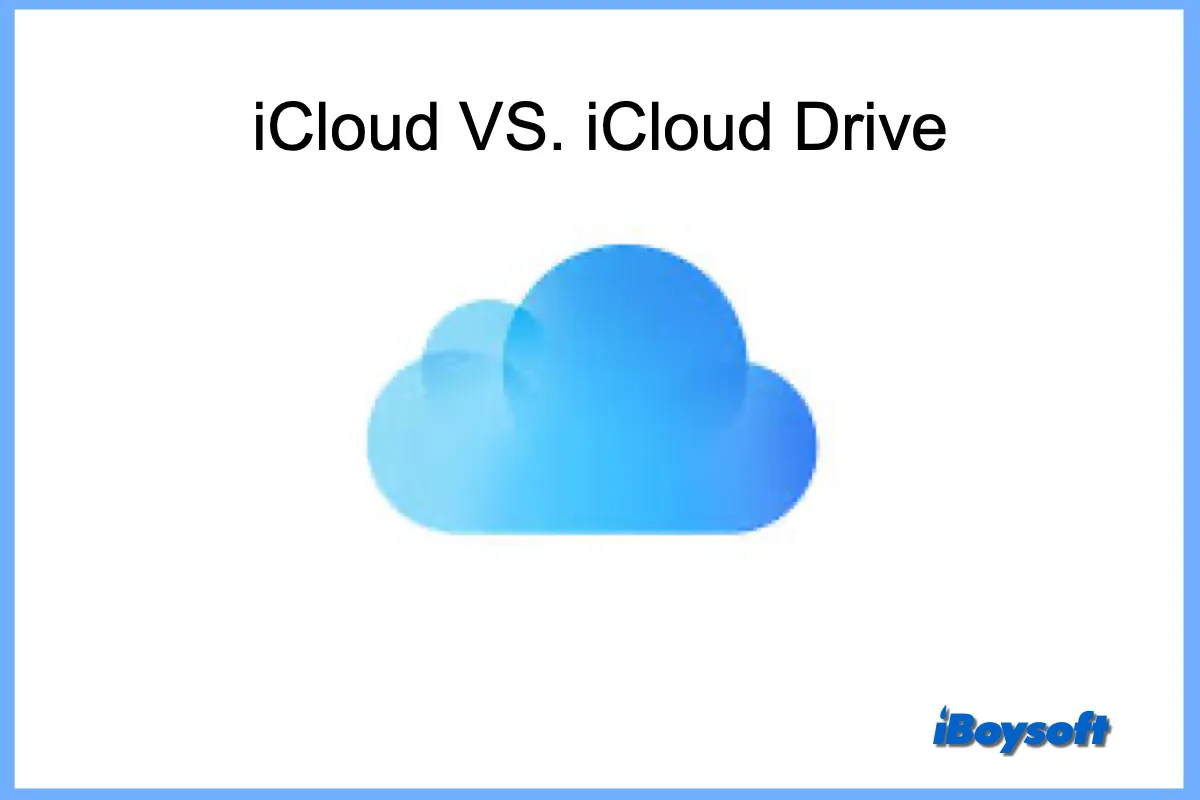Sie haben möglicherweise iCloud auf Ihren Apple-Geräten wie iPhone, iPad und Mac aktiviert, um einige Dateien zwischen ihnen zu synchronisieren, und es gibt eine Funktion namens iCloud Drive, die von iCloud bereitgestellt wird. In diesem Beitrag werden wir iCloud Drive, den Cloud-Speicherdienst von Apple, erkunden.
Was ist iCloud Drive?
Apples Cloud-Speicherdienst iCloud wurde 2011 zusammen mit iCloud Drive eingeführt. Mit dieser Funktion können Sie Fotos, Videos, Dokumente, Musik und App-Daten in iCloud speichern. Es ermöglicht nicht nur, alles auf einem Gerät zu speichern, sondern auch auf alle Ihre Daten und Dateien von Ihrem Mac, Windows-PC und iOS-Geräten zuzugreifen. Es hält auch Ihre Dateien und Ordner auf allen Geräten auf dem neuesten Stand.
iCloud Drive ist verfügbar auf Mac-Computern (OS X 10.10 oder neuer), iOS-Geräten (iOS 8 oder neuer), iPadOS-Geräten und Windows-Computern mit iCloud für Windows (Windows 7 oder neuer erforderlich). Sie sollten sich mit derselben Apple-ID auf allen Ihren Geräten anmelden, die die mindestens erforderlichen Systemanforderungen erfüllen. Apple bietet 5 GB kostenlosen Cloud-Speicher, sobald Sie sich mit der Apple-ID registrieren, Sie können ein Upgrade erwerben, um mehr zu erhalten.
Wie funktioniert iCloud Drive?
Sie können iCloud Drive verwenden, um Dateien zwischen all Ihren Geräten in Apples nativen Apps wie Fotos, Seiten, Keynotes, Bücher und kompatible Apps von Drittanbietern zu synchronisieren. Es ist bequem, Dateien zwischen Ihrem iPhone, iPad und Mac zu synchronisieren. Jede Änderung, die Sie an einem Ort vornehmen, wird auf anderen Geräten und iCloud.com aktualisiert.
iCloud Drive ermöglicht es Ihnen auch, Ihre Desktop- und Dokumentenordner mit iCloud zu synchronisieren, es schafft Platz auf Ihrem Mac und ermöglicht den Zugriff auf Ihre wichtigen Dateien von jedem anderen iCloud-fähigen Gerät. Außerdem können Sie Dateien/Ordner in iCloud Drive erstellen und speichern, da es wie ein echtes Dateisystem funktioniert.
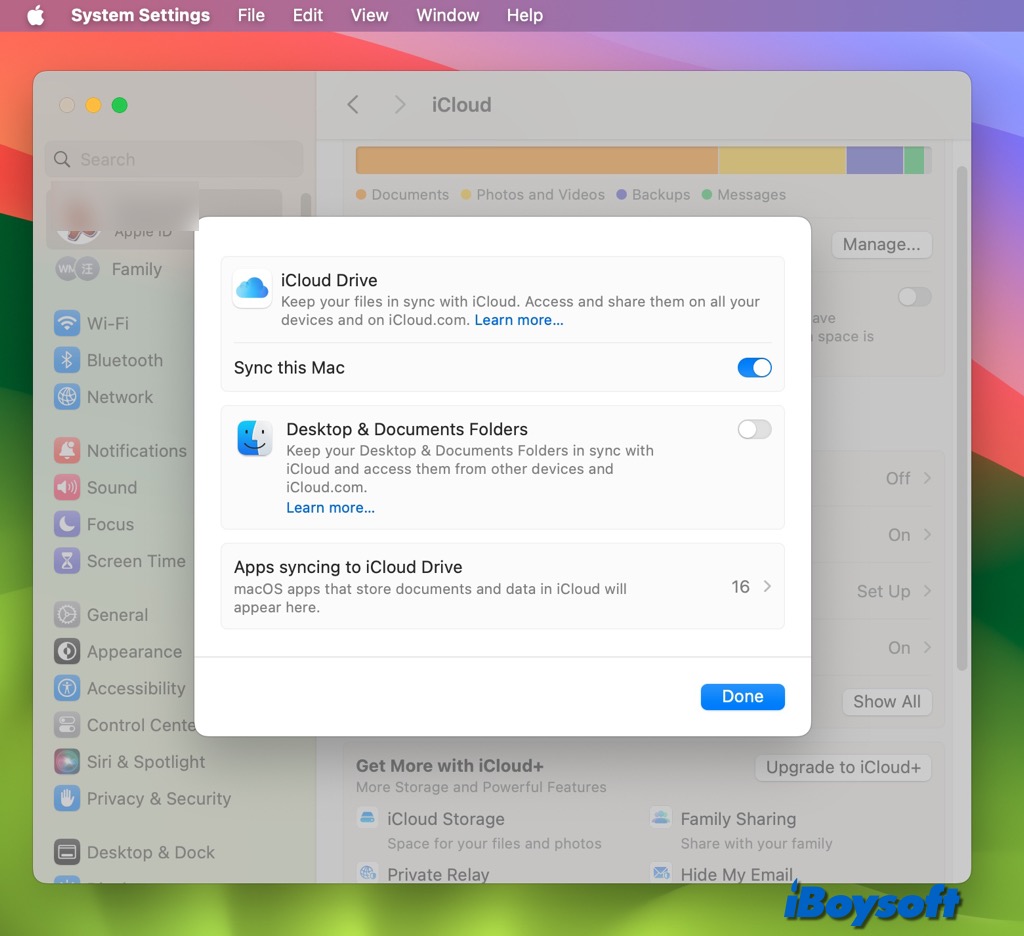
Wie richtet man iCloud Drive ein?
Sie können iCloud Drive auf iPhone, iPad, iPod touch, Mac und Windows-Computern sowie auf iCloud.com einrichten. Nur auf den Geräten, die mit derselben Apple-ID angemeldet sind und iCloud Drive aktiviert haben, können Sie auf die Dateien auf diesen Geräten zugreifen.
Richten Sie iCloud Drive auf Ihrem iPhone, iPad oder iPod touch ein:
- Gehen Sie zu Einstellungen > tippen Sie auf [Ihr Name], dann klicken Sie auf iCloud.
- Auf iOS 16, iPadOS 16 oder neuer: Tippen Sie auf iCloud Drive, und aktivieren Sie dann Synchronisieren mit [diesem Gerät].
Auf iOS 15, iPadOS 15 oder früher: Aktivieren Sie iCloud Drive direkt. - Rufen Sie Ihre iCloud Drive-Dateien und -Ordner von der Dateien-App aus im Abschnitt iCloud Drive auf.
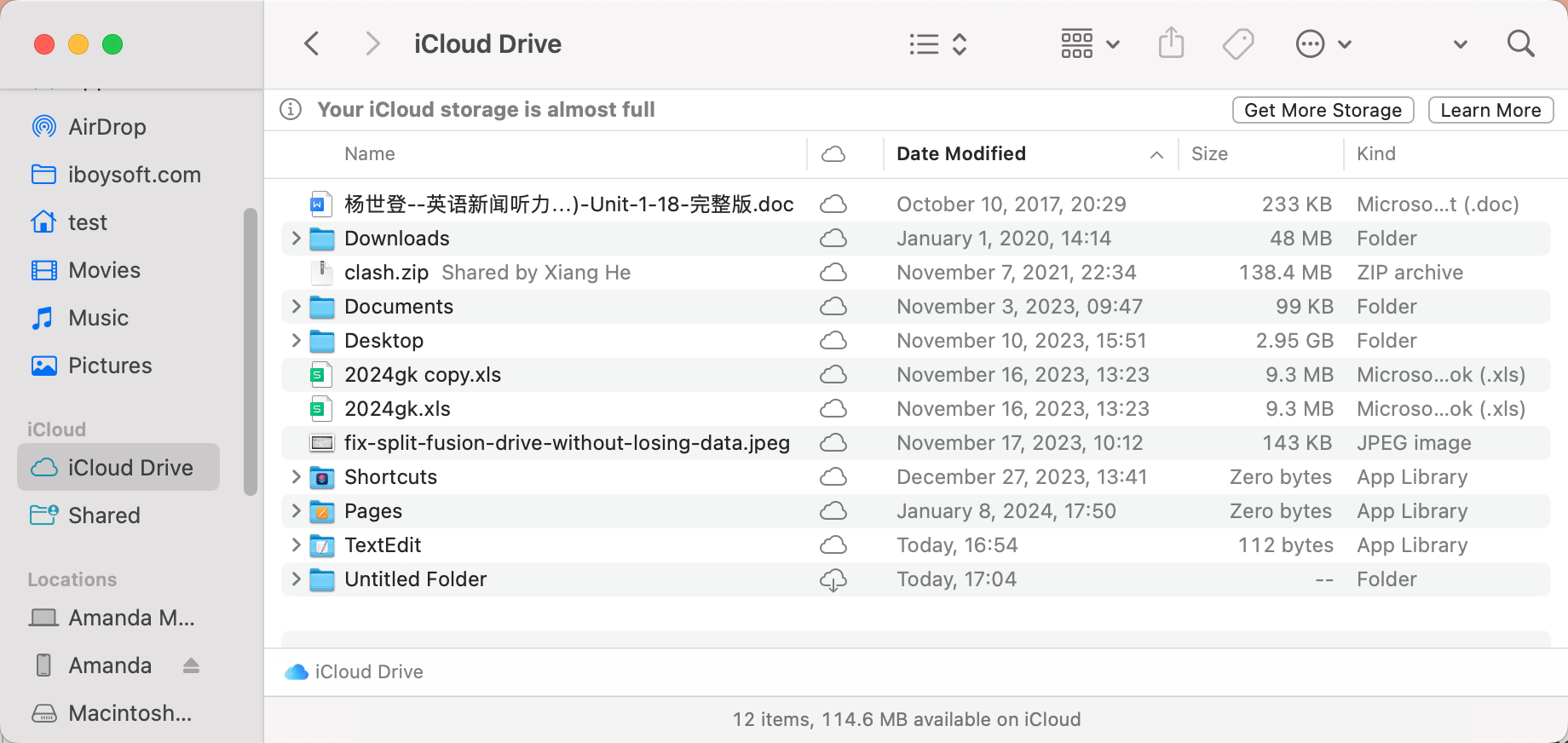
Richten Sie iCloud Drive auf Ihrem Mac ein:
- Auf macOS 13.3 oder neuer: Wählen Sie im Apple-Menü > Systemeinstellungen, klicken Sie auf [Ihr Name] oben in der Seitenleiste, klicken Sie auf iCloud, klicken Sie auf iCloud Drive, und aktivieren Sie dann Synchronisieren mit diesem Mac.
Auf macOS 13 bis 13.2: Wählen Sie im Apple-Menü > Systemeinstellungen, klicken Sie auf [Ihr Name] oben in der Seitenleiste, klicken Sie auf iCloud, klicken Sie auf iCloud Drive, klicken Sie auf Einschalten und dann auf Optionen.
Auf macOS 12 oder früher: Wählen Sie im Apple-Menü > Systemeinstellungen, klicken Sie auf Apple-ID, klicken Sie auf iCloud, wählen Sie iCloud Drive aus, und klicken Sie dann auf Optionen. - Aktivieren Sie den Desktop- und Dokumentenordner, wenn Sie diese Dateien mit iCloud synchronisieren möchten.
- Klicken Sie auf Apps-Synchronisierung mit iCloud Drive, um iCloud Drive für bestimmte Apps ein- oder auszuschalten.
- Rufen Sie Ihre iCloud Drive-Dateien und -Ordner in der Seitenleiste des Finders auf.
Richten Sie iCloud Drive auf Ihrem Windows-Computer ein:
- Laden Sie iCloud für Windows auf Ihrem Gerät herunter.
- Öffnen Sie iCloud für Windows, wählen Sie iCloud Drive aus und klicken Sie dann auf Anwenden.
- Sie können iCloud Drive-Dateien und -Ordner im Datei-Explorer unter iCloud Drive finden.
Zusätzlich können Sie Ihre iCloud Drive-Dateien in einem Webbrowser auf einem Telefon, Tablet oder Computer aufrufen, indem Sie zu icloud.com/iclouddrive gehen und sich mit Ihrer Apple-ID anmelden.
Weitere Tipps zur Verwendung von iCloud Drive
In diesem Abschnitt erfahren Sie, wie Sie Dateien/Ordner zu iCloud Drive hinzufügen, Elemente von iCloud Drive auf Ihren Mac herunterladen und Elemente von iCloud Drive verschieben, um sie nur auf Ihrem Mac zu speichern.
Erstellen von Ordnern in iCloud Drive: Greife auf iCloud Drive im Finder auf Mac/Windows File Explorer zu, klicke mit der rechten Maustaste und wähle Neu > Ordner. In der Dateien-App auf iOS-Geräten tippe auf die drei Punkte und wähle Neu > Ordner. Auf iCloud.com öffne iCloud Drive, klicke auf Durchsuchen und klicke auf das Ordnersymbol.
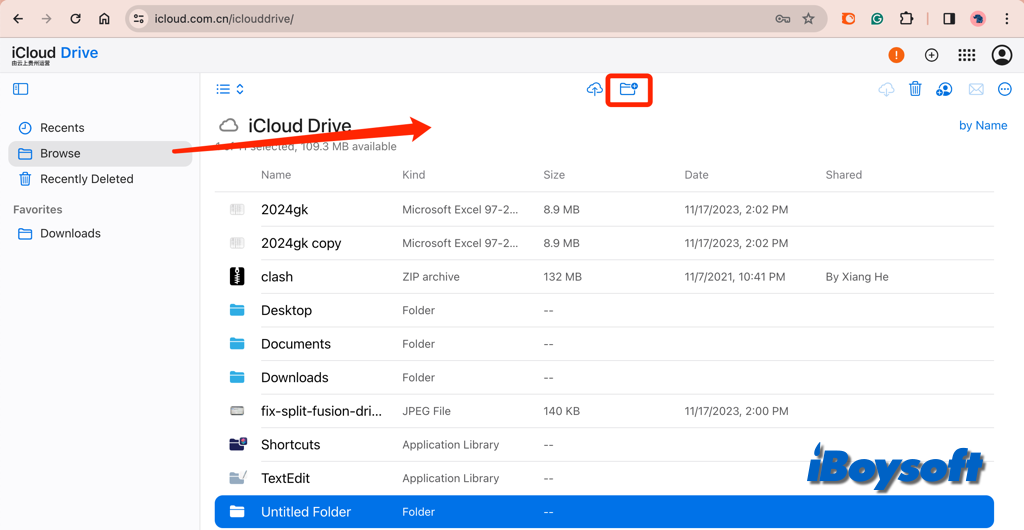
Dateien zu iCloud Drive hinzufügen/hochladen: Ziehe Dateien direkt per Drag & Drop oder kopiere sie in iCloud Drive auf deinem Computer, tippe auf das Upload-Symbol, wenn du auf iCloud Drive über einen Webbrowser zugreifst. In der Dateien-App kopiere das Element aus dem Bereich Mein iPhone und füge es in iCloud Drive ein.
Elemente aus iCloud Drive herunterladen: Finde die Dateien, die du herunterladen möchtest, und klicke auf die Download-Schaltfläche/Wolke mit einem Download-Symbol.
Elemente aus iCloud Drive verschieben: Ziehe das Element direkt aus iCloud Drive an einen anderen Ort im Finder auf Mac, File Explorer, es wird die Elemente aus iCloud Drive entfernen und nur auf dem lokalen Gerät behalten. Klicke mit der rechten Maustaste auf das Element in iCloud.com und wähle Löschen. Auf deinem iPhone, iPad oder iPod touch tippe und halte das Element und wähle Löschen.
Teile diesen hilfreichen Beitrag über iCloud Drive!