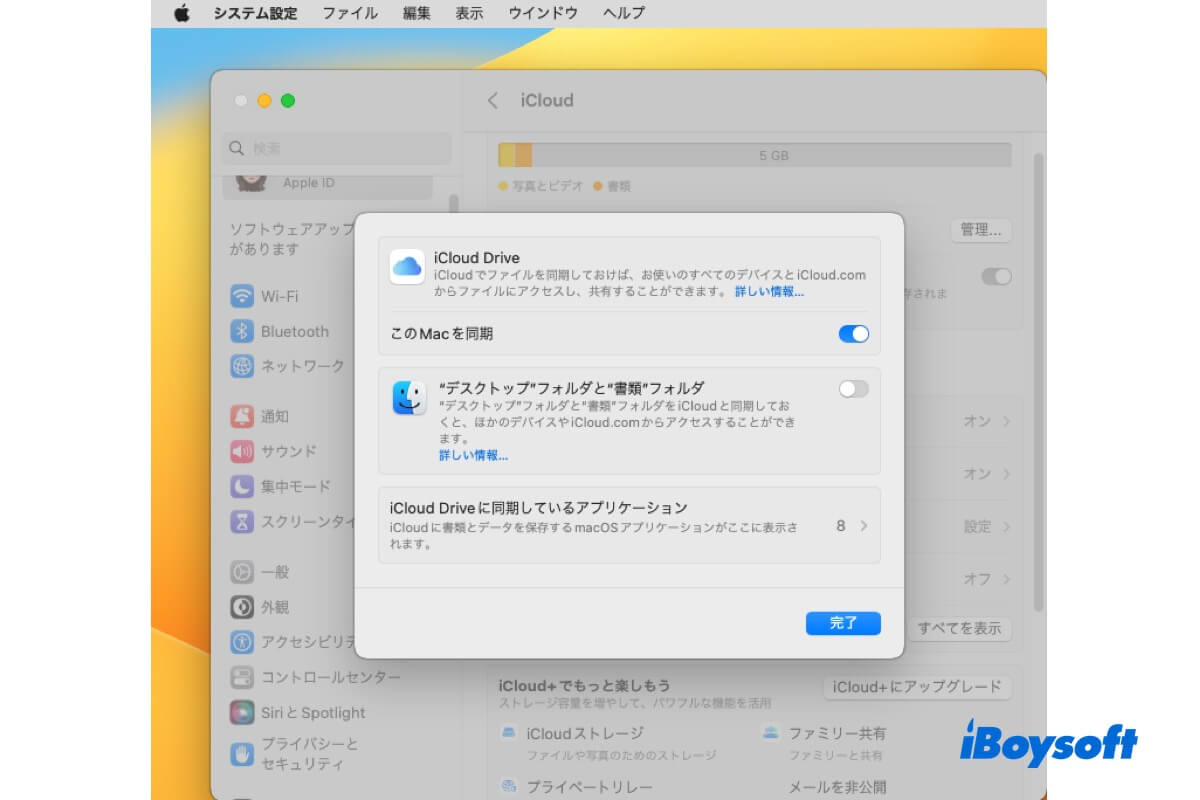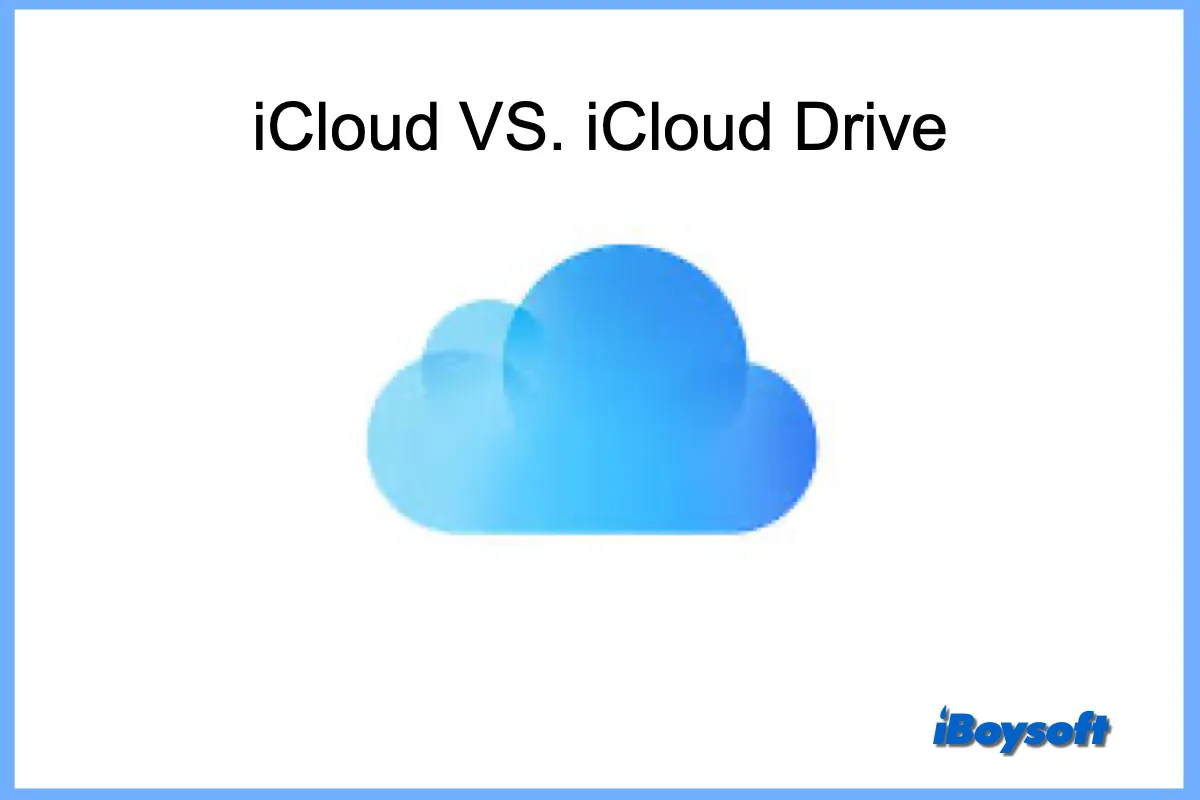おそらくiPhone、iPad、およびMacなどのAppleデバイスでiCloudを有効にして、それらの間でいくつかのファイルを同期しています。iCloud には iCloud Drive と呼ばれる機能があります。この投稿では、AppleのクラウドストレージサービスであるiCloud Driveを探求していきます。
iCloud Driveとは何ですか?
AppleのクラウドストレージサービスであるiCloudは、2011年に登場し、iCloud Driveと共に登場しました。この機能を使って、写真、ビデオ、ドキュメント、音楽、アプリのデータをiCloudに保存できます。これにより、すべてを1つのデバイスに保存するだけでなく、Mac、Windows PC、およびiOSデバイスからすべてのデータやファイルにアクセスすることができます。また、すべてのデバイスでファイルとフォルダーを最新の状態に維持します。
iCloud Drive は、Mac コンピュータ (OS X 10.10 以降)、iOS デバイス (iOS 8 以降)、iPadOS デバイス、および iCloud for Windows (Windows 7 以降が必要) を搭載した Windows コンピュータで利用できます。最小システム要件を満たすすべてのデバイスで、同じ Apple ID を使用してサインインする必要があります。Apple は、Apple ID で登録すると 5 GB の無料クラウド ストレージを提供します。アップグレードしてさらに容量を購入することもできます。
iCloud Driveはどのように機能しますか?
iCloud Drive を使用すると、写真、Pages、Keynotes、Books、および互換性のあるサードパーティ製アプリなどの Apple のネイティブ アプリで、すべてのデバイス間でファイルを同期できます。 iPhone、iPad、Mac 間でファイルを同期すると便利です。 1 か所で行ったすべての変更は、他のデバイスや iCloud.com 全体に反映されます。
iCloud Driveを使用すると、デスクトップと書類フォルダをiCloudと同期して、Mac上のスペースを解放し、他のすべてのiCloud対応デバイスから重要なファイルにアクセスできます。さらに、実際のファイルシステムのように機能するため、ファイル/フォルダをiCloud Driveに作成および保存できます。
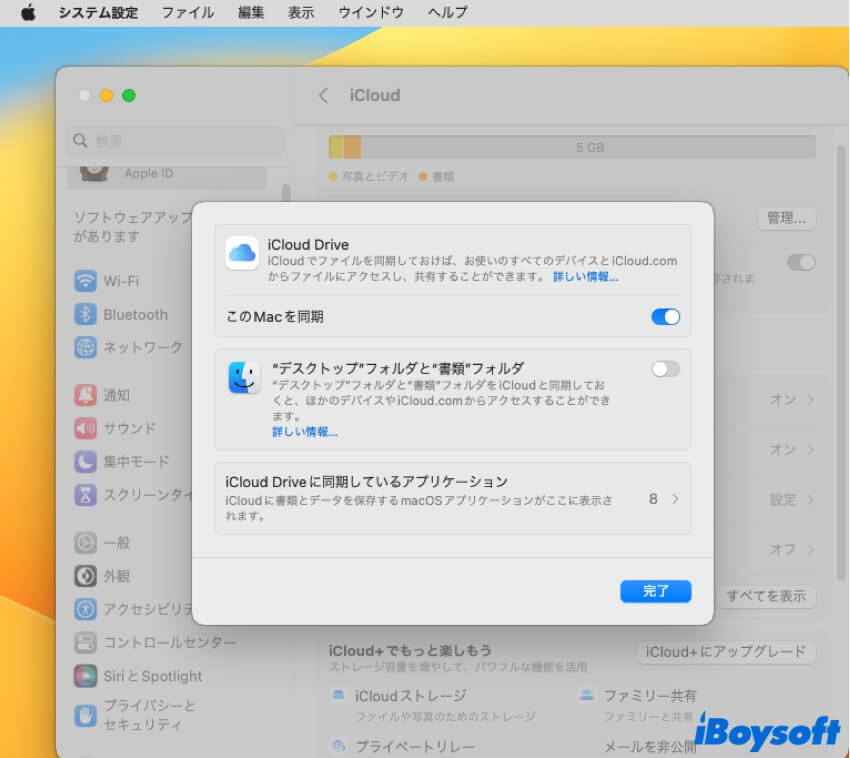
iCloud Driveの設定方法
iCloud Drive は、iPhone、iPad、iPod touch、Mac、Windows コンピュータ、iCloud.com で設定できます。同じ Apple ID でサインインし、iCloud Drive が有効になっているデバイスでのみ、それらのデバイス上のファイルにアクセスできます。
iPhone、iPad、またはiPod touchでのiCloud Driveの設定:
- 設定に移動>自分の名前をタップしてiCloudをクリックします。
- iOS 16、iPadOS 16以降の場合:iCloud Driveをタップして、[この [デバイス] を同期] をオンにします。
iOS 15、iPadOS 15以前の場合:iCloud Drive を直接オンに切り替えます。 - ファイル アプリ > iCloud Drive セクションから、iCloud Drive のファイルとフォルダを表示します。
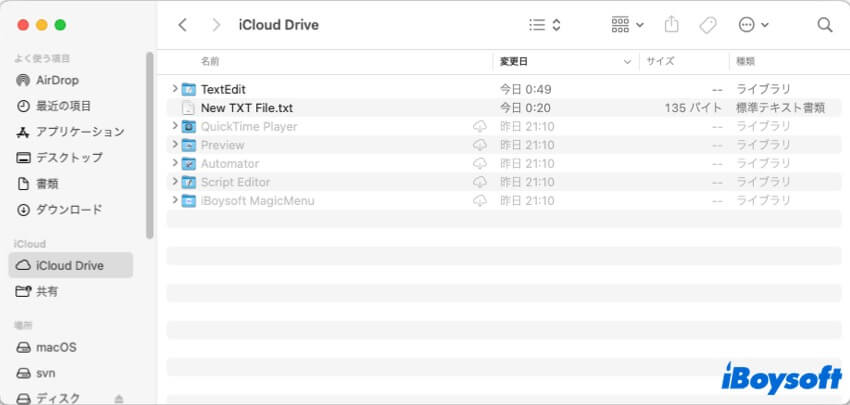
MacでのiCloud Driveの設定:
- macOS 13.3以降の場合:Apple メニュー > システム設定を選択し、サイドバー上部の [自分の名前] をクリックし、iCloud をクリックし、iCloud Drive をクリックして、「この Mac を同期」をオンにします。
macOS 13から13.2の場合:Apple メニュー > システム設定を選択し、サイドバー上部の [自分の名前] をクリックし、iCloud をクリックし、iCloud Drive をクリックして、「オンにする」をクリックして、「オプション」をクリックします。
macOS 12以前の場合:Apple メニュー > システム環境設定を選択し、Apple ID をクリックし、iCloud をクリックし、iCloud Drive を選択して、「オプション」をクリックします。 - これらのファイルを iCloud と同期する場合は、「デスクトップと書類フォルダ」をオンにします。
- 「iCloud Drive に同期するアプリケーション」をクリックすると、特定のアプリの iCloud Drive をオン/オフにできます。
- FinderのサイドバーでiCloud Driveのファイルとフォルダにアクセスします。
WindowsコンピューターでのiCloud Driveの設定:
- デバイスにiCloud for Windowsをダウンロードします。
- iCloud for Windowsを開き、iCloud Driveを選択して適用をクリックします。
- ファイルエクスプローラーからiCloud Driveに移動し、iCloud Drive のファイルとフォルダを見つけることができます。
さらに、icloud.com/iclouddrive にアクセスして Apple ID でサインインすると、携帯電話、タブレット、またはコンピューターの Web ブラウザーで iCloud Drive ファイルにアクセスできます。
iCloud Driveの使用に関するさらなるヒント
この部分では、ファイル/フォルダをiCloud Driveに追加する方法、iCloud DriveからMacにアイテムをダウンロードする方法、およびiCloud Driveからアイテムを移動してMacに保存する方法を学ぶことができます。
iCloud Drive でフォルダを作成する: Mac/Windows の Finder やファイルエクスプローラーで iCloud Drive にアクセスし、右クリックして新規フォルダを選択します。iOS デバイスの ファイル アプリでは、3つの点ボタンをタップして新規フォルダを作成します。iCloud.com では、iCloud Drive を開き、ブラウズをクリックし、フォルダアイコンをクリックします。
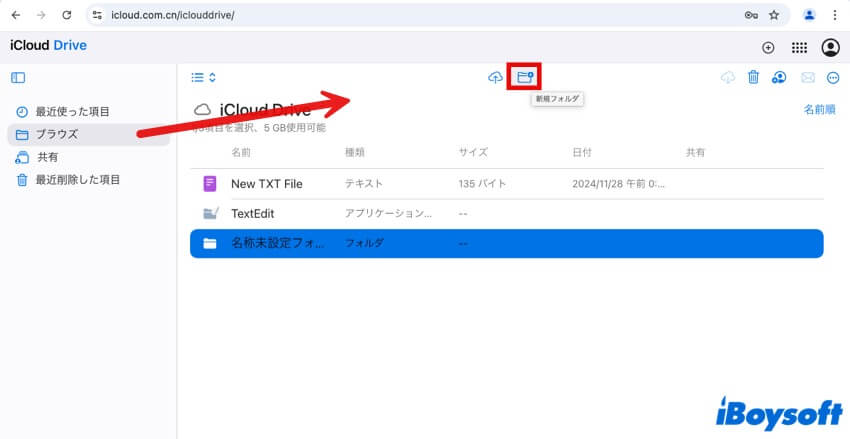
iCloud Drive にファイルを追加/アップロードする: コンピュータ上の iCloud Drive にファイルを直接ドラッグ&ドロップまたはコピー&ペーストし、web ブラウザで iCloud Drive にアクセスしている場合はアップロードアイコンをタップします。ファイル アプリでは、「iPhone内」セクションからアイテムをコピーして iCloud Drive に貼り付けます。
iCloud Drive からアイテムをダウンロードする: ダウンロードしたいファイルを特定し、ダウンロードボタン/クラウドアイコンをクリックします。
iCloud Drive からアイテムを移動する: Mac の Finder、ファイル エクスプローラーで、iCloud Drive からアイテムを別の場所に直接ドラッグすると、アイテムが iCloud Drive から削除され、ローカルデバイスにのみ保持されます。iCloud.com でアイテムを右クリックし、[削除] を選択します。iPhone、iPad、または iPod touch で、アイテムをタップして押したままにし、[削除] を選択します。
この iCloud Drive に関する便利な投稿をシェアしてください!