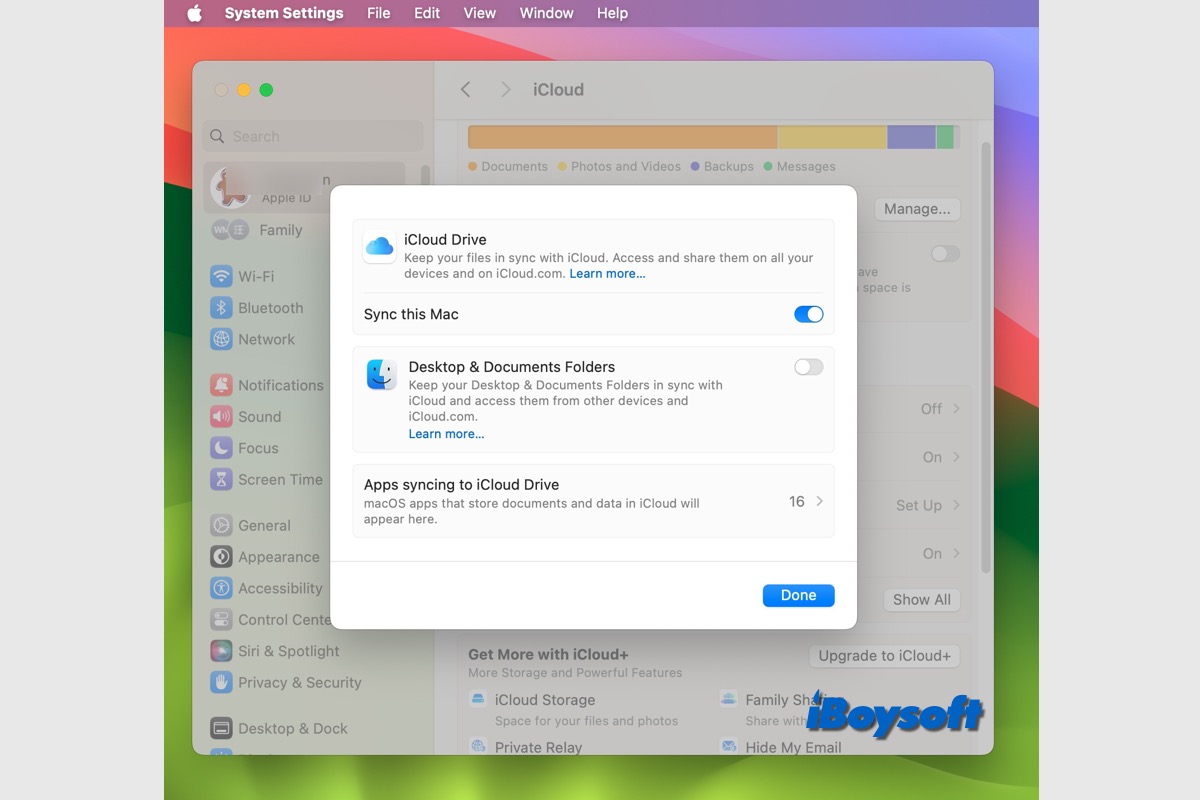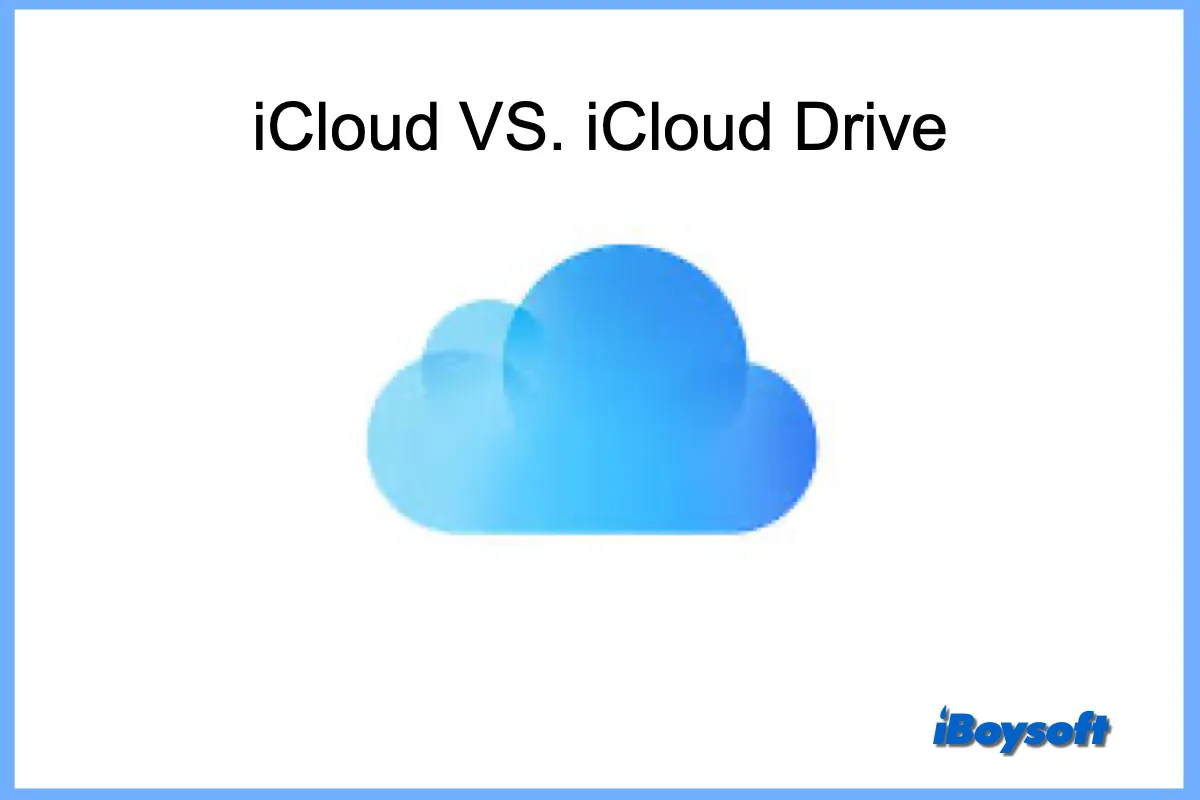You may have enabled iCloud on your Apple devices such as iPhone, iPad, and Mac to sync some files across them, and there is a feature provided by iCloud called iCloud Drive. In this post, we are going to explore iCloud Drive, Apple's cloud storage service.
What is iCloud Drive?
Apple's cloud storage service, iCloud, debuted in 2011 along with iCloud Drive. You can store photos, videos, documents, music, and app data in iCloud with this feature. It not only allows you to store everything in one device, but it also allows you to access all of your data and files from your Mac, Windows PC, and iOS devices. It also keeps your files and folders updated to date across all of your devices.
iCloud Drive is available on Mac computers (OS X 10.10 or later), iOS devices (iOS 8 or later), iPadOS devices, and Windows computers with iCloud for Windows (Windows 7 or later required). You should sign in with the same Apple ID on all your devices meeting minimum system requirements. Apple provides 5GB of free cloud storage once you register with the Apple ID, you can upgrade to purchase more.
How does iCloud Drive work?
You may use iCloud Drive to sync files between all of your devices in Apple's native apps such as Photos, Pages, Keynotes, Books, and compatible third-party apps. It is convenient to sync files between your iPhone, iPad, and Mac. Every change you make in one place will be updated across other devices and iCloud.com.
iCloud Drive also enables you to keep your Desktop & Documents Folders in sync with iCloud, it frees up space on your Mac and allows access to your essential files from any other iCloud-enabled device. Besides, you can create and save files/folders to iCloud Drive as it works like a real file system.
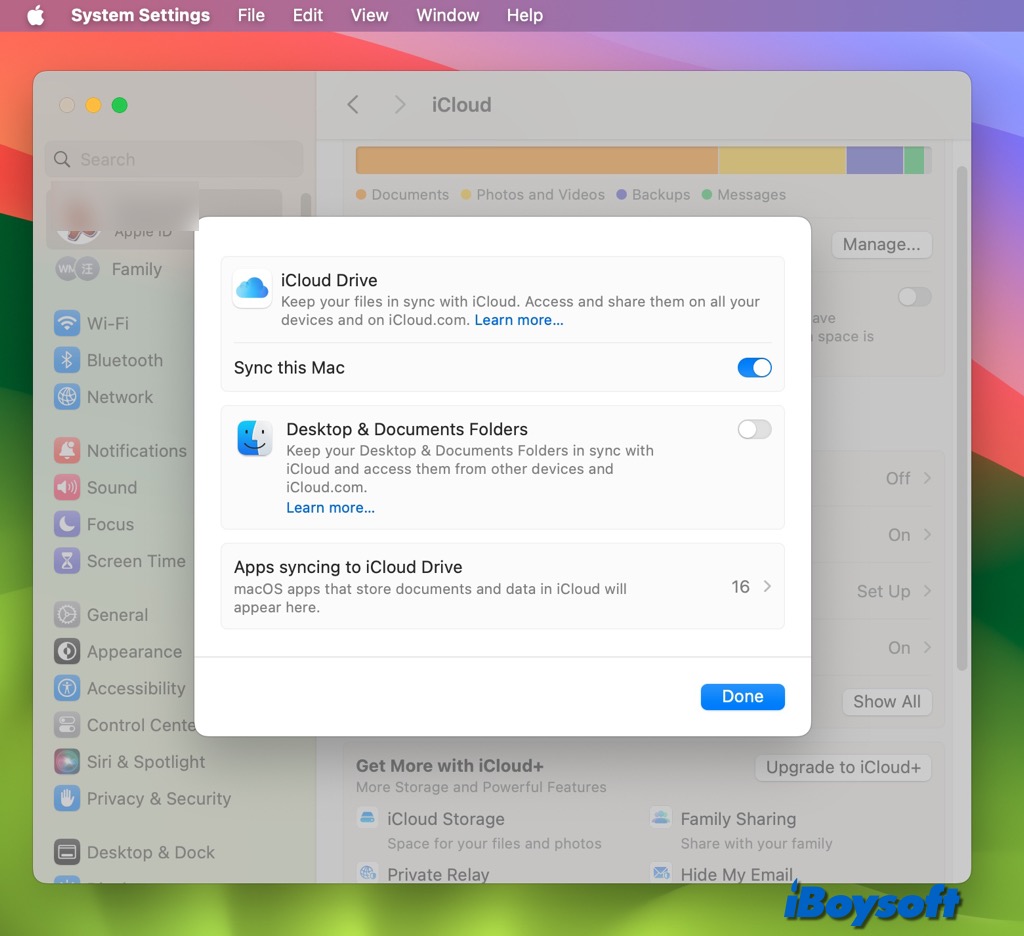
How to set up iCloud Drive?
You can set up iCloud Drive on iPhone, iPad, iPod touch, Mac, and Windows computers, and iCloud.com. Only on the devices signed in with the same Apple ID and iCloud Drive enabled, you can access the files on those devices.
Set up iCloud Drive on your iPhone, iPad, or iPod touch:
- Go to Settings > tap [your name], then click iCloud.
- On iOS 16, iPadOS 16, or later: Tap iCloud Drive, then turn on Sync this [device].
On iOS 15, iPadOS 15 or earlier: Directly toggle on iCloud Drive. - View your iCloud Drive files and folders from the Files app > iCloud Drive section.
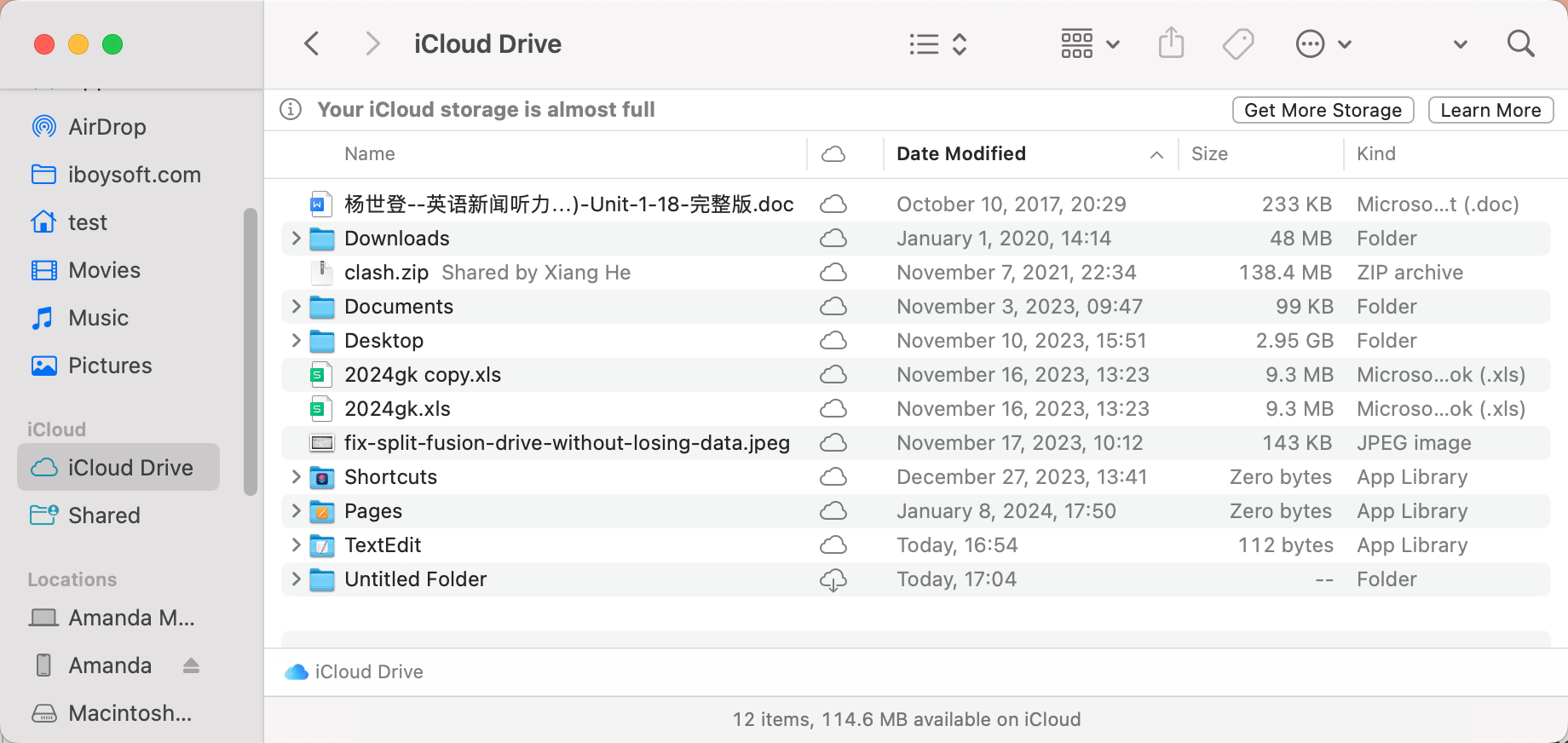
Set up iCloud Drive on your Mac:
- On macOS 13.3 or later: Choose Apple menu > System Settings, click [your name] at the top of the sidebar, click iCloud, click iCloud Drive, then turn on Sync this Mac.
On macOS 13 to 13.2: Choose Apple menu > System Settings, click [your name] at the top of the sidebar, click iCloud, click iCloud Drive, click Turn On, then click Options.
On macOS 12 or earlier: Choose Apple menu > System Preferences, click Apple ID, click iCloud, select iCloud Drive, then click Options. - Turn on Desktop & Documents Folders if you want to sync these files with iCloud.
- Click Apps Syncing to iCloud Drive, you can turn on/off iCloud Drive for specific apps.
- Access your iCloud Drive files and folders in Finder's sidebar.
Set up iCloud Drive on your Windows computer:
- Download iCloud for Windows on your device.
- Open iCloud for Windows, select iCloud Drive, then click Apply.
- You can locate iCloud Drive files and folders from File Explorer > iCloud Drive.
In addition, you can access your iCloud Drive files in a web browser on a phone, tablet, or computer by going to icloud.com/iclouddrive and signing in with your Apple ID.
More tips on using iCloud Drive
In this part, you will learn how to add files/folders to iCloud Drive, you can download items from iCloud Drive to your Mac, and move items from iCloud Drive to save them on your Mac only.
Create folders in iCloud Drive: Access iCloud Drive in Finder on Mac/Windows File Explorer, right-click and choose New Folder. In the Files app on iOS devices, tap the three dots button and click New Folder. In iCloud.com, open iCloud Drive, click Browse, and click the folder icon.
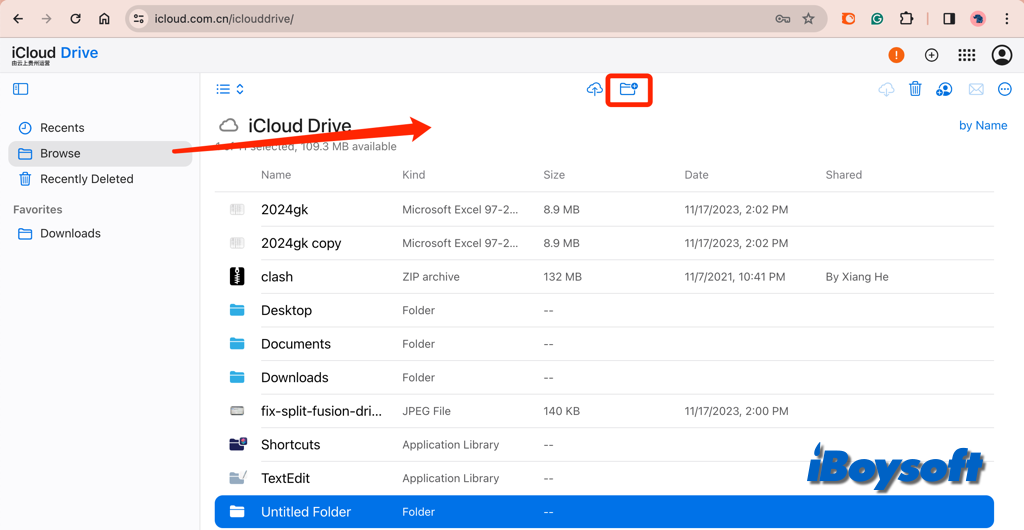
Add/Upload files to iCloud Drive: Directly drag-drop or copy-paste files to the iCloud Drive on your computer, tap the Upload icon if you accessing iCloud Drive on a web browser. In the Files app, copy the item from the On My iPhone section and paste it to iCloud Drive.
Download items from iCloud Drive: Locate the files you want to download and click the download button/cloud icon with a download symbol.
Move items from iCloud Drive: Directly drag the item from the iCloud Drive to another place in Finder on Mac, File Explorer, it will remove the items from the iCloud Drive and keep them on the local device only. Right-click the item in iCloud.com and choose Delete. On your iPhone, iPad, or iPod touch, tap and hold the item, and choose Delete.
Share this helpful post about iCloud Drive!