Vous avez peut-être activé iCloud sur vos appareils Apple tels que l'iPhone, l'iPad et le Mac pour synchroniser certains fichiers entre eux, et il y a une fonctionnalité fournie par iCloud appelée iCloud Drive. Dans cet article, nous allons explorer iCloud Drive, le service de stockage cloud d'Apple.
Qu'est-ce que iCloud Drive?
Le service de stockage cloud d'Apple, iCloud, a été lancé en 2011 en même temps qu'iCloud Drive. Vous pouvez stocker des photos, des vidéos, des documents, de la musique et des données d'application dans iCloud avec cette fonctionnalité. Il vous permet non seulement de stocker tout sur un seul appareil, mais vous permet également d'accéder à toutes vos données et fichiers depuis votre Mac, PC Windows et appareils iOS. Il garde également vos fichiers et dossiers à jour sur tous vos appareils.
iCloud Drive est disponible sur les ordinateurs Mac (OS X 10.10 ou ultérieur), les appareils iOS (iOS 8 ou ultérieur), les appareils iPadOS et les ordinateurs Windows avec iCloud pour Windows (Windows 7 ou ultérieur requis). Vous devez vous connecter avec le même identifiant Apple sur tous vos appareils respectant les exigences minimales du système. Apple offre 5 Go de stockage cloud gratuit une fois que vous vous inscrivez avec l'identifiant Apple, vous pouvez passer à un forfait payant pour en obtenir plus.
Comment configurer iCloud Drive ?
Vous pouvez configurer iCloud Drive sur iPhone, iPad, iPod touch, Mac, et ordinateurs Windows, ainsi que sur iCloud.com. Seuls les appareils connectés au même identifiant Apple et ayant iCloud Drive activé peuvent accéder aux fichiers sur ces appareils.
Configurer iCloud Drive sur votre iPhone, iPad, ou iPod touch :
- Allez dans Paramètres > appuyez sur [votre nom], puis sur iCloud.
- Sous iOS 16, iPadOS 16, ou plus récent : Appuyez sur iCloud Drive, puis activez Synchroniser cet [appareil].
Sous iOS 15, iPadOS 15 ou antérieur : Activez directement iCloud Drive. - Consultez vos fichiers et dossiers iCloud Drive depuis l'application Fichiers > section iCloud Drive.
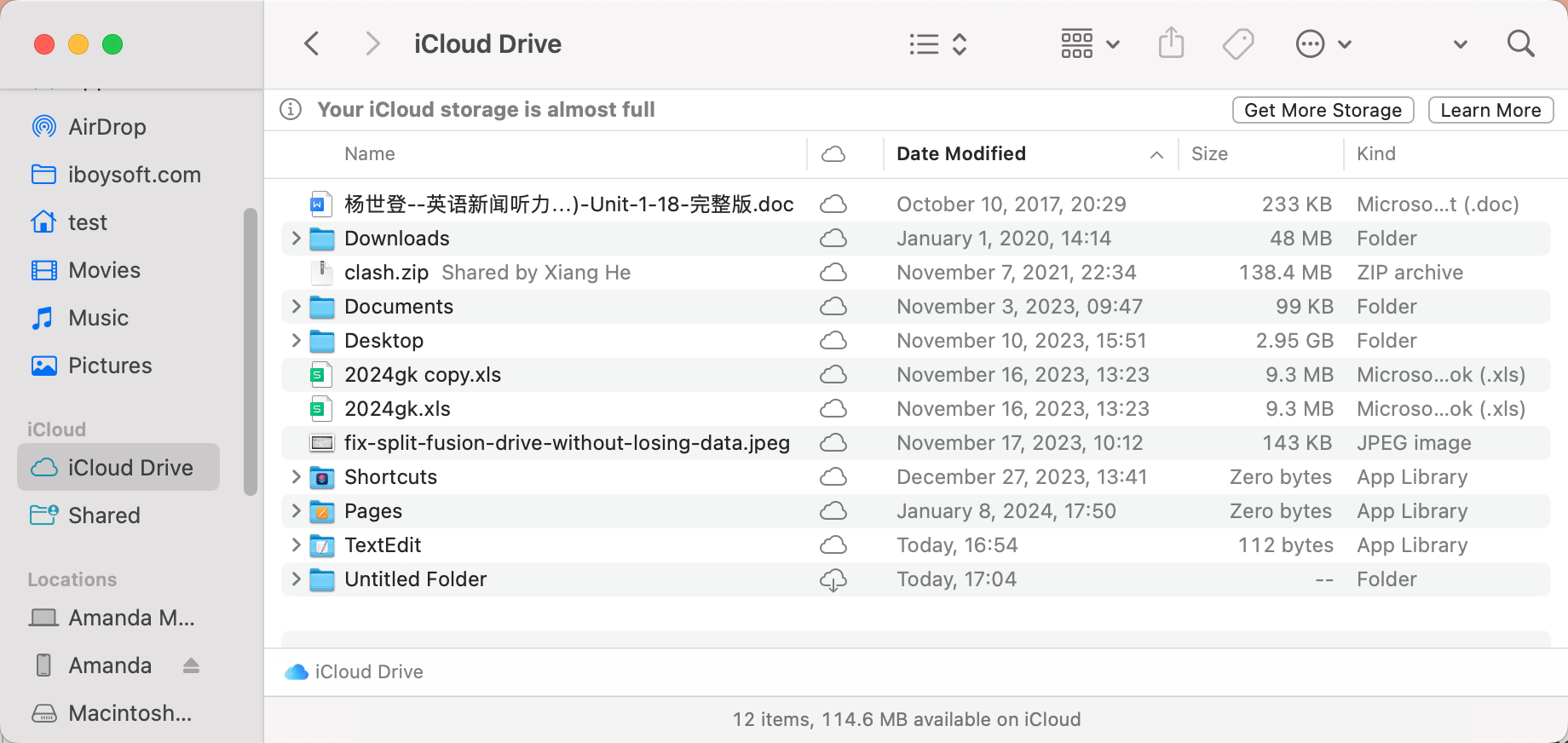
Configurer iCloud Drive sur votre Mac :
- Sous macOS 13.3 ou plus récent : Choisissez le menu Pomme > Préférences Système, cliquez sur [votre nom] dans la barre latérale, cliquez sur iCloud, cliquez sur iCloud Drive, puis activez Synchroniser ce Mac.
Sous macOS 13 à 13.2 : Choisissez le menu Pomme > Préférences Système, cliquez sur [votre nom] dans la barre latérale, cliquez sur iCloud, cliquez sur iCloud Drive, cliquez sur Activer, puis sur Options.
Sous macOS 12 ou antérieur : Choisissez le menu Pomme > Préférences Système, cliquez sur Identifiant Apple, cliquez sur iCloud, sélectionnez iCloud Drive, puis cliquez sur Options. - Activez les Dossiers Bureau et Documents si vous souhaitez synchroniser ces fichiers avec iCloud.
- Consultez les Applications synchronisées avec iCloud Drive, vous pouvez activer/désactiver iCloud Drive pour des applications spécifiques.
- Accédez à vos fichiers et dossiers iCloud Drive dans la barre latérale de Finder.
Configurer iCloud Drive sur votre ordinateur Windows :
- Téléchargez iCloud pour Windows sur votre appareil.
- Ouvrez iCloud pour Windows, sélectionnez iCloud Drive, puis cliquez sur Appliquer.
- Vous pouvez localiser les fichiers et dossiers iCloud Drive depuis l'Explorateur de fichiers > iCloud Drive.
En outre, vous pouvez accéder à vos fichiers iCloud Drive dans un navigateur Web sur un téléphone, une tablette, ou un ordinateur en allant sur icloud.com/iclouddrive et en vous connectant avec votre identifiant Apple.
Plus de conseils sur l'utilisation d'iCloud Drive
Dans cette partie, vous apprendrez comment ajouter des fichiers/dossiers à iCloud Drive, comment télécharger des éléments depuis iCloud Drive vers votre Mac, et comment déplacer des éléments depuis iCloud Drive pour les sauvegarder uniquement sur votre Mac.
Créer des dossiers dans iCloud Drive : Accédez à iCloud Drive dans Finder sur Mac / Explorateur de fichiers Windows, faites un clic droit et choisissez Nouveau dossier. Dans l'application Fichiers sur les appareils iOS, appuyez sur le bouton des trois points et cliquez sur Nouveau dossier. Sur iCloud.com, ouvrez iCloud Drive, cliquez sur Parcourir et cliquez sur l'icône de dossier.
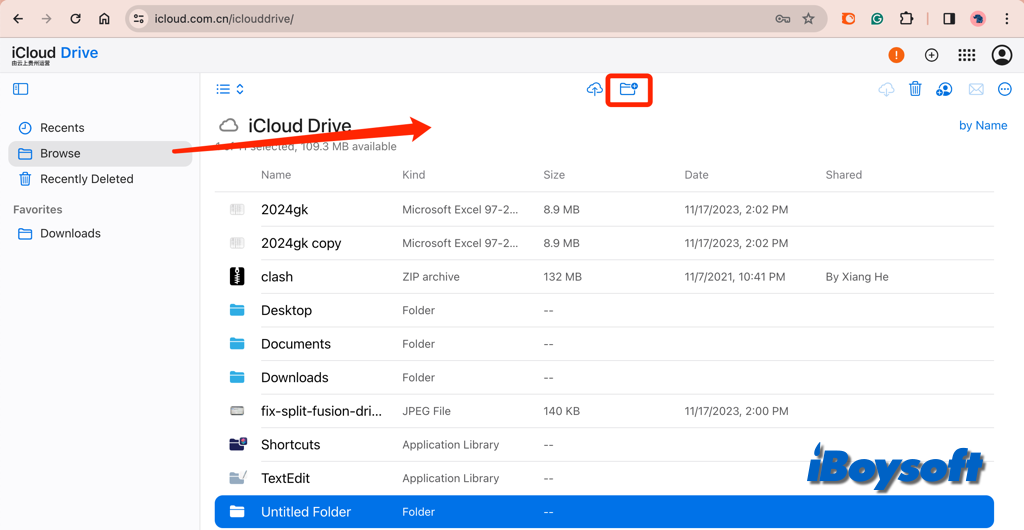
Ajouter/Télécharger des fichiers dans iCloud Drive : Faites glisser-déposer directement ou copiez-collez des fichiers dans iCloud Drive sur votre ordinateur, appuyez sur l'icône de Téléchargement si vous accédez à iCloud Drive via un navigateur web. Dans l'application Fichiers, copiez l'élément de la section Sur mon iPhone et collez-le dans iCloud Drive.
Télécharger des éléments depuis iCloud Drive : Localisez les fichiers que vous souhaitez télécharger et cliquez sur le bouton de téléchargement/ icône de nuage avec un symbole de téléchargement.
Déplacer des éléments depuis iCloud Drive : Faites glisser directement l'élément depuis iCloud Drive vers un autre endroit dans Finder sur Mac, Explorateur de fichiers, cela supprimera les éléments d'iCloud Drive et les conservera uniquement sur l'appareil local. Faites un clic droit sur l'élément sur iCloud.com et choisissez Supprimer. Sur votre iPhone, iPad ou iPod touch, appuyez longuement sur l'élément et choisissez Supprimer.
Partagez ce post utile sur iCloud Drive !
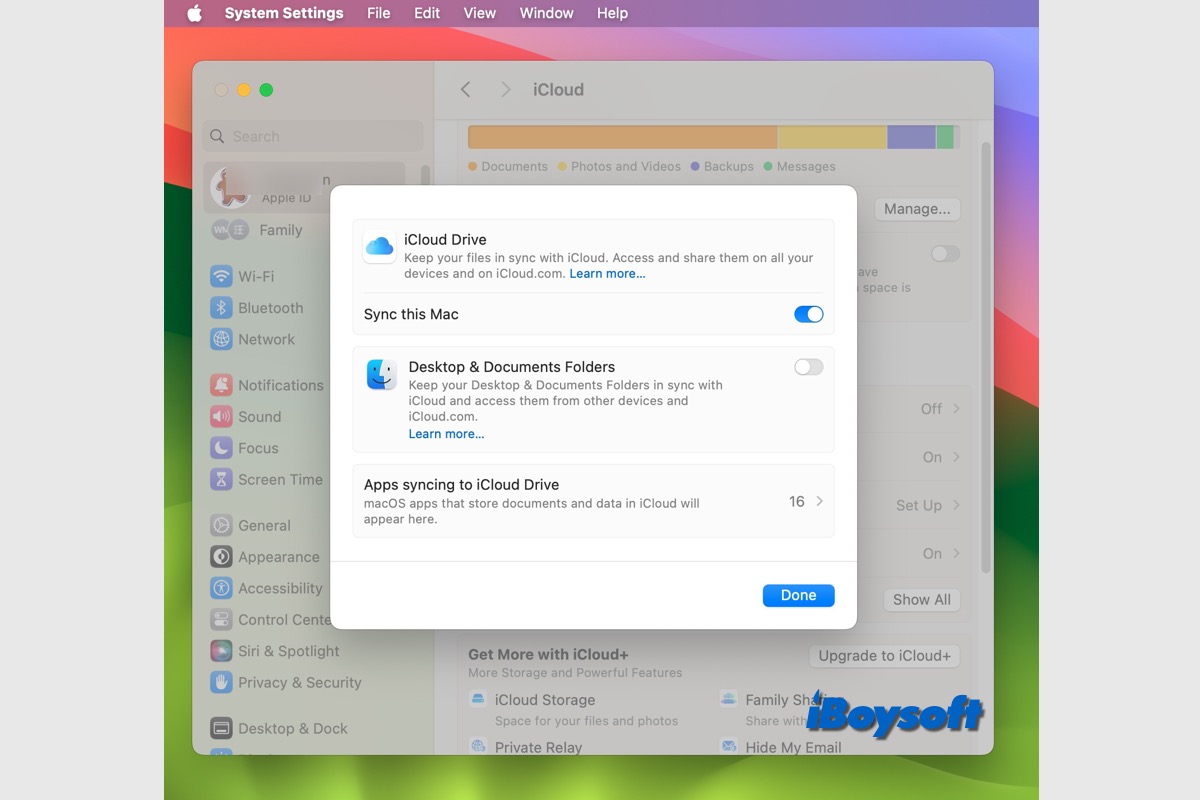
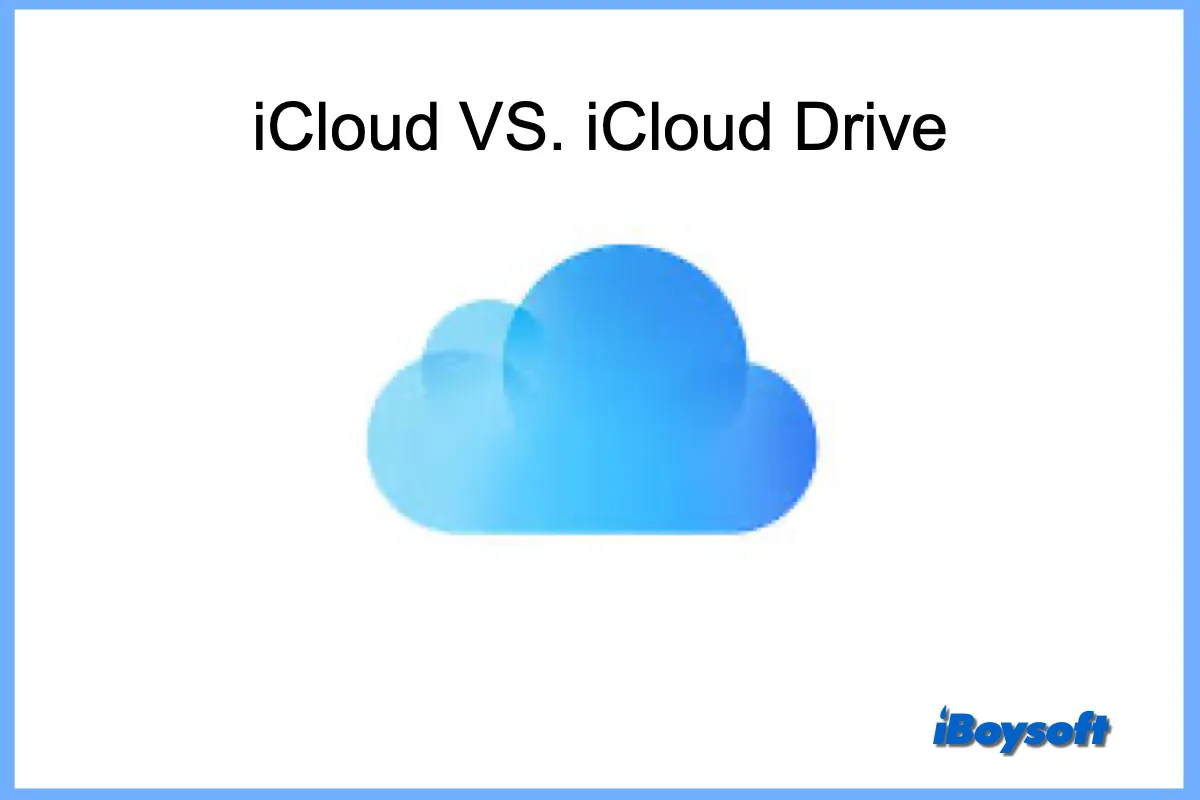
Comment fonctionne iCloud Drive?
Vous pouvez utiliser iCloud Drive pour synchroniser des fichiers entre tous vos appareils dans les applications natives d'Apple telles que Photos, Pages, Keynote, Livres et des applications tierces compatibles. Il est pratique de synchroniser des fichiers entre votre iPhone, iPad et Mac. Chaque changement que vous apportez en un endroit sera mis à jour sur les autres appareils et sur iCloud.com.
iCloud Drive vous permet également de synchroniser vos Dossiers Bureau et Documents avec iCloud, libérant de l'espace sur votre Mac et permettant l'accès à vos fichiers essentiels depuis tout autre appareil compatible iCloud. De plus, vous pouvez créer et enregistrer des fichiers/dossiers sur iCloud Drive car il fonctionne comme un véritable système de fichiers.