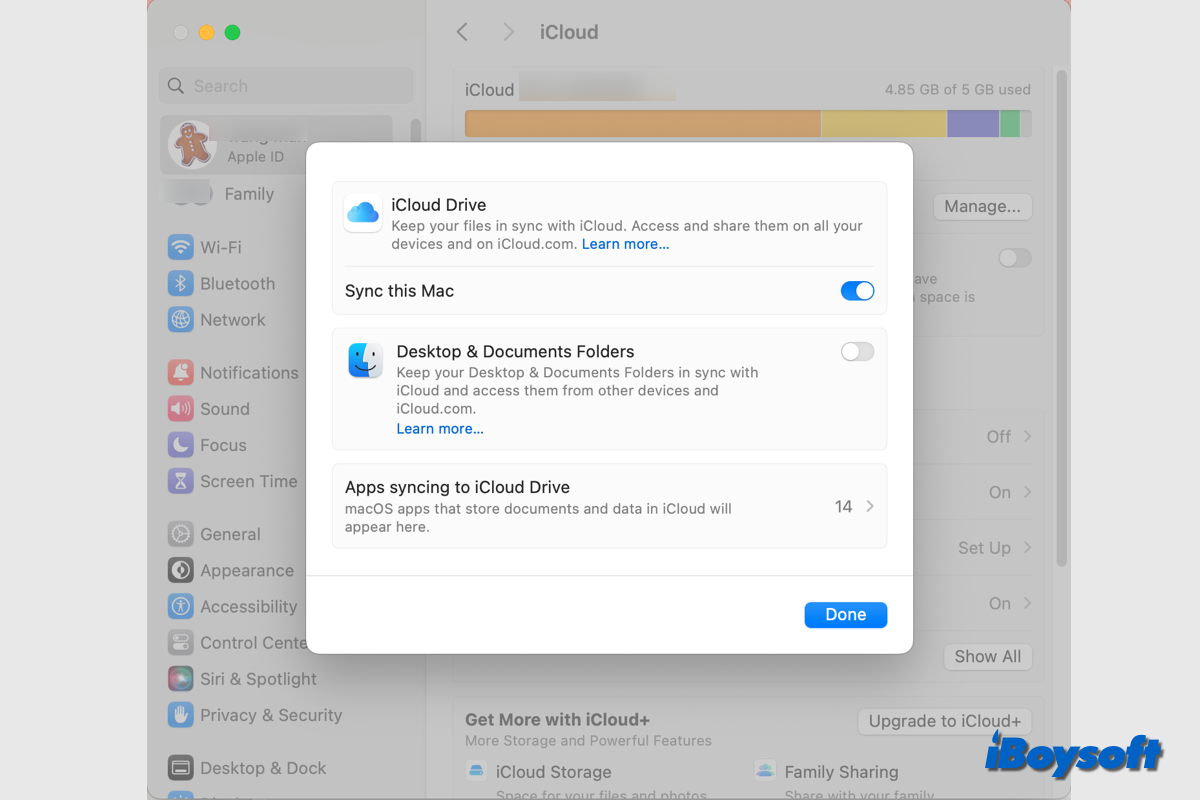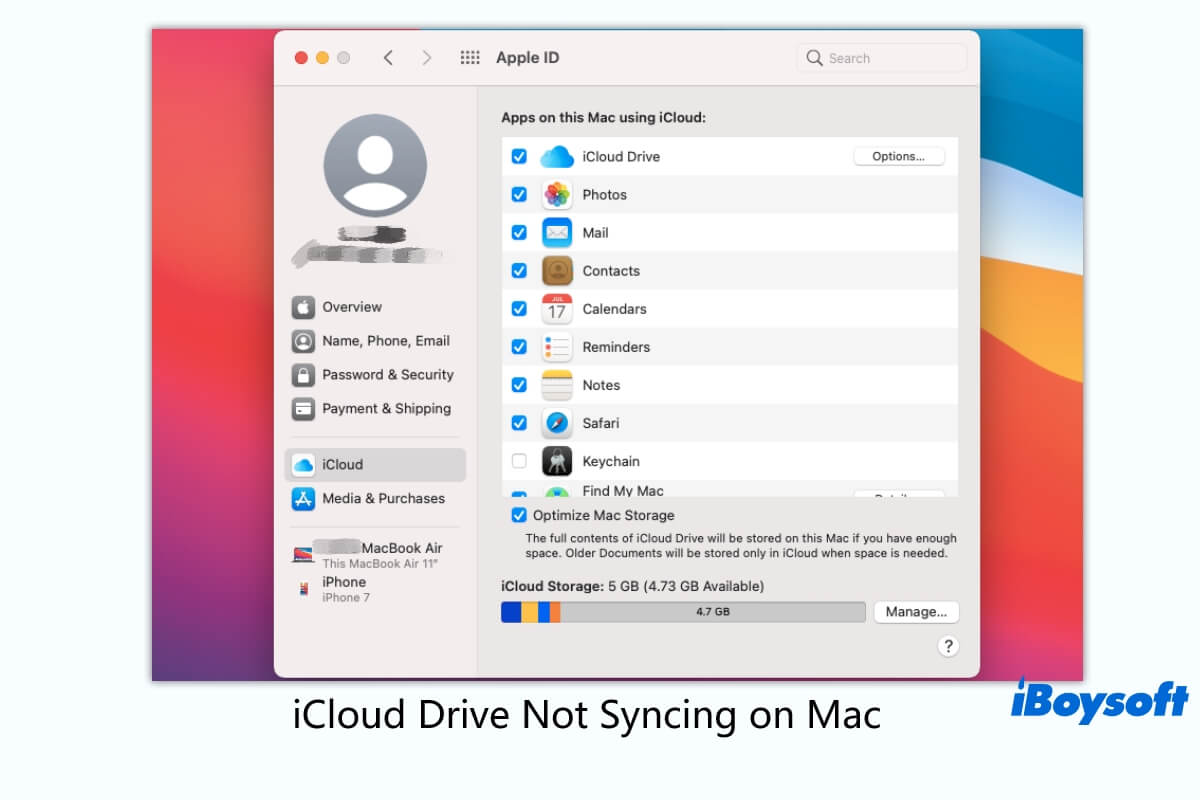iCloud Drive ist eine der Funktionen von iCloud, die mit macOS Sierra eingeführt wurde. In der Zwischenzeit hat Apple auch eine Option zu iCloud Drive hinzugefügt, nämlich Desktop & Dokumente-Ordner. Damit können Sie über iCloud Drive auf die Mac-Desktop- und Dokumentenordner auf all Ihren Geräten zugreifen.
iCloud Drive Desktop & Dokumente Übersicht
Mit iCloud werden Dateien hauptsächlich nach den Apps geordnet, zu denen sie gehören, und automatisch synchronisiert. Wenn es um die Dateiorganisation geht, bietet iCloud Drive eine detailliertere Methode. Sie können mit iCloud Drive jedes beliebige Dateiformat von Ihren Apple-Geräten oder einem Online-Browser speichern und wieder abrufen.
Um Dateien vom Mac in iCloud Drive hochzuladen, können Sie lokale Dateien vom Mac in den iCloud Drive im Finder-Sidebar ziehen und ablegen oder direkt neue Dateien/Ordner innerhalb von iCloud Drive erstellen. Außerdem ermöglicht Ihnen die iCloud Drive Desktop & Dokumente-Ordner-Option, Desktop- und Dokumente-Ordner einfach zu iCloud Drive hinzuzufügen.
Wenn Sie die Desktop & Dokumente-Ordner mit iCloud Drive synchronisieren, können auf allen Geräten mit derselben angemeldeten Apple ID auf die Dateien auf Ihrem Mac zugegriffen werden. Wenn Sie ein Dokument auf Ihrem Desktop erstellen, können Sie später daran von Ihrem iPhone, iPad oder iPod touch und auf iCloud.com arbeiten. Alle Änderungen bleiben überall auf dem neuesten Stand.
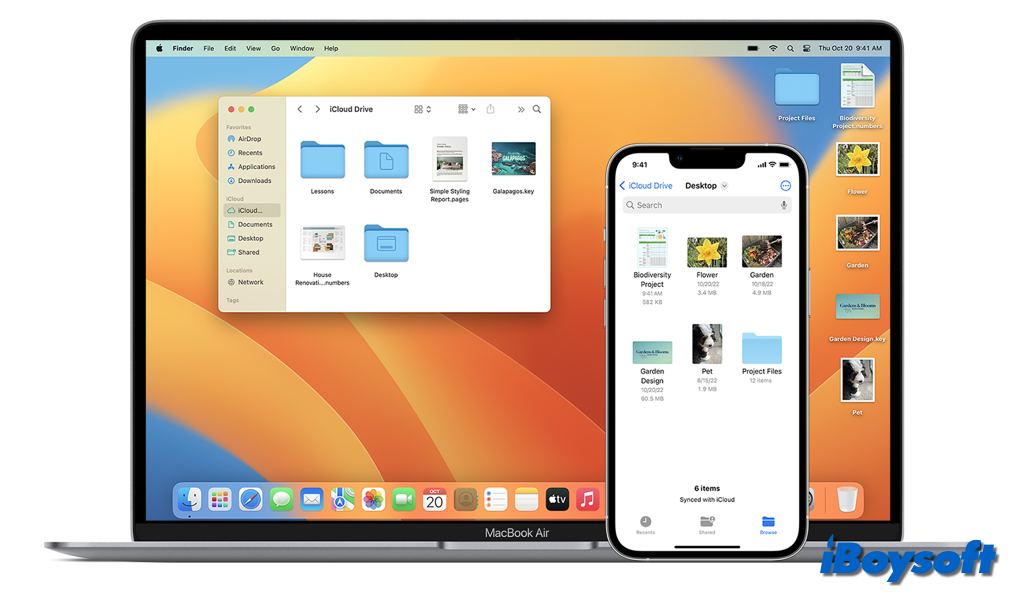
Wie man Desktop & Dokumente-Ordner zu iCloud Drive hinzufügt
Bevor Sie den folgenden Schritten folgen, um Desktop & Dokumente für iCloud Drive zu aktivieren, sollten Sie sicherstellen , dass genügend iCloud-Speicherplatz für die Desktop- und Dokumente-Ordner auf Ihrem Mac vorhanden ist. Apple liefert nur 5 GB kostenlos. Überprüfen Sie zuerst den iCloud-Speicherplatz:
- Gehen Sie zum Apple-Menü > Systemeinstellungen auf macOS Sonoma.
- Tappen Sie auf Ihre Apple ID und wählen Sie iCloud aus dem linken Bereich.
- Dann sehen Sie die iCloud-Speicherleiste oben.
- Bewegen Sie den Zeiger über den grauen Block, um den verfügbaren Speicherplatz anzuzeigen.
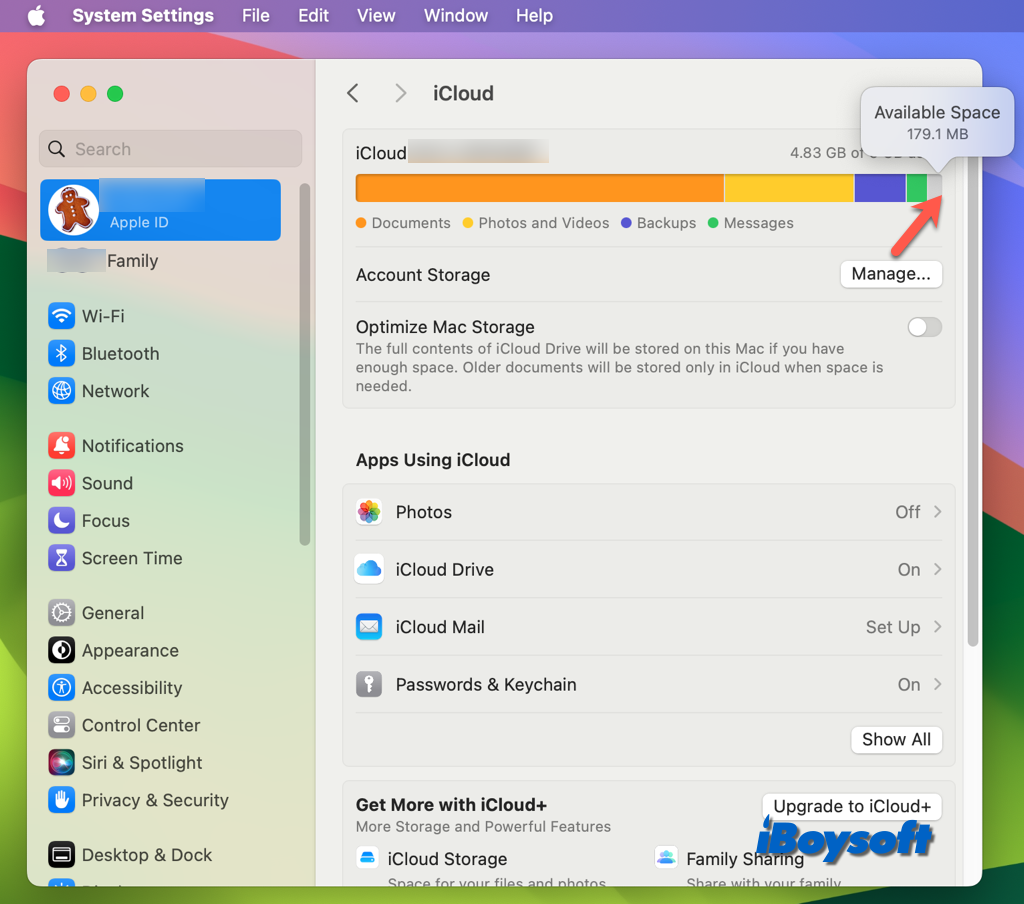
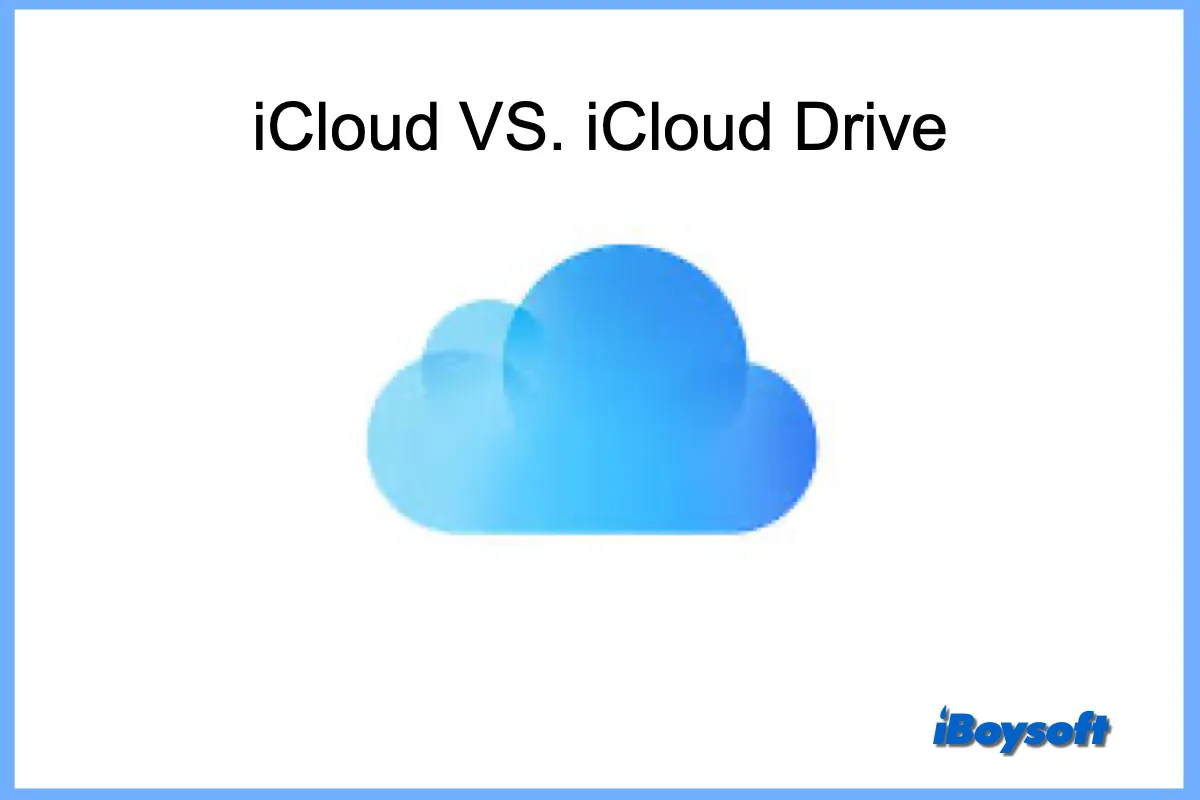
Wenn Sie sich wegen der ähnlichen Namen von iCloud und iCloud Drive verwirrt fühlen, können Sie sie nach dem Lesen dieses Beitrags von iBoysoft unterscheiden; er erklärt die Unterschiede zwischen iCloud und iCloud Drive.
Wenn Sie feststellen, dass der verfügbare Speicherplatz für Ihren Mac-Desktop und Ihre Dokumentenordner nicht ausreicht, können Sie sich entscheiden, den iCloud-Speicherplatz auf Ihrem Mac freizugeben oderauf iCloud+ upgraden, um mehr Speicherplatz zu erhalten.
Dann können Sie fortfahren und Desktop und Dokumente in iCloud Drive einschalten, so geht's:
- Klicken Sie auf das Apple-Logo in der linken Ecke Ihres Mac-Bildschirms und wählen Sie Systemeinstellungen.
- Tappen Sie auf Ihre Apple ID und klicken Sie auf der rechten Seite auf iCloud.
- Klicken Sie auf iCloud Drive und schalten Sie den Schalter neben Desktop- & Dokumentenordner ein.
- Klicken Sie auf Fertig.
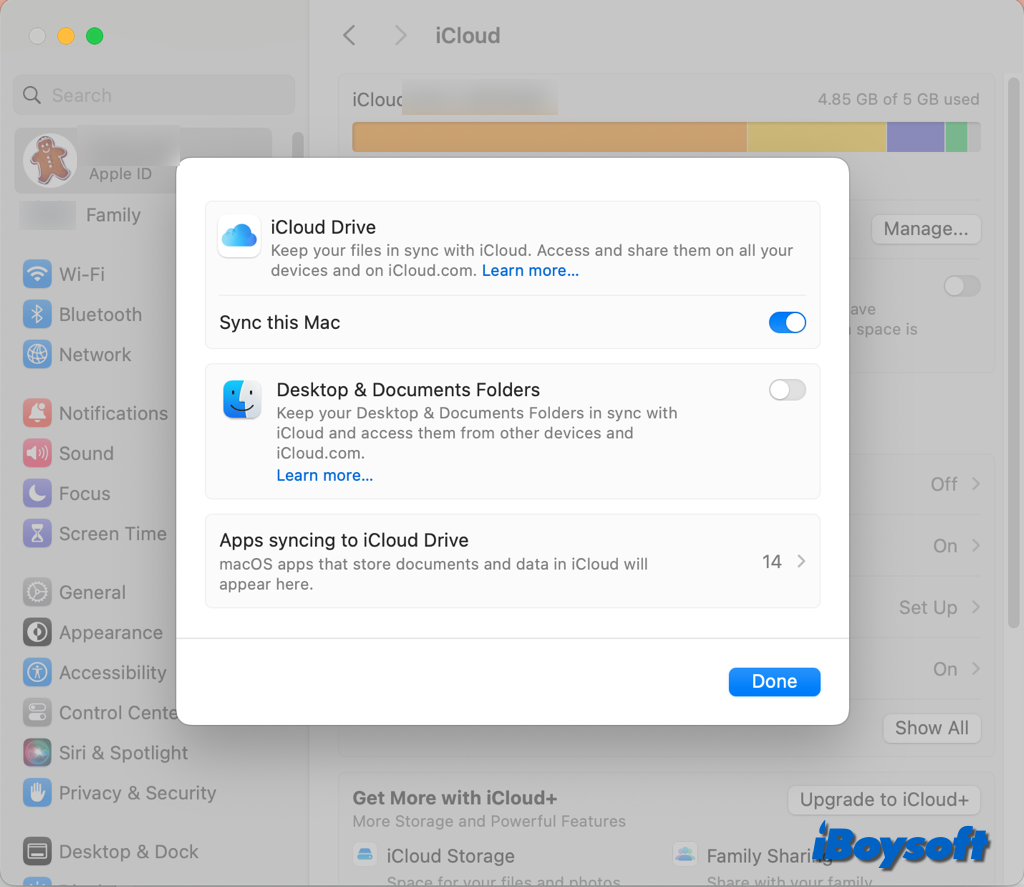
Wie entferne ich Desktop- & Dokumentenordner aus iCloud Drive
Manchmal möchten Sie die Mac-Desktop- und Dokumentenordner nicht mehr mit iCloud Drive synchronisieren, Sie können sie leicht mit den oben genannten Schritten deaktivieren, indem Sie einfach den Schalter neben den Desktop- & Dokumentenordnern ausschalten. Übrigens könnte das Entfernen der Desktop- und Dokumentenordner aus iCloud Drive eine Lösung sein, wenn:
Bevor Sie die Desktop- und Dokumente-Ordner aus iCloud Drive entfernen, sollten Sie besser wissen, was passiert, wenn Sie die Funktion deaktivieren, damit Sie später nicht verwirrt sind. Die Daten verbleiben auf Ihrem iCloud-Laufwerk und es wird ein neuer Desktop- und Dokumente-Ordner im Mac-Startordner namens iCloud Drive (Archiv) erstellt. Deshalb haben einige Mac-Benutzer festgestellt, dass die Desktop-Dateien nach dem Deaktivieren von iCloud Drive Desktop & Dokumente verschwinden.
Wenn Sie die Desktop- und Dokumente-Ordner für iCloud Drive später wieder aktivieren, werden automatisch die iCloud-Dateien auf Ihrem Mac-Desktop angezeigt.
Teilen Sie diesen informativen Beitrag über iCloud Drive Desktop & Dokumente!