Nach dem Sonoma-Update speichert Chrome die heruntergeladenen Dateien als versteckt. Sie müssen Command + Shift +. (die Punkt-Taste) drücken, um sie wieder sichtbar zu machen. Das ist sehr seltsam.
Viele Benutzer haben dasselbe Problem und suchen Hilfe in Foren wie Reddit und Apple-Diskussionen. Hier ist ein Fall aus Reddit:
Nach dem Upgrade auf macOS Sonoma begann Chrome, Downloads mit dem Attribut "versteckt" zu speichern. Ich habe Safari überprüft, dort gibt es kein solches Problem. Es passiert nur in Chrome. Ich muss die versteckten Dateien jedes Mal anzeigen, nachdem ich etwas heruntergeladen habe. Kann mir jemand helfen?
Das Problem der "Sonoma-Download-Dateien sind alle versteckt" ist eigentlich nicht komplex. In diesem Beitrag werden Sie bei der Analyse des Problems unterstützt und es werden erprobte Lösungswege angeboten.
Beheben Sie das Problem "Sonoma-Download-Dateien sind alle versteckt" auf Mac:
- Wechseln Sie zu einem anderen Browser
- Aktualisieren Sie Chrome oder den von Ihnen verwendeten Browser
- Deaktivieren Sie die iCloud-Synchronisierung
- Führen Sie das Terminal aus, um alle versteckten Dateien anzuzeigen
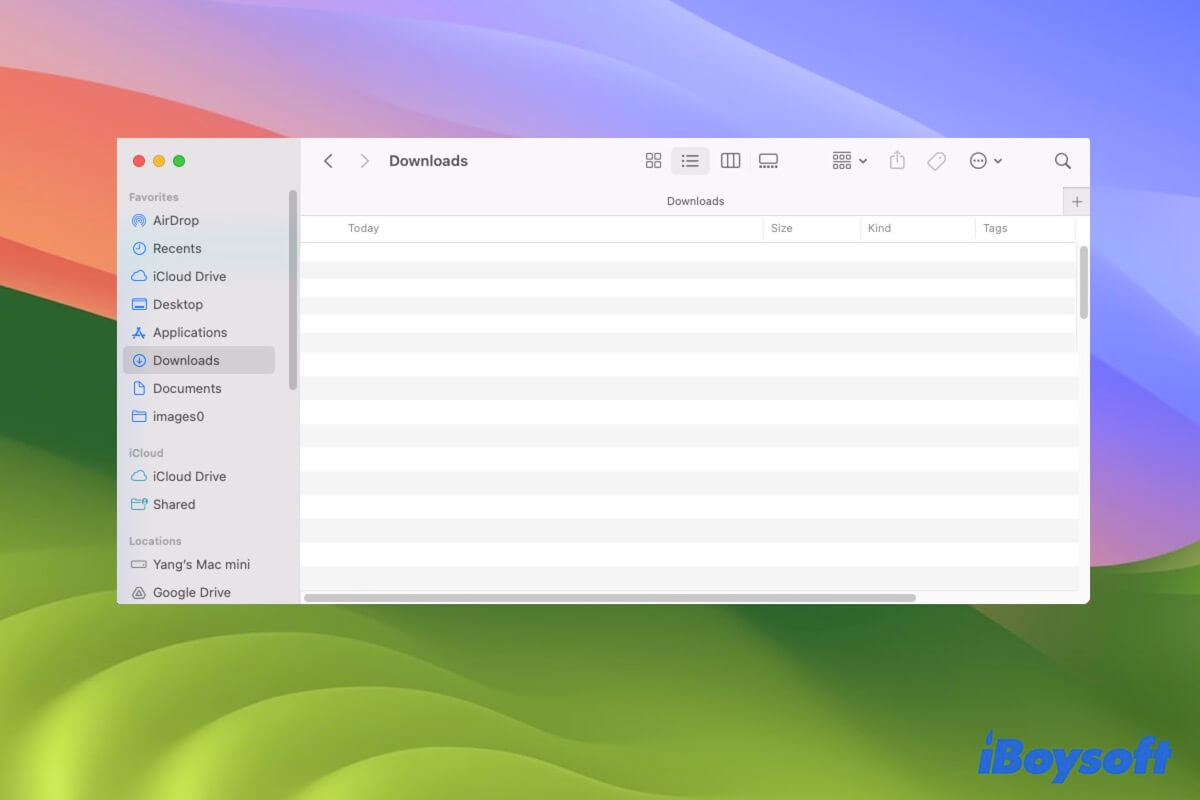
Warum sind die Download-Dateien nach dem Upgrade auf macOS Sonoma alle versteckt?
Das Problem, dass Dateien nach dem Herunterladen mit Chrome oder einem anderen Browser standardmäßig versteckt sind, ist kein häufiges Problem. Es tritt nur nach dem Update auf Sonoma auf. Daher können Fehler im macOS Sonoma die Hauptursache sein.
Tatsächlich können neben Systemfehlern auch Browserfehler und iCloud-Störungen dazu führen, dass heruntergeladene Dateien und Ordner auf Ihrem Mac nicht sichtbar sind.
Teilen Sie die Ursachen dafür, dass heruntergeladene Dateien nach dem Upgrade auf Sonoma alle versteckt sind.
Sonoma-Download-Dateien sind alle versteckt, wie behebt man das?
Die Dateien, die von Chrome, Safari oder einem anderen Browser heruntergeladen wurden, verstecken sich automatisch nach dem Upgrade auf macOS Sonoma und beeinträchtigen den schnellen Zugriff. Um das Problem zu beheben, können Sie diesen vier Möglichkeiten folgen.
Wechseln Sie zu einem anderen Browser
Nach Benutzerberichten tritt das Problem der versteckten Sonoma-Download-Dateien hauptsächlich in Chrome auf. Die Lösung besteht daher darin, zu einem anderen Browser wie dem integrierten Safari zu wechseln.
Wenn dieses Problem beim Verwenden von Safari nicht auftritt, bedeutet dies, dass Chrome möglicherweise einige Fehler aufweist. Überprüfen Sie alle installierten Browsererweiterungen und entfernen Sie verdächtige.
Aktualisieren Sie Chrome oder den von Ihnen verwendeten Browser
Möglicherweise haben Sie Chrome oder einen anderen von Ihnen verwendeten Browser nicht aktualisiert, was zu Inkompatibilitätsproblemen zwischen dem Browser und macOS 14 führen kann.
Sie können überprüfen, ob ein neues Update für Chrome oder den von Ihnen verwendeten Browser verfügbar ist. Falls ja, aktualisieren Sie ihn auf die neueste Version.
Deaktivieren Sie die iCloud-Synchronisierung
Wenn die automatisch versteckten Download-Dateien in Sonoma nichts mit dem Browser zu tun haben, können Sie überprüfen, ob iCloud dafür verantwortlich ist, sie unsichtbar zu machen.
Einige Benutzer berichten von einem Fehler bei der Desktop-iCloud-Synchronisierung. Die fehlerhafte iCloud-Synchronisierung führt dazu, dass die heruntergeladenen Dateien nicht angezeigt werden. Sie können die iCloud-Synchronisierung vorübergehend deaktivieren, bis der Fehler behoben ist.
- Gehen Sie zum Apple-Menü > Systemeinstellungen > klicken Sie auf Ihren Benutzernamen.
- Klicken Sie auf iCloud > iCloud Drive.
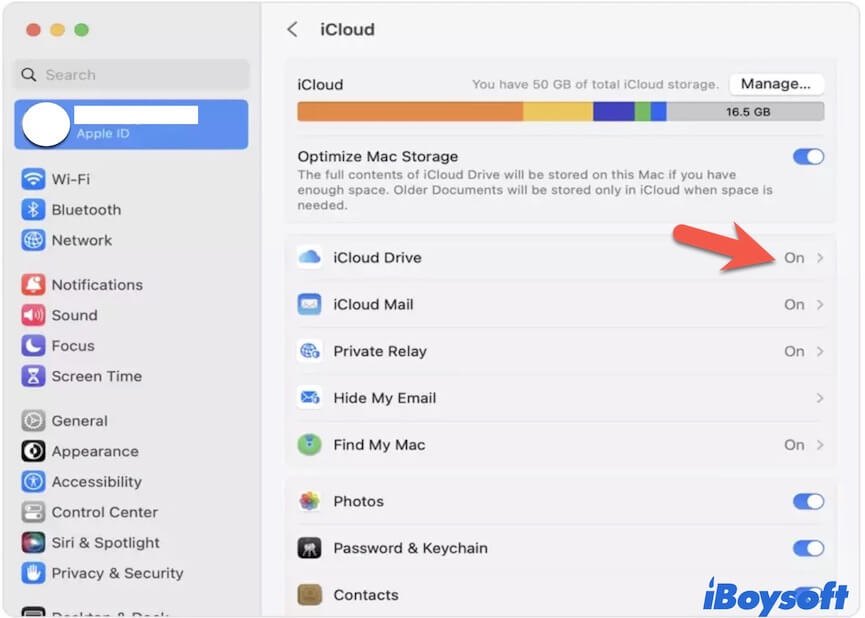
- Deaktivieren Sie die Synchronisierung der Schreibtisch- und Dokumentenordner.
Versuchen Sie nun, einige Dateien über Chrome herunterzuladen und prüfen Sie, ob das Problem behoben ist oder nicht.
Terminal ausführen, um alle versteckten Dateien anzuzeigen
Wenn die Dateien nach dem Herunterladen aus dem Browser in Sonoma immer noch nicht angezeigt werden, können Sie Terminal verwenden, um sie sichtbar zu machen.
So geht's:
- Öffnen Sie Launchpad > Andere > Terminal.
- Geben Sie die folgende Befehlszeile in das Terminalfenster ein und drücken Sie dann die Eingabetaste. defaults write com.apple.finder AppleShowAllFiles true
- Fahren Sie fort, indem Sie den folgenden Befehl kopieren und einfügen, um den Finder neu zu starten. killall Finder
Dann können Sie den Finder starten und alle versteckten Dateien im Downloads-Ordner und an anderen Orten im Finder sehen.
Wenn Sie nach Ausprobieren all dieser Methoden immer noch nicht die gewünschten Dateien auf Ihrem Mac finden können, könnten diese Dateien verloren gegangen sein. Sie können iBoysoft Data Recovery für Mac verwenden, um Ihre Mac-Festplatte zu scannen. Dadurch können Sie Ihre verlorenen Dateien einfacher und schneller finden.
- Laden Sie iBoysoft Data Recovery für Mac herunter, installieren Sie es und öffnen Sie es auf Ihrem Mac-Gerät.
- Wählen Sie Ihre interne Mac-Festplatte (macOS - Data oder Macintosh HD - Data) aus und klicken Sie auf Nach verlorenen Daten suchen.

- Überprüfen Sie die Scanergebnisse, zeigen Sie eine Vorschau und wählen Sie Ihre gewünschten Dateien aus.

- Klicken Sie auf Wiederherstellen, um die verlorenen Dateien wiederherzustellen.
Wenn Ihnen dieser Beitrag bei dem Problem "Sonoma-Download-Dateien sind alle versteckt" geholfen hat, teilen Sie ihn mit mehr Menschen.