Après la mise à jour Sonoma, Chrome enregistre les fichiers téléchargés comme étant cachés. Vous devez utiliser Commande + Maj + . (la touche Point) pour les afficher. C'est tellement étrange.
De nombreux utilisateurs rencontrent également le même problème et demandent de l'aide sur le forum Reddit et les discussions Apple. Voici un cas provenant de Reddit :
Après la mise à niveau vers macOS Sonoma, Chrome a commencé à enregistrer les téléchargements avec l'attribut de fichier caché. J'ai vérifié Safari, pas de problème de ce genre. Cela se produit uniquement sur Chrome. Je dois toujours afficher les fichiers cachés après chaque téléchargement. Quelqu'un peut-il aider ?
Le problème "Les fichiers de téléchargement Sonoma sont tous cachés" n'est en réalité pas complexe. Ici, cet article vous aide à analyser le problème et vous propose des méthodes testées pour le résoudre.
Réparer "Les fichiers de téléchargement Sonoma sont tous cachés" sur Mac :
- Passez à un autre navigateur
- Mettez à jour Chrome ou tout autre navigateur que vous utilisez
- Désactivez la synchronisation iCloud
- Exécutez le Terminal pour afficher tous les fichiers cachés
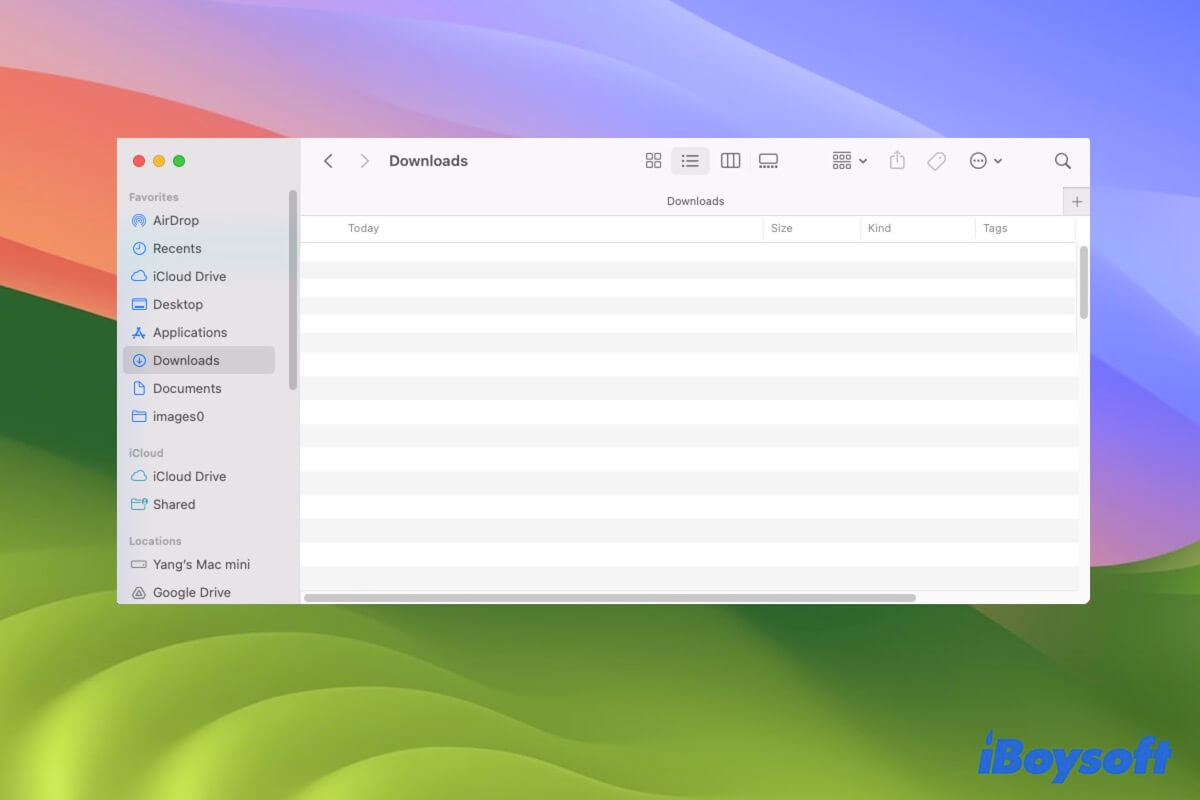
Pourquoi les fichiers de téléchargement sont-ils tous cachés dans macOS Sonoma ?
Les fichiers qui sont cachés par défaut après le téléchargement depuis Chrome ou tout autre navigateur ne sont pas un problème courant. Cela se produit uniquement après la mise à jour vers Sonoma. Ainsi, le bogue de macOS Sonoma peut être la principale cause.
En fait, en dehors des bogues du système, les erreurs du navigateur et l'interférence d'iCloud peuvent également entraîner l'invisibilité des fichiers et dossiers téléchargés sur votre Mac.
Partagez les causes pour lesquelles les fichiers téléchargés sont tous cachés après la mise à jour vers Sonoma.
Les fichiers de téléchargement Sonoma sont tous cachés, comment les résoudre ?
Les fichiers téléchargés à partir de Chrome, Safari ou tout autre navigateur se cachent automatiquement après la mise à jour vers macOS Sonoma, ce qui perturbe votre accès rapide. Pour résoudre le problème, vous pouvez suivre ces quatre méthodes.
Passez à un autre navigateur
D'après les utilisateurs des forums, le problème des fichiers de téléchargement Sonoma cachés se produit principalement sur Chrome. Ainsi, la solution est de changer pour un autre navigateur comme Safari intégré.
Si ce problème ne se produit pas lorsque vous utilisez Safari, cela montre que Chrome peut présenter des erreurs. Vous pouvez vérifier toutes les extensions de navigateur ajoutées et supprimer celles qui vous semblent suspectes.
Mettez à jour Chrome ou tout autre navigateur que vous utilisez
Il se peut que vous n'ayez pas mis à jour Chrome ou tout autre navigateur tiers que vous utilisez, ce qui entraîne des problèmes d'incompatibilité entre le navigateur et macOS 14.
Vous pouvez vérifier s'il y a une nouvelle mise à jour disponible pour Chrome ou le navigateur que vous utilisez. Si c'est le cas, mettez-le à jour vers la dernière version.
Désactiver la synchronisation iCloud
Si les fichiers de téléchargement automatiquement masqués dans Sonoma ne sont pas liés au navigateur, vous pouvez vérifier si iCloud les rend invisibles.
Certains utilisateurs signalent un bug avec la synchronisation iCloud sur le bureau. La synchronisation iCloud défectueuse entraîne l'absence des fichiers téléchargés. Vous pouvez désactiver temporairement la synchronisation iCloud jusqu'à la résolution de l'erreur.
- Allez dans le menu Apple > Préférences Système > cliquez sur votre nom d'utilisateur.
- Cliquez sur iCloud > iCloud Drive.
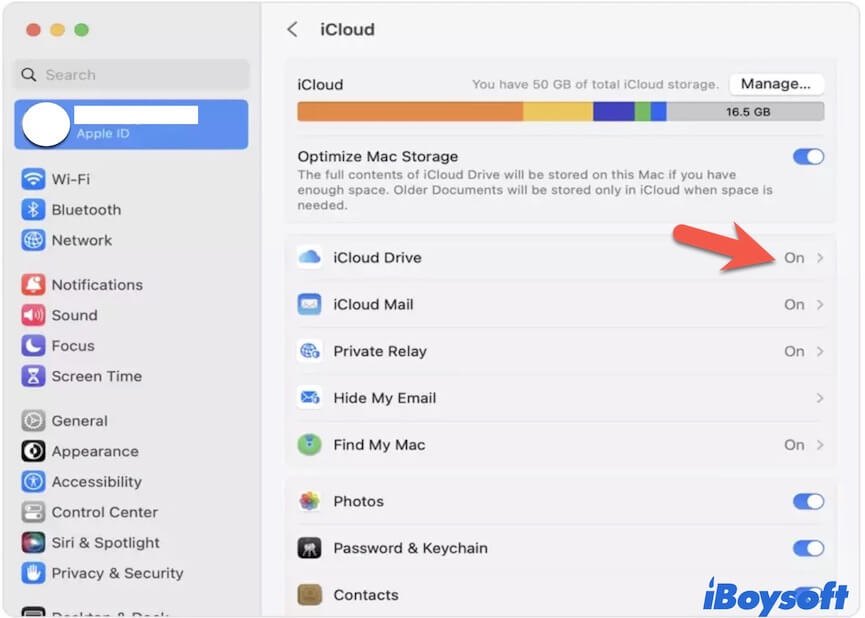
- Désactivez la synchronisation des dossiers Bureau et Documents.
Essayez maintenant de télécharger des fichiers depuis Chrome et vérifiez si le problème est résolu ou non.
Exécuter Terminal pour afficher tous les fichiers masqués
Si les fichiers n'apparaissent toujours pas après avoir été téléchargés depuis le navigateur dans Sonoma, vous pouvez utiliser Terminal pour les afficher.
Voici comment faire :
- Ouvrez Launchpad > Autres > Terminal.
- Entrez la ligne de commande suivante dans la fenêtre Terminal, puis appuyez sur Retour. defaults write com.apple.finder AppleShowAllFiles true
- Continuez à copier et coller la commande ci-dessous pour redémarrer le Finder. killall Finder
Ensuite, vous pouvez ouvrir le Finder et voir tous les fichiers masqués dans le dossier Téléchargements et d'autres emplacements dans le Finder.
Si, après avoir essayé toutes les méthodes ci-dessus, vous ne parvenez toujours pas à trouver les fichiers souhaités sur votre Mac, ces fichiers peuvent être perdus. Vous pouvez utiliser iBoysoft Data Recovery for Mac pour analyser le disque dur de votre Mac. Cette méthode vous aidera à retrouver vos fichiers perdus plus facilement et plus rapidement.
- Téléchargez, installez et ouvrez iBoysoft Data Recovery for Mac sur votre appareil Mac.
- Sélectionnez votre disque dur interne Mac (macOS - Data ou Macintosh HD - Data) et cliquez sur Rechercher les données perdues.

- Vérifiez les résultats de l'analyse, prévisualisez et sélectionnez les fichiers souhaités.

- Cliquez sur Récupérer pour récupérer les fichiers perdus.
Si cet article vous aide à résoudre le problème des "fichiers de téléchargement Sonoma sont tous masqués", partagez-le avec plus de personnes.