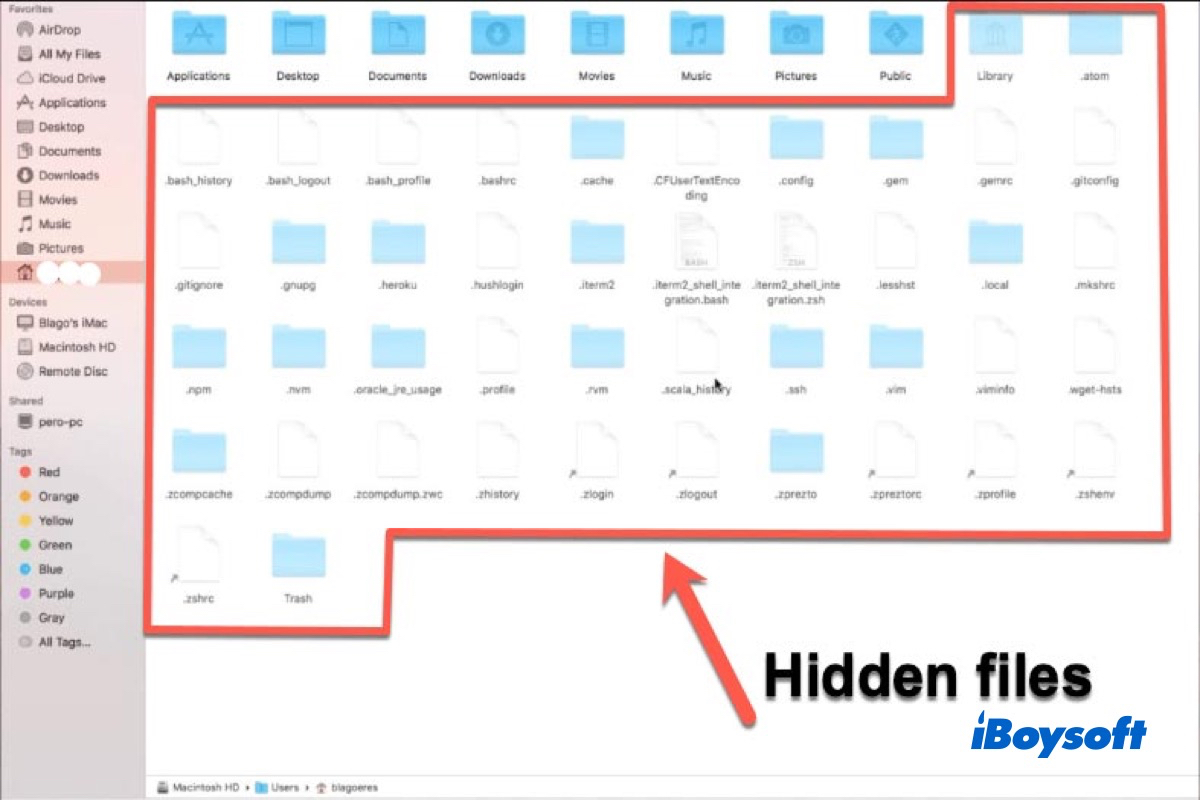Es ist vernünftig und praktisch, dass macOS einige Dateien standardmäßig versteckt hält. Was aber, wenn Sie versteckte Dateien aus irgendeinem Grund anzeigen müssen? Zum Beispiel verstecken Sie Dateien auf Ihrem Mac manuell mit dem Befehl "chflags hidden", um sie vor versehentlichem Löschen zu schützen, aber später können Sie diese versteckten Dateien nicht mehr finden.
Oder Sie möchten einige übrig gebliebene Dateien nach der Deinstallation von Anwendungen auf dem Mac löschen, können sie aber nicht finden, weil Mac OS diese Dateien versteckt hat. Was sollten Sie tun, damit Mac versteckte Dateien oder Ordner anzeigt?
Machen Sie sich keine Sorgen. Dieser Artikel zeigt Ihnen, wie Sie versteckte Dateien und Ordner auf dem Mac anzeigen können. Lesen Sie einfach weiter.
Warum versteckt macOS Dateien oder Ordner?
Eine versteckte Datei oder ein versteckter Ordner ist eine Datei bzw. ein Ordner, die bzw. der von den Dateisystemprogrammen standardmäßig nicht angezeigt wird, wenn eine Verzeichnisliste angezeigt wird. Mac OS hat schon immer einige wichtige Dateien auf der Startfestplatte versteckt.
Sicherlich fragen Sie sich, warum Apple Inc. es nicht zulässt, dass Sie versteckte Dateien auf dem Mac sehen? Dafür gibt es im Allgemeinen zwei Hauptgründe:
Aus Sicherheitsgründen: Der Hauptgrund ist, dass die wichtigsten Systemdateien versteckt sein müssen, damit Ihr Mac korrekt funktioniert. Dadurch werden diese Dateien davor geschützt, von einem durchschnittlichen Mac-Benutzer beschädigt oder gelöscht zu werden. Zu den versteckten Dateien gehören Einstellungen, Caches, Protokolle und andere Servicedateien der installierten Anwendungen und des Mac-Betriebssystems.
Der Ordnung halber: Ein weiterer Grund, warum einige Dateien versteckt sind, ist, dass Ihr Computer und der Schreibtisch unordentlich aussehen würden, wenn alle Dateien auf dem Mac für Sie sichtbar wären. Daher werden Dateien, die nicht häufig verwendet werden, außer Sichtweite gelegt.
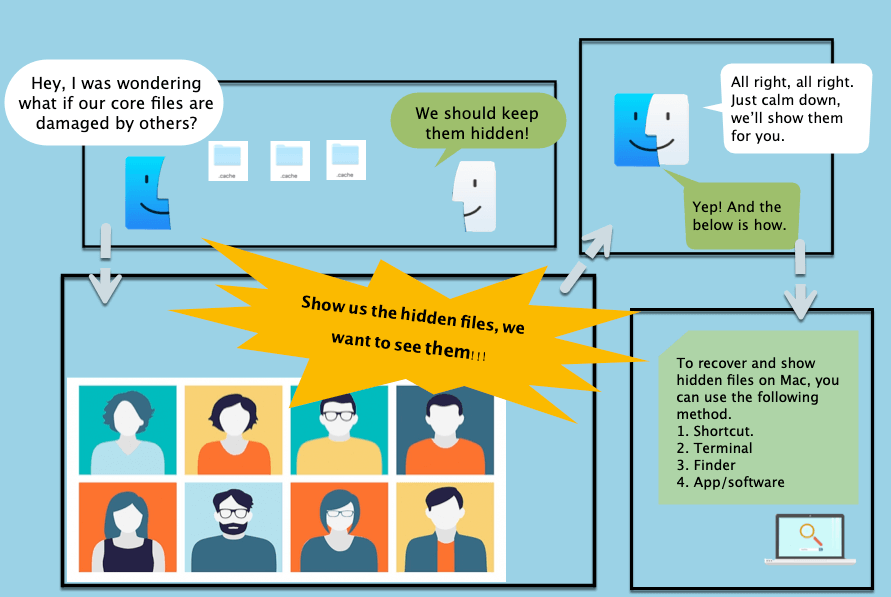
In manchen Fällen möchten Sie jedoch versteckte Dateien finden, um Fehler in Anwendungen zu beheben, verlorene/verschwundene Dateien zu finden oder den Cache auf dem Mac zu leeren, indem Sie versteckte Dateien löschen, um mehr Speicherplatz zu schaffen. Sie wissen nicht, wie Sie diese unsichtbaren Dateien aufspüren können? Keine Sorge, der folgende Teil geht ins Detail.
Wie zeigt man versteckte Dateien über eine Tastenkombination an?
Eigentlich ist eine Tastenkombination der einfachste und effizienteste Weg, um versteckte Dateien auf Mac-Computern anzuzeigen, da Sie nur einige Tasten auf Ihrer Tastatur drücken müssen. Zeigen Sie versteckte Dateien und Ordner auf Ihrem Mac mit den folgenden Schritten an:
- Klicken Sie auf das Finder-Symbol im Mac-Dock, um es zu öffnen.
- Klicken Sie in der linken Seitenleiste unter Speicherorte auf den Ordner Macintosh HD.
- Drücken Sie die Tastenkombination Command + Shift + Punkt (.).
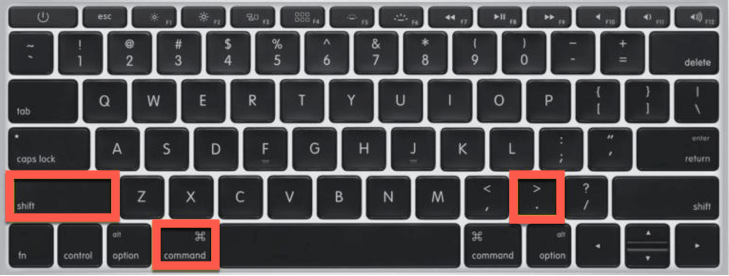
Sie sehen nun ein Dutzend Macintosh HD-Ordner und -Dateien, die in der rechten Spalte ausgegraut sind. Das bedeutet, dass alle versteckten Dateien angezeigt werden. Um auf die Dateien eines Macintosh HD-Ordners zuzugreifen, doppelklicken Sie auf ihn.
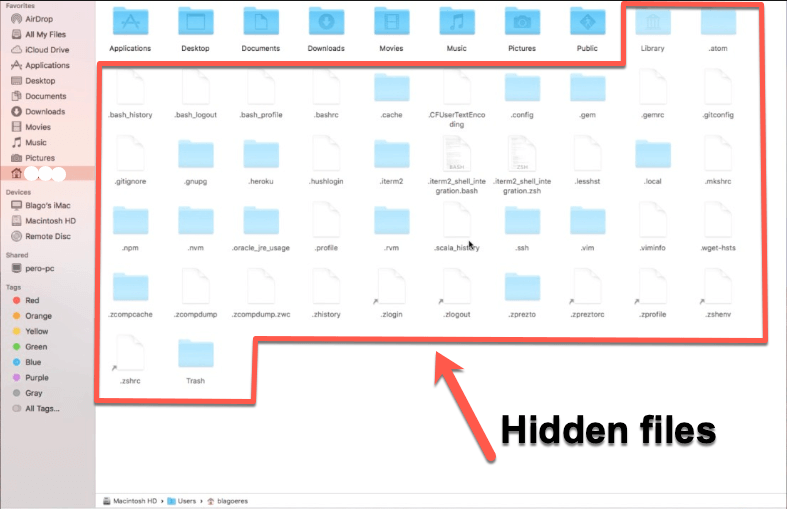
Neben dem macOS-Volume kann diese Methode auch verwendet werden, um versteckte Dateien und Ordner auf externen Festplatten und USB-Sticks anzuzeigen und versteckte Dateien auf SD-Karten einzusehen. Wenn Sie Dateien auf einer externen Festplatte auf dem Mac nicht sehen können, sind diese Dateien vielleicht versteckt. Die Verwendung dieser Tastenkombination sollte ebenfalls funktionieren.
Wie kann man versteckte Dateien über den Mac Finder aufdecken?
Der Finder ist der Standard-Dateimanager und die grafische Benutzeroberfläche, die unter macOS verwendet wird. Er ist für alle Programme, Dateien, Festplatten, Netzwerkvolumes usw. zuständig. Wenn Sie also versteckte Dateien und Ordner aufdecken möchten, können Sie dies über den Finder tun.
- Öffnen Sie den Finder auf Ihrem Mac.
- Klicken Sie in der Menüleiste auf Gehe zu und drücken Sie die Optionstaste (auf manchen Tastaturen ist es die Alt-Taste), dann sehen Sie den versteckten Ordner Bibliothek.
- Halten Sie die Optionstaste gedrückt, klicken Sie auf den Bibliotheksordner und prüfen Sie, ob Sie die gewünschten Dateien finden können.
Alternativ können Sie auch wie folgt vorgehen, um den Inhalt des versteckten Ordners Bibliothek zu sehen und darauf zuzugreifen.
- Öffnen Sie den Finder auf Ihrem Mac.
- Klicken Sie in der Menüleiste auf Gehe zu.
- Wählen Sie Gehe zu Ordner oder drücken Sie die Shift + Command + G.
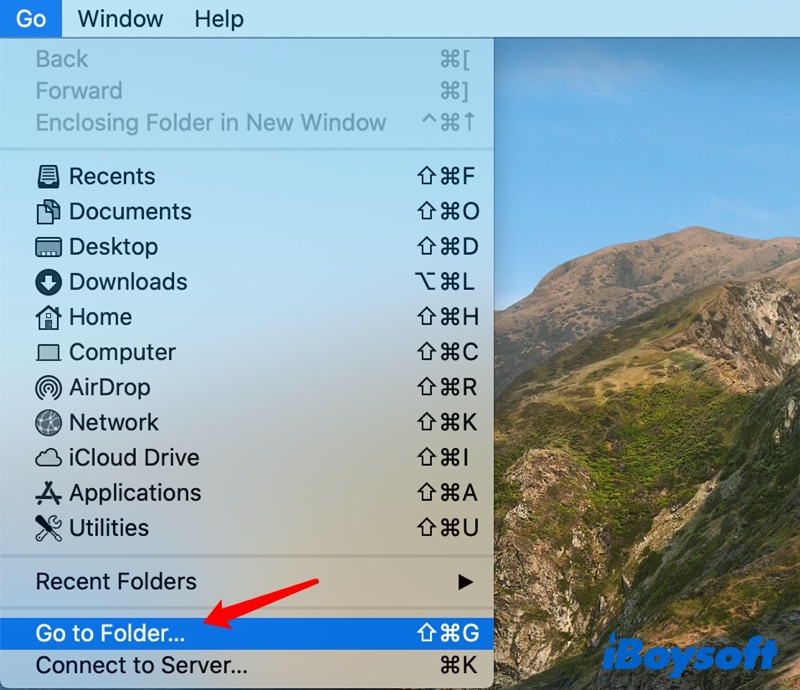
- Geben Sie ~/ Bibliothek in das Feld ein und klicken Sie auf Gehe zu.
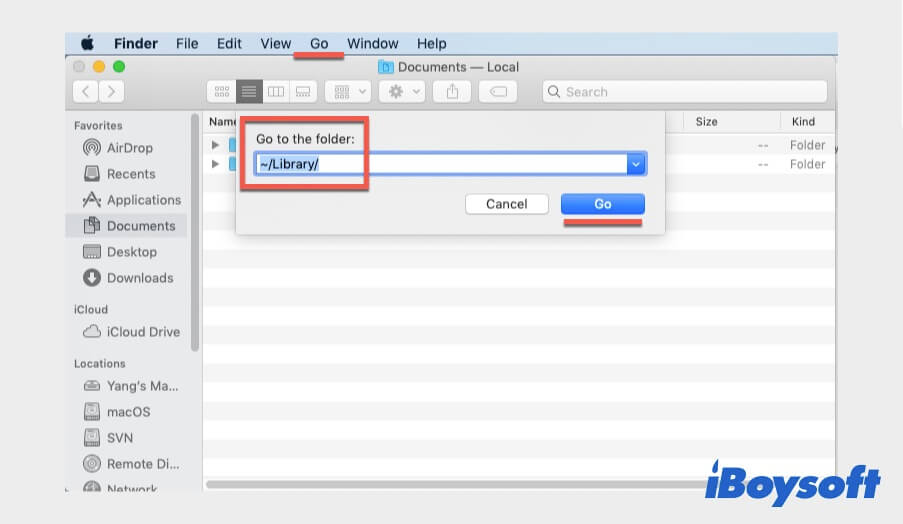
Haben Sie die gewünschten Dateien mit den oben genannten Methoden nicht gefunden? Dann gehen wir zur nächsten Methode über.
Wie kann man die versteckten Dateien auf dem Mac mit Terminal wieder einblenden?
Das Anzeigen versteckter Dateien auf dem Mac mit dem Dienstprogramm Terminal ist eine weitere fortgeschrittene Methode. Um Terminal auszuführen, müssen Sie mit der Befehlszeile vertraut sein. Wenn Sie mit der Befehlszeile vertraut sind, gehen Sie wie folgt vor, um versteckte Dateien und Ordner auf Ihrem Mac anzuzeigen:
- Öffnen Sie Terminal über Launchpad > Andere.
- Geben Sie den folgenden Befehl in das Terminal-Fenster ein und drücken Sie die Eingabetaste.
defaults write com.apple.finder AppleShowAllFiles TRUE - Geben Sie dann diesen Befehl ein und drücken Sie die Eingabetaste, um den Finder und den Schreibtisch zu aktualisieren.
killall Finder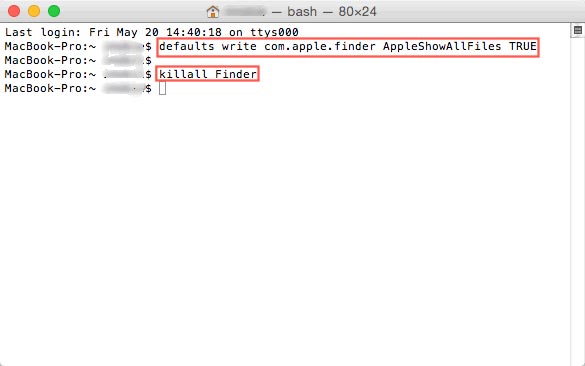
Werfen Sie nun einen Blick in Ihren Macintosh HD-Ordner, um alle versteckten Ordner/Dateien zu sehen, einschließlich aller temporären Dateien, die auf dem Schreibtisch gespeichert sind.
Wie kann man versteckte Dateien auf dem Mac mit Software wiederherstellen und anzeigen?
Es ist möglich, dass Sie versteckte oder verschwundene Dateien auf Ihrem Mac immer noch nicht sehen können, nachdem Sie alle genannten Lösungen ausprobiert haben. Der letzte Ausweg, um Mac versteckte Dateien anzeigen zu lassen, ist die Verwendung einer intuitiven Drittanbieter-App.
iBoysoft Mac Datenrettung ist eine professionelle und 100% sichere Anwendung, die Ihnen hilft, schnell alle Dateien auf Ihrer Macintosh-Festplatte wiederherzustellen, einschließlich der versteckten Dateien. Egal aus welchem Grund Sie Daten verloren haben, wie z.B. versehentliches Löschen, Virenbefall oder geheime, vom Mac-Betriebssystem versteckte Dateien, diese Software kann diese Dateien wiederherstellen.
Diese App ist vollständig kompatibel mit macOS 12 Monterey, macOS 11 Big Sur, macOS 10.15 Catalina, macOS 10.14 Mojave, macOS 10.13 High Sierra, macOS 10.12 Sierra, und Mac OS X 10.11 El Capitan, 10.10 Yosemite und 10.9 Mavericks. Außerdem funktioniert es problemlos auf Mac-Modellen mit T2/M1/M1 Pro/M1 Max-Chips.
In nur 4 Schritten können Sie versteckte Dateien und Ordner auf dem Mac wiederherstellen und anzeigen:
- Laden Sie iBoysoft Datenrettung für Mac kostenlos herunter, installieren und starten Sie es auf Ihrem Computer.
- Wählen Sie das Startlaufwerk, das die versteckten Dateien und Ordner enthält, und klicken Sie auf Scannen. Dies wird nach massiven Dateien auf diesem Laufwerk scannen, einschließlich aller versteckten Dateien und verlorenen/gelöschten Daten.
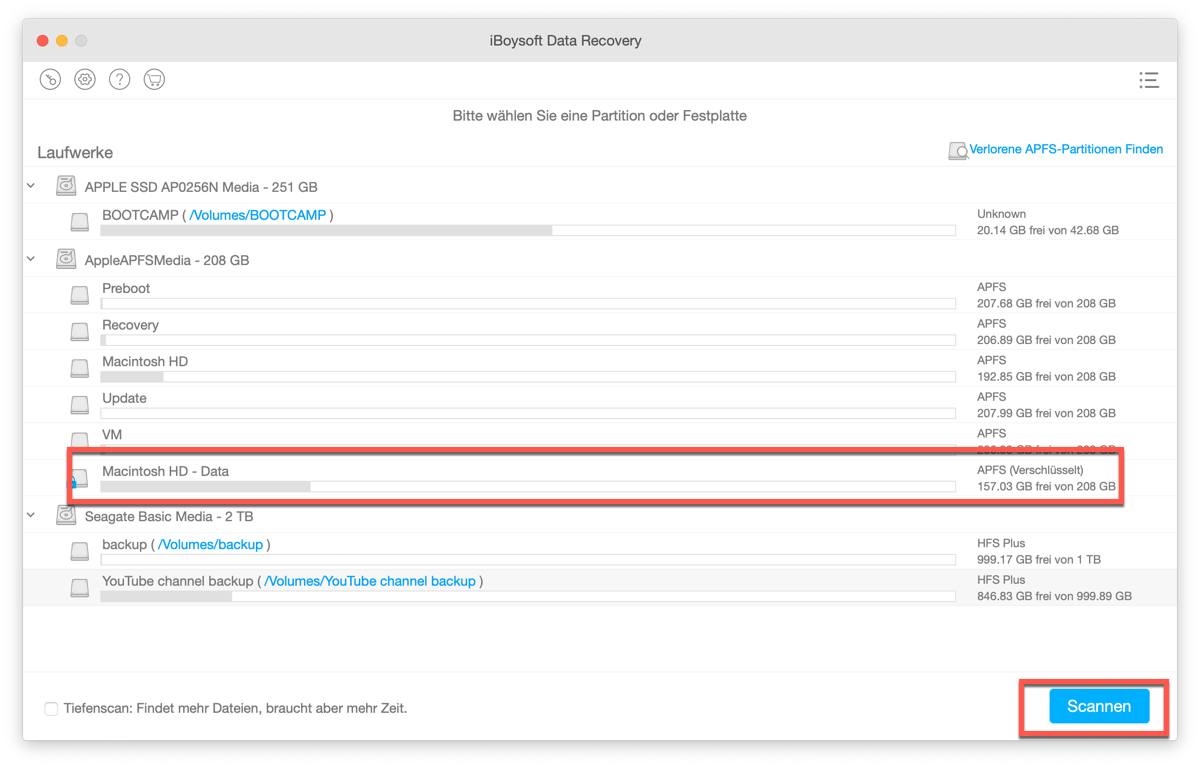
- Sobald der Scanvorgang abgeschlossen ist, können Sie die gewünschten Dateien nach ihrem Dateityp markieren.
- Wählen Sie die Dateien aus, die Sie wiederherstellen möchten, und klicken Sie dann auf Wiederherstellen, um sie wiederherzustellen.
Mit diesem Tool können Sie auch verschwundene Dateien von externen Festplatten, SD-Karten, USB-Sticks, internen Mac-Festplatten usw. wiederherstellen. Außerdem können Sie mit dieser Anwendung verlorene Dateien von formatierten, beschädigten, nicht lesbaren und nicht mountbaren Laufwerken auf dem Mac wiederherstellen.

Dokumentenordner fehlt auf Mac Monterey oder Big Sur, was ist zu tun?
Lösungen zur Behebung des fehlenden Dokumentenordners auf Mac Monterey, Big Sur, Catalina, Mojave und OS X, wenn der Dokumentenordner auf dem Mac nicht gefunden werden kann. Read more >>
Wie kann man versteckte Dateien auf dem Mac ausblenden?
Nachdem Sie diese Dateien gesehen und bearbeitet haben, möchten Sie diese versteckten Dateien vielleicht wieder ausblenden. Schließlich sind sie mit der Sicherheit Ihres macOS verbunden.
Sie fragen sich, wie Sie das machen können? Schauen Sie sich einfach die folgenden Lösungen an.
Lösung 1: Versteckte Dateien auf dem Mac mit einer Verknüpfung ausblenden
Wenn Sie die versteckten Dateien im Finder mit einer Tastenkombination angezeigt haben und umgekehrt, können Sie sie auch mit derselben Tastenkombination ausblenden. Drücken Sie dazu einfach noch einmal Command + Shift + Punkt.
Lösung 2: Versteckte Dateien mit Terminal ausblenden
Wenn Sie sie zuvor mit einer Befehlszeile angezeigt haben, können Sie diese Dateien auch mit Terminal unsichtbar machen. Gehen Sie einfach wie folgt vor.
- Öffnen Sie Terminal.
- Geben Sie den folgenden Befehl in die Terminal-Eingabeaufforderung ein und drücken Sie die Eingabetaste.
defaults write com.apple.finder AppleShowAllFiles FALSE - Geben Sie weiterhin diesen Befehl ein, um den Finder zu aktualisieren, wie Sie es zuvor getan haben.
killall Finder
Wie kann man Dateien und Ordner verstecken, um sie privat zu machen?
Wahrscheinlich haben Sie einige private Dateien oder Ordner, auf die Sie nicht möchten, dass andere Leute darauf zugreifen. Wenn Sie zum Beispiel an einem Dokument oder einem Entwurf arbeiten, möchten Sie nicht, dass andere Ihre Arbeit plagiieren. Zum Glück gibt es einen raffinierten Trick, um Dateien und Ordner auf Ihrem Mac-Computer zu verstecken.
- Öffnen Sie Terminal auf Ihrem Mac.
- Geben Sie den folgenden Befehl ein und drücken Sie die Leertaste.
chflags hidden - Ziehen Sie die Dateien oder Ordner, die Sie ausblenden möchten, in das Terminal-Fenster. Der Dateipfad wird im Terminal-Fenster angezeigt, und Sie sollten diesen Pfad notieren, damit Sie die Datei bei Bedarf wieder einblenden können.
- Drücken Sie die Eingabetaste, um diesen Vorgang zu bestätigen. Sie werden sehen, dass Ihre Dateien aus dem Finder verschwinden.
Wenn Sie die versteckten Dateien und Ordner auf Ihrem Mac wieder wie gewohnt einblenden möchten, können Sie das gleiche Verfahren anwenden. Aber dieses Mal geben Sie einfach chflags nohidden anstelle von chflags hidden ein.
Hinweis: Wenn es Ihnen nicht gelungen ist, Dateien zu verstecken und das Terminal die Meldung Zsh: permission denied anzeigt, müssen Sie zuerst den Fehler Zsh permission denied im macOS Terminal beheben und dann die oben genannten Befehle erneut versuchen.
Zusammenpacken
Es spielt keine Rolle, ob Sie die versteckten Dateien nur aus Neugier einblenden wollen oder um einige Probleme auf Ihrem Mac zu beheben. Die oben genannten Lösungen sollten hilfreich sein, um diese Dateien aufzufinden. Aber im Vergleich zu den komplizierten Befehlszeilen ist iBoysoft Datenrettung für Mac die einfachste und risikofreie Methode, um die fehlenden Dateien auf Mac Computern zu finden.
FAQs zum Anzeigen versteckter Dateien auf Mac
- QWie kann ich versteckte Dateien auf Mac 2021 anzeigen?
-
A
Der einfachste Weg, versteckte Dateien und Ordner in einem aktiven Finder-Fenster anzuzeigen, ist die Tastenkombination Shift + Command + Punkt (.) zu drücken. Diese Aktion funktioniert überall, außer auf dem Schreibtisch, und Sie können die betroffenen Dateien und Ordner wieder verstecken, indem Sie die Tastenkombination einfach wiederholen.
- QKönnen versteckte Dateien wiederhergestellt werden?
-
A
Das Wiederherstellen von versteckten Dateien und Ordnern ist durchaus möglich. Es ist sogar genauso einfach wie das Wiederherstellen sichtbarer Dateien.