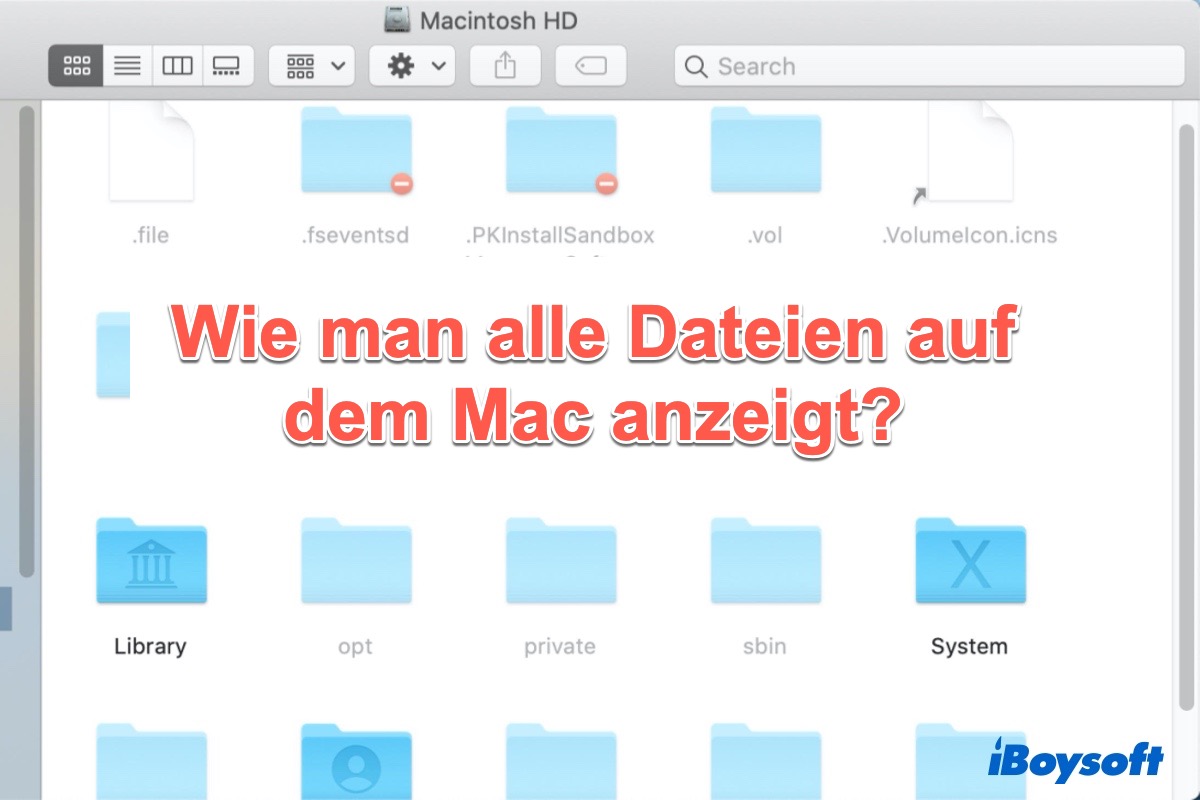Apple hat einige Systemdateien der Einfachheit halber versteckt und auch, um das versehentliche Löschen von Daten von Mac Nutzern zu verhindern. Sie müssen zum Beispiel die normalerweise versteckten Systemdateien im Apple-Betriebssystem finden, wenn Sie versuchen, die Datenreste einer deinstallierten App zu löschen, um eine saubere Zukunft zu gewährleisten oder den Cache auf dem Mac zu leeren.
Was sollten Sie tun, damit diese versteckten Dateien oder Ordner angezeigt werden?
Keine Sorge. Hier sind ein paar Tipps, Sie versteckte Dateien/Ordner auf Ihrem Mac anzeigen können. Außerdem finden Sie hier Lösungen für Dateien, die auf einer externen Festplatte "verschwunden" und nicht mehr sichtbar sind.
Warum gibt es versteckte Dateien auf einem Mac?
Ein versteckter Ordner oder eine versteckte Datei ist ein Ordner oder eine Datei, die das Betriebssystem normalerweise NICHT in Apples Finder anzeigt. Dies ist eine Standardeinstellung, die jedoch geändert werden kann. Versteckte Dateien/Ordner werden häufig verwendet, um beispielsweise Benutzer-Einstellungen zu speichern oder den Status eines Dienstprogramms zu bewahren.
Auch hier kann es eine Reihe von Gründen geben, warum Dateien und Ordner versteckt sind. Meistens liegt es daran, dass sie Daten enthalten, die für den reibungslosen Betrieb Ihres Apple wichtig sind und natürlich nicht verändert werden sollten.
Außerdem würde Ihr Mac furchtbar unübersichtlich aussehen, wenn sie alle im Finder sichtbar wären. Apple mag keine Unordnung. Aus demselben Grund können diese allgegenwärtigen Dateien oder Ordner auch auf der externen Festplatte versteckt werden.
Möchten Sie wissen, wie Sie alle Dateien auf der Festplatte Ihres Apple Mac oder auf Ihrer externen Festplatte anzeigen können? Lesen Sie weiter!
Wie zeigt man versteckte Dateien auf der Mac-Festplatte an?
Lassen Sie uns zunächst das Problem angehen, dass Ihre Dateien oder Ordner auf der internen Festplatte des Computers nicht alle angezeigt werden. Normalerweise gibt es vier Möglichkeiten, Mac-Dateien/Ordner im Finder sichtbar zu machen. Alle diese Lösungen sind relativ einfach.
- Versteckte Dateien auf dem Mac mit dem Tastaturkürzel anzeigen
- Versteckte Ordner auf dem Mac über den Finder anzeigen
- Versteckte Dateien mit Software aufdecken
- Versteckte Dateien auf dem Mac mit Terminal aufdecken
Lösung 1: Versteckte Dateien auf dem Mac mit dem Tastaturkürzel anzeigen
- Klicken Sie auf das Finder-Symbol im Mac-Dock, um es zu öffnen.
- Wählen Sie in der linken Seitenleiste den Macintosh-Ordner aus, in dem Sie die versteckten Dateien anzeigen möchten.
- Drücken Sie Befehlstaste + Umschalttaste + Punkt(.).

Anschließend sehen Sie eine zusätzliche Liste von Macintosh-Ordnern und -Dateien, die in der rechten Spalte ausgegraut erscheinen. Das bedeutet, dass die versteckten Dateien angezeigt werden. Diese Tastenkombination kann auch verwendet werden, um versteckte Dateien auf externen Festplatten anzuzeigen.
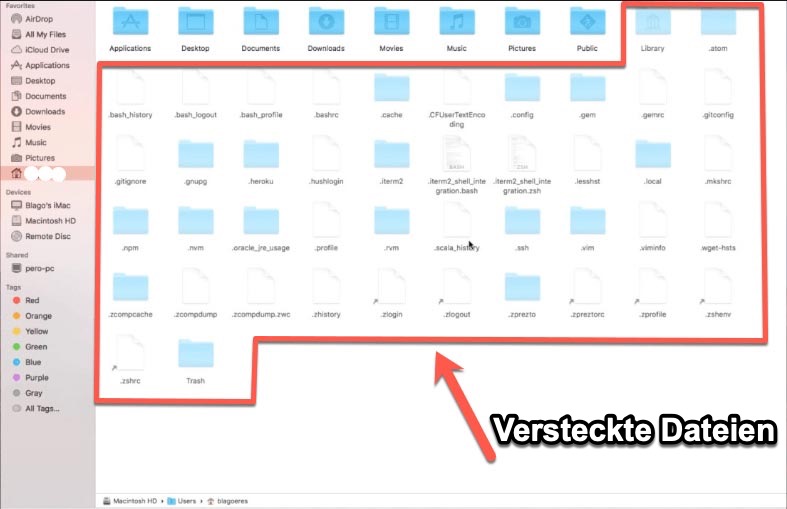
Lösung 2: Versteckte Ordner auf dem Mac über den Finder anzeigen
Es gibt eigentlich drei Bibliotheksordner auf Ihrem Mac. Überraschenderweise sind zwei davon sichtbare Bibliotheksordner und einer ist ein versteckter Bibliotheksordner. Der versteckte Ordner enthält alle notwendigen Dateien, die Ihr macOS benötigt, um Ihr Nutzerprofil auszuführen.
Führen Sie die folgenden Schritte aus, um den versteckten Bibliotheksordner in Ihrem Benutzerordner auf dem Mac anzuzeigen:
- Öffnen Sie den Finder auf Ihrem Mac und wählen Sie Macintosh HD.
- Klicken Sie im Finder-Menü oben links auf Ihrem Schreibtisch auf Gehe zu und drücken Sie Wahltaste.
- Wenn Sie die Wahltaste gedrückt halten, sehen Sie einen versteckten Library-Ordner unterhalb des Home-Ordners. Klicken Sie darauf, um direkt in den Library-Ordner in Ihrem Beutzer-Ordner zu gelangen.
Wenn Sie den versteckten Library-Ordner gefunden haben und wissen möchten, wo sich die beiden anderen sichtbaren Library-Ordner befinden, gehen Sie wie folgt vor:
- Öffnen Sie den Finder und wählen Sie in der Seitenleiste unter Speicherorte die Option Macintosh HD.
- Wählen Sie nun Macintosh HD und dann Library, Sie werden den ersten Library-Ordner hier sehen.
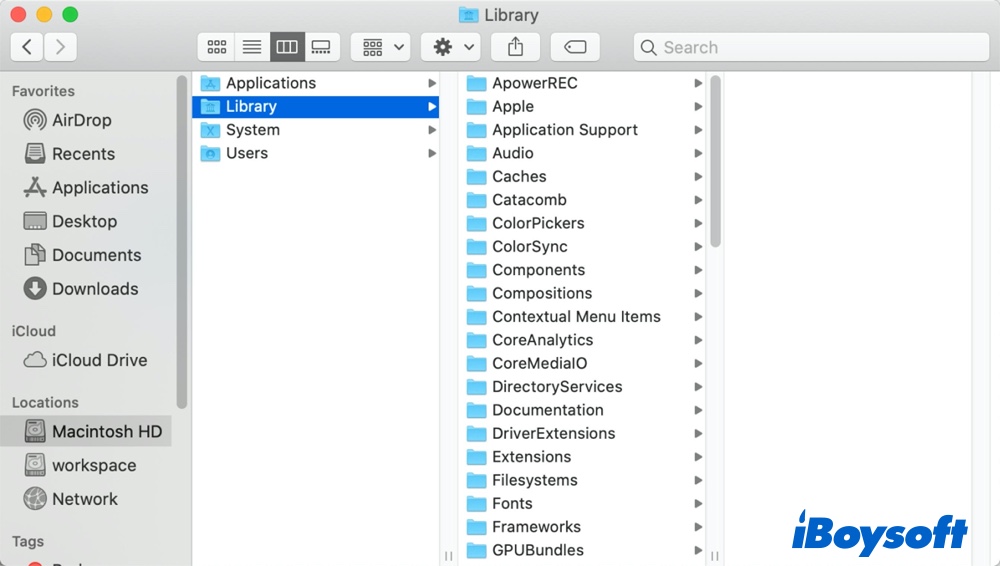
Der zweite Bibliotheksordner befindet sich in Ihrem Systemordner. Wenn Sie den Finder öffnen und Macintosh HD auswählen - und dann als zweiten Schritt diesmal System auswählen - dann wählen Sie Library.
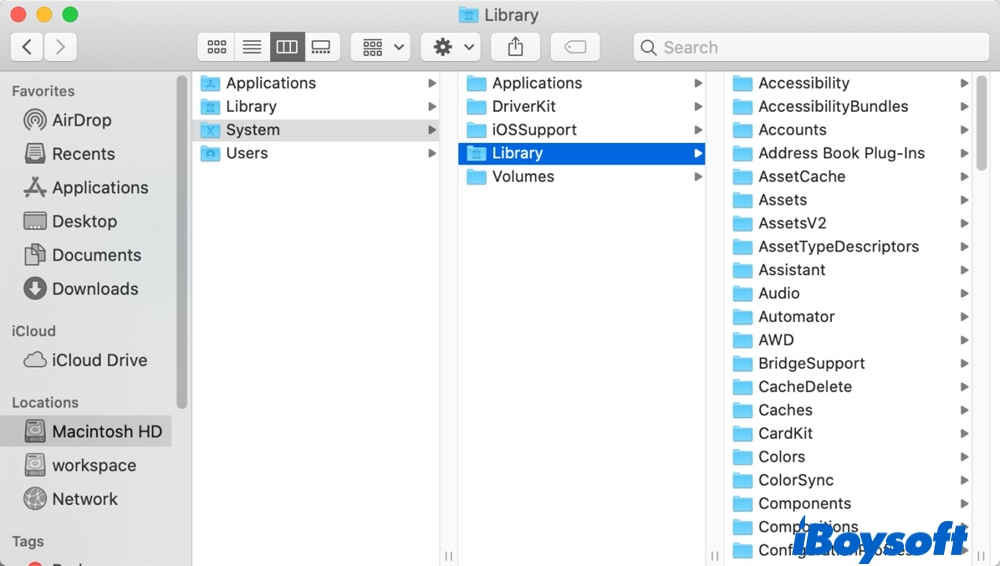
Lösung 3: Versteckte Dateien mit Software aufdecken
Zusätzlich zur Verwendung des Tastaturkürzels und des Finders, um Mac versteckte Dateien anzeigen zu lassen, können Sie eine intuitive Drittanbieter-App verwenden, um das Problem zu beheben.
iBoysoft Mac Datenrettung ist eine praktische Datenrettungssoftware, mit der Sie alle Dateien auf Ihrer Macintosh-Festplatte und externen Festplatte in wenigen Schritten anzeigen können.
In nur 3 bis 4 Schritten scannt diese Anwendung gründlich riesige Dateien auf Ihrer internen/externen Festplatte. Dann können Sie Ihre versteckten oder vermissten Dateien zurückholen.
1. Downloaden, installieren und starten Sie iBoysoft Datenrettung für Mac.
2. Schließen Sie optional die externe Festplatte, die keine Dateien anzeigt, an Ihren Mac an. (Überspringen Sie diesen Schritt, wenn Sie das interne Laufwerk Ihres Computers scannen).
3. Wählen Sie die Festplatte aus, die Sie scannen möchten, und klicken Sie auf Scannen, um die Suche zu starten.
Wenn Sie viele große und/oder zahlreiche Dateien haben, kann dies eine ganze Weile dauern. Warten Sie einfach geduldig, bis der Scanvorgang abgeschlossen ist. Wenn Sie sich auf den kleinsten zu scannenden Bereich bezüglich Ihrer fraglichen Dateien konzentrieren, kann dies die Scanzeit ebenfalls verkürzen. Mit anderen Worten: Das Scannen eines ganzen Laufwerks dauert länger als das Scannen eines einzelnen Ordners Ihrer Bibliothek.
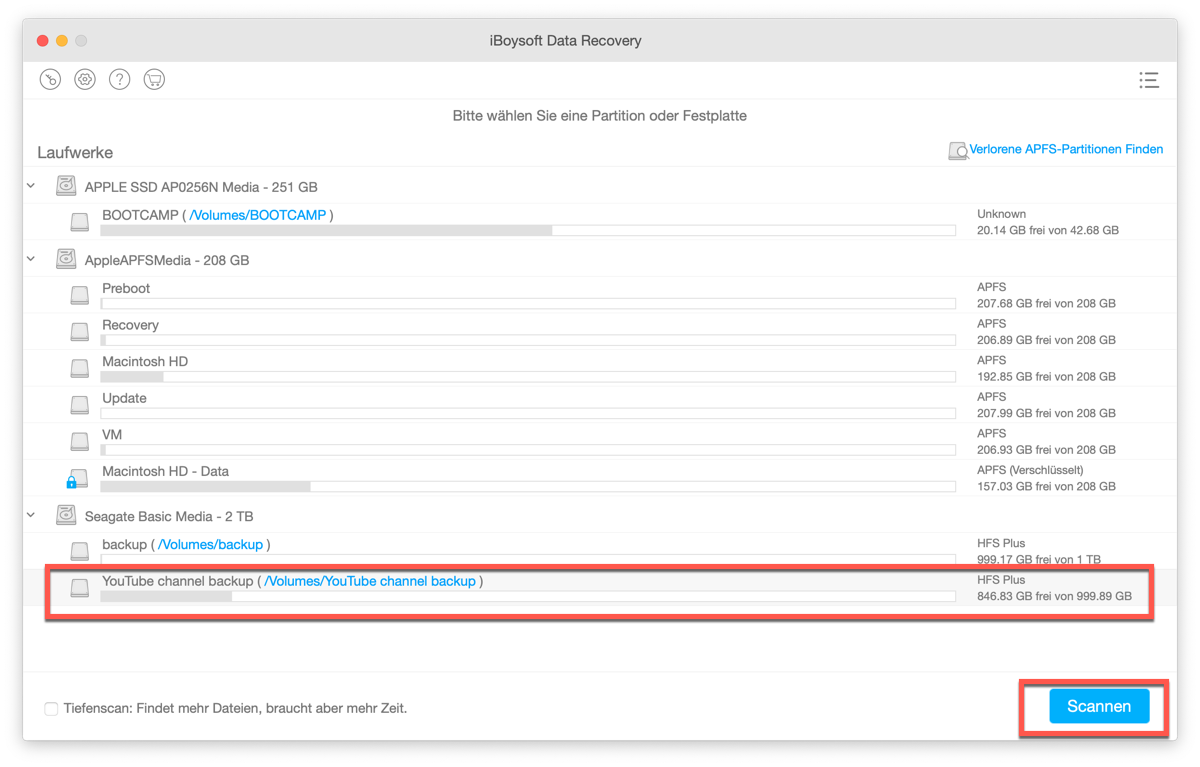
4. Sehen Sie sich die Scanergebnisse in der Vorschau an, wählen Sie die gewünschten Dateien aus und klicken Sie dann auf Wiederherstellen.
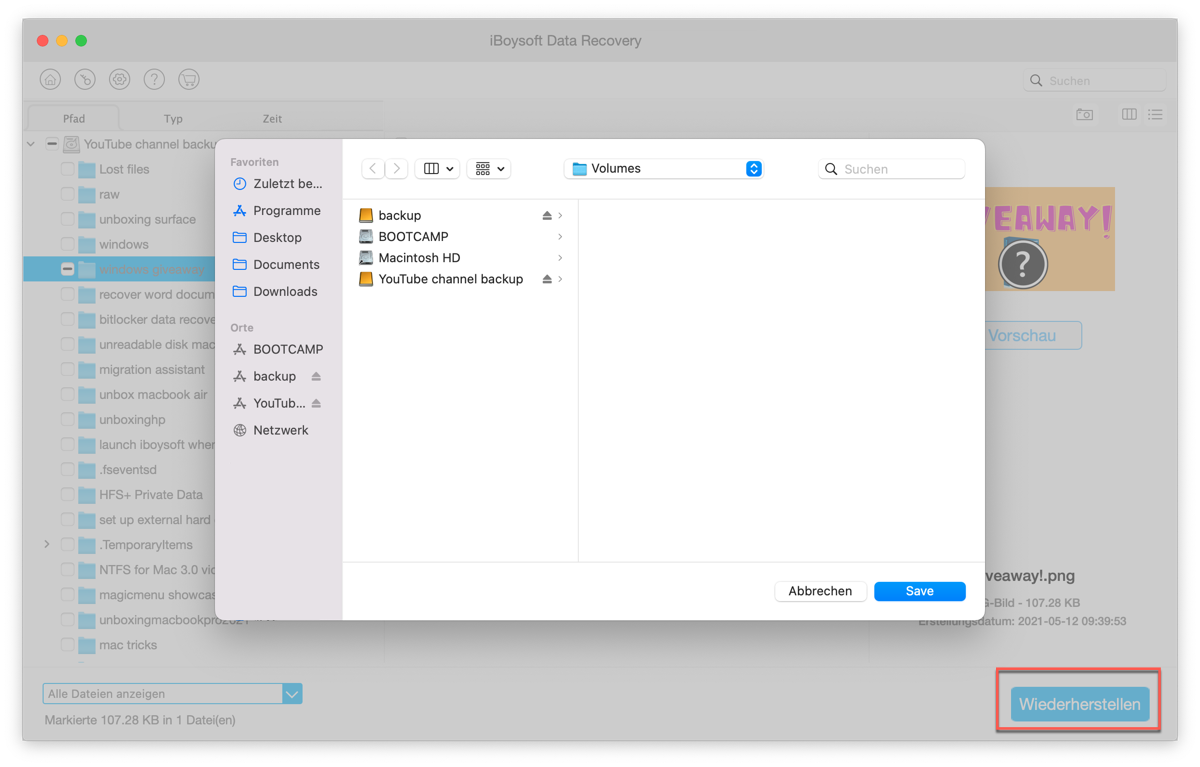
Lösung 4: Versteckte Dateien auf dem Mac mit Terminal aufdecken
In Apples Betriebssystem gibt es ein eingebautes Dienstprogramm namens Terminal, mit dem Sie Ihr Mac OS über eine Befehlszeile steuern können. Wenn Sie mit der Befehlszeile vertraut sind, können wir loslegen, auch wenn Anfänger vielleicht nicht weitergehen möchten.
1. Öffnen Sie Terminal über Launchpad > Andere oder indem Sie über den Finder zu Ihren Dienstprogrammen navigieren.
2. Geben Sie den folgenden Befehl in das Terminal-Fenster ein und drücken Sie die Eingabetaste:
defaults write com.apple.finder AppleShowAllFiles TRUE
3. Geben Sie dann diesen Befehl ein und drücken Sie die Eingabetaste. (Keine Sorge, dieser Befehl klingt ernst, aber er schließt den Finder und öffnet ihn erneut, um ihn mit den oben geänderten Einstellungen zurückzusetzen).
killall Finder
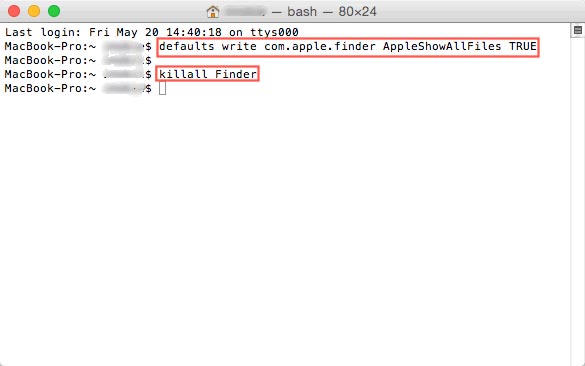
Werfen Sie nun einen Blick in Ihren Macintosh-HD-Ordner, um alle versteckten Ordner zu sehen, einschließlich aller temporären Dateien, die auf dem Schreibtisch gespeichert sind. Wenn Sie die versteckten Dateien auf einer externen Festplatte, die an Ihren Apple-Computer angeschlossen ist, nicht sehen konnten, sollte auch diese Befehlszeilenlösung funktionieren.
Hinweis: Wenn Sie die Dateien nach Beendigung des Vorgangs ausblenden möchten, führen Sie alle oben genannten Schritte erneut aus, ersetzen Sie jedoch "TRUE" durch "FALSE".
Dateien auf einer externen Festplatte unter Apples Mac OS nicht sehen? So beheben Sie das Problem.
Manchmal kann es vorkommen, dass auf Ihrer externen Festplatte keine Dateien angezeigt werden, obwohl sie noch vorhanden sind und wertvollen Speicherplatz beanspruchen. Wenn Sie nach dem Ausprobieren der oben genannten Methoden immer noch keine Dateien auf Ihrer externen Festplatte sehen können, lesen Sie weiter.
Das bedeutet, dass die Dateien auf Ihrer externen Festplatte nicht versteckt sind, sondern dass sie aus anderen Gründen verschwunden sind, z. B. aufgrund von Dateisystemfehlern oder ernsthafteren physischen Problemen. Sie können die folgenden Lösungen ausprobieren.
Lösung 1: Stellen Sie sicher, dass Ihre externe Festplatte im Festplattendienstprogramm eingebunden ist
Wenn die externe Festplatte nicht im Festplattendienstprogramm angezeigt wird oder nicht ordnungsgemäß gemountet ist, können Sie sie im Finder nicht sehen und die Dateien auf der externen Festplatte werden nicht angezeigt. Überprüfen Sie also zunächst, ob die externe Festplatte im Festplattendienstprogramm angezeigt wird und als "aktiviert" an Ihrem Apple-Computer registriert ist.
- Gehen Sie mit dem Finder zu Programme > Dienstprogramme > Festplattendienstprogramm.
- Wenn das Laufwerk in der Seitenleiste sichtbar ist, wählen Sie es aus und klicken Sie dann auf die Schaltfläche Aktivieren oben im Fenster, um dieses Laufwerk einzubinden. Alternativ können Sie auch auf die Option Aktivieren neben dem Laufwerk klicken.
Hoffentlich können Sie jetzt alle Dateien auf der externen Festplatte im Finder und auf dem Schreibtisch sehen. Falls nicht, hat Ihre externe Festplatte möglicherweise Probleme mit dem Dateisystem, die durch Erste Hilfe im Festplattendienstprogramm behoben werden können.
Lösung 2: Überprüfen Sie den Mac-Papierkorb
Möglicherweise haben Sie versehentlich Dateien auf Ihrer externen Festplatte gelöscht, ohne es zu bemerken. Als erstes sollten Sie prüfen, ob sich die Datei noch im Papierkorb befindet.
Klicken Sie auf das Papierkorbsymbol im Dock und untersuchen Sie das sich öffnende Finder-Fenster. Wenn Sie die Datei sehen, ziehen Sie sie aus dem Papierkorb, oder klicken Sie mit der rechten Maustaste auf die Datei und wählen Sie Zurücklegen.
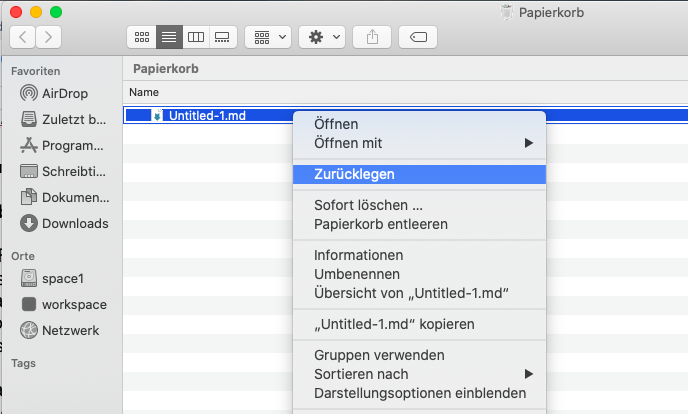
Lösung 3: Aktualisieren oder laden Sie einen Festplattentreiber für Ihre externe Festplatte herunter
Laut Apple sollte immer das aktuellste Update für Ihr Betriebssystem installiert werden. Allerdings gab es in der Geschichte von Apple schon einmal Probleme mit versteckten Dateien:
1. Nach einem neuen macOS-Update, nämlich dem jüngsten macOS 12 Monterey-Update.
2. Bei der Umstellung von Intel Mac auf M1 Mac..
Wenn Sie Dateien auf einer externen Festplatte auf einem Intel-basierten Mac mit macOS Big Sur 11 nicht sehen können, können Sie Ihr System auf macOS Big Sur 11.4 aktualisieren, das viele Probleme behebt.
Wenn Sie Dateien oder Ordner auf einer externen NTFS-Festplatte mit einem Apple Silicon M1 Mac nicht lesen, anzeigen oder schreiben können, benötigen Sie eine NTFS for Mac-Software, die mit M1 Mac, M1 Pro und M1 Max kompatibel ist.
Lösung 4: Beheben Sie die beschädigte externe Festplatte durch Neuformatierung
Denken Sie daran: Wählen Sie niemals "Formatieren", "Löschen" oder "Wiederherstellen", wenn Sie mit einer externen Festplatte arbeiten, es sei denn, Sie sind damit einverstanden, ALLE Daten auf der Festplatte zu verlieren.
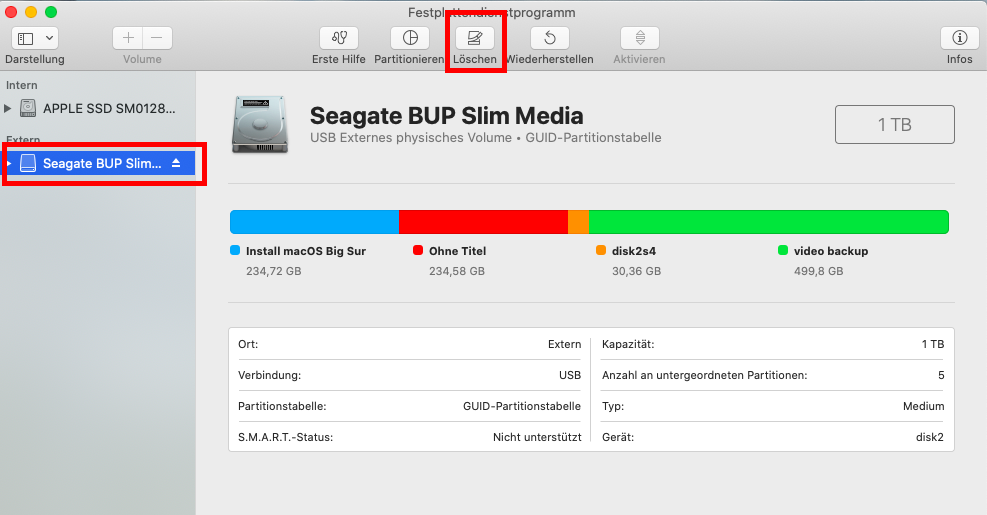
Wenn das Dateisystem Ihrer externen Festplatte stark beschädigt ist, sie aber ansonsten in Ordnung ist, kann sie von macOS nicht erkannt werden. Selbst wenn sie vom Betriebssystem erkannt wurde, haben Sie möglicherweise keinen vollen Zugriff auf die Dateien auf ihr. Der letzte Ausweg ist die Neuformatierung der externen Festplatte auf Ihrem Mac, vorausgesetzt, Sie sind damit einverstanden, alle Daten auf der externen Festplatte zu löschen!
Wenn der Löschvorgang abgeschlossen ist, erhalten Sie eine leere externe Festplatte. Verschieben Sie dann Ihre Sicherungsdateien zurück auf das Laufwerk und Sie werden feststellen, dass alles einwandfrei funktioniert.
Achtung: Denken Sie daran, dass bei der Neuformatierung alle auf dem Laufwerk gespeicherten Daten gelöscht werden. Stellen Sie immer sicher, dass Sie Ihre wichtigen Dateien auf einem separaten Laufwerk oder in einer Cloud gesichert haben. Sie haben keine Kopie einer wichtigen Datei oder mehrerer Dateien? Sie können auch die Datenrettungs-App von iBoysoft verwenden, um alle Dateien von der externen Festplatte vor der Neuformatierung wiederherzustellen.
Fazit
Dieser Artikel hat Ihnen hoffentlich geholfen, ALLE Dateien auf Ihrer Apple/Mac-Festplatte und/oder einer externen Festplatte anzuzeigen. Wenn die oben genannten Lösungen für Sie nicht funktionieren, dann versuchen Sie bitte iBoysoft Datenrettung für den Mac als Alternative: Wenn es möglich ist, Ihre Daten wiederherzustellen, dann können wir helfen!