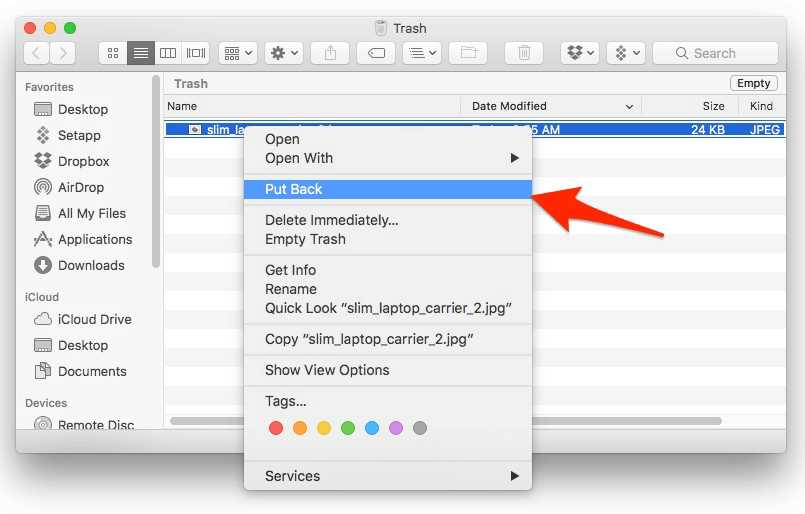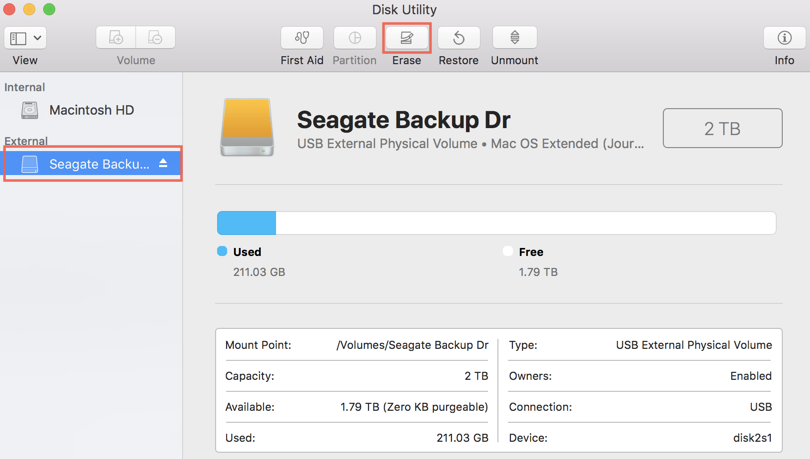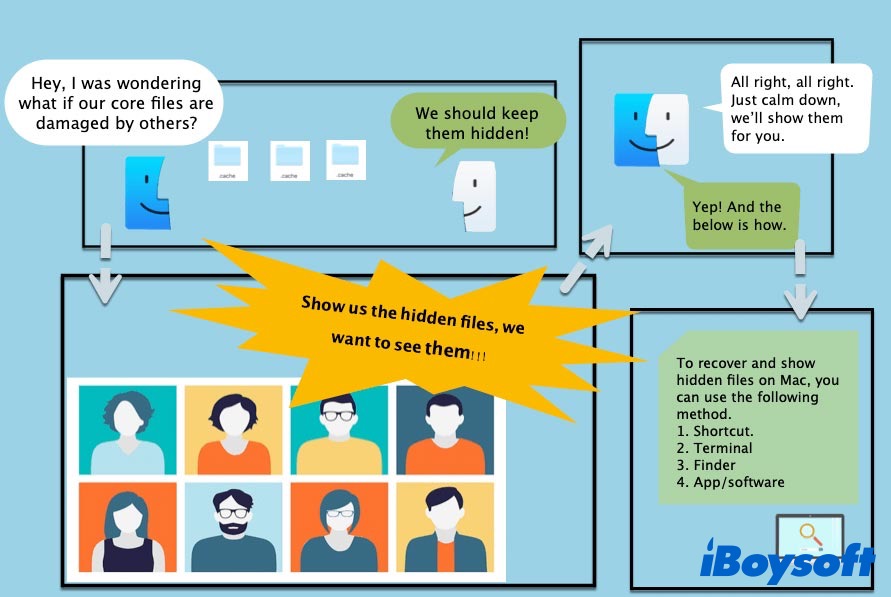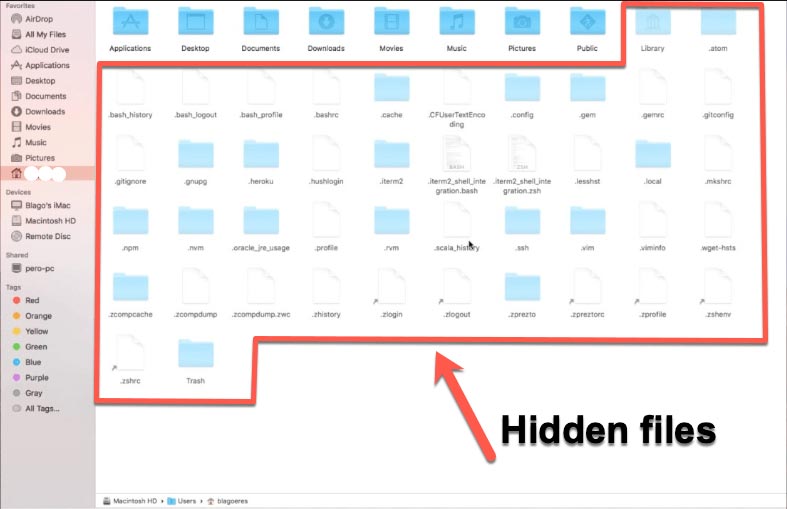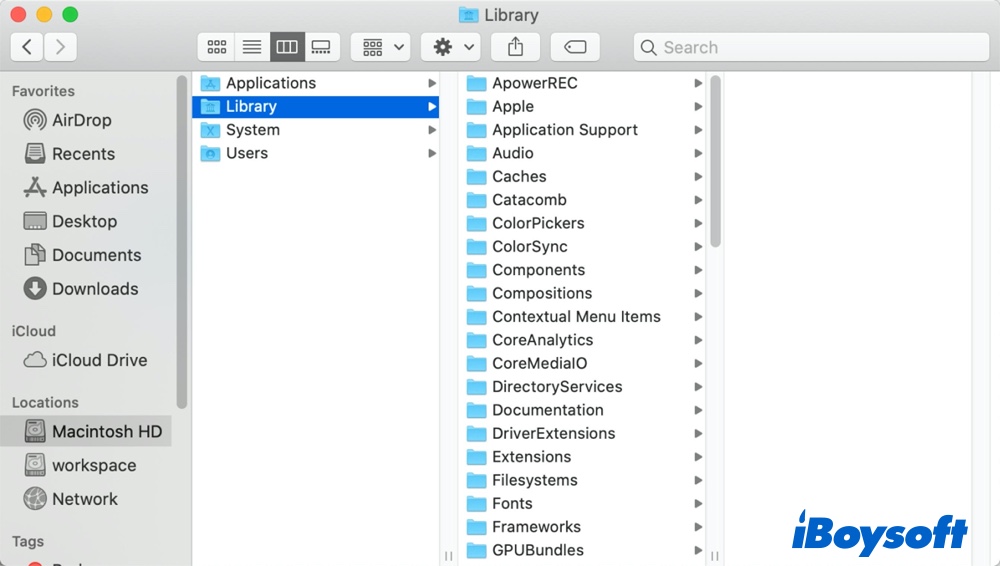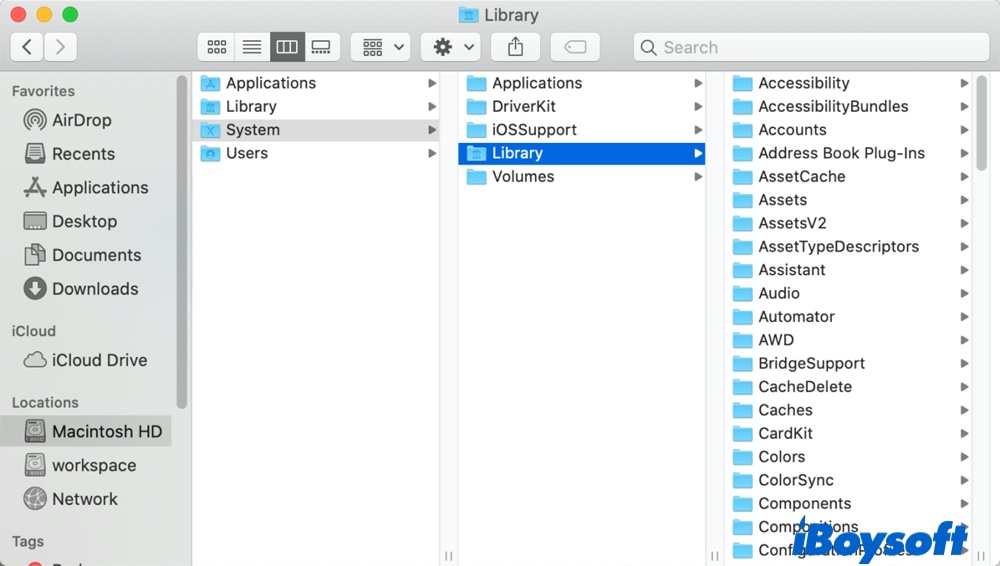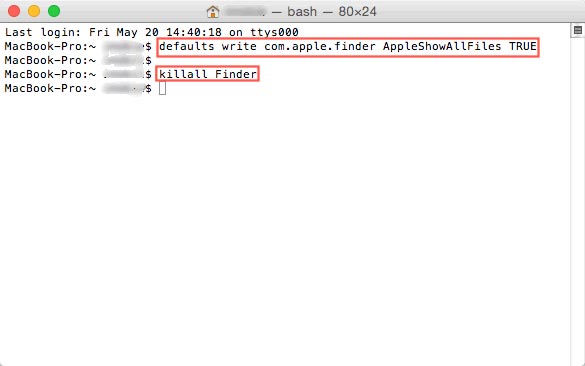Apple has been hiding some system files for simplicity and also to prevent the accidental deletion of Mac users' data. You may need, for example, to find the normally-hidden system files within Apple's OS when trying to delete an uninstalled app's leftover data to ensure a clean slate moving forward or clearing cache on Mac.
What should you do to make those hidden files or hidden folders appear?
Don't worry. Here are a few tips on how to show hidden files/folders on your Mac. In addition, we share solutions to fix files that have "disappeared" and are no longer visible on an external hard drive.
Why are there hidden files on a Mac?
A hidden folder or file is a folder or file that the operating system normally does NOT display in Apple's Finder. This is a default setting but can be modified. Hidden files/folders are commonly used for storing user preferences or preserving the state of a utility, for example.
Again, there can be a number of reasons why files and folders are hidden. Most of the time, it's because they contain data critical to the smooth running of your Apple and of course should not be modified.
Also, if they were all set to be visible in Finder, your Mac would look horribly cluttered. Apple does not like clutter. For the same reason, these ever-present files or folders can also be hidden on the external hard drive.
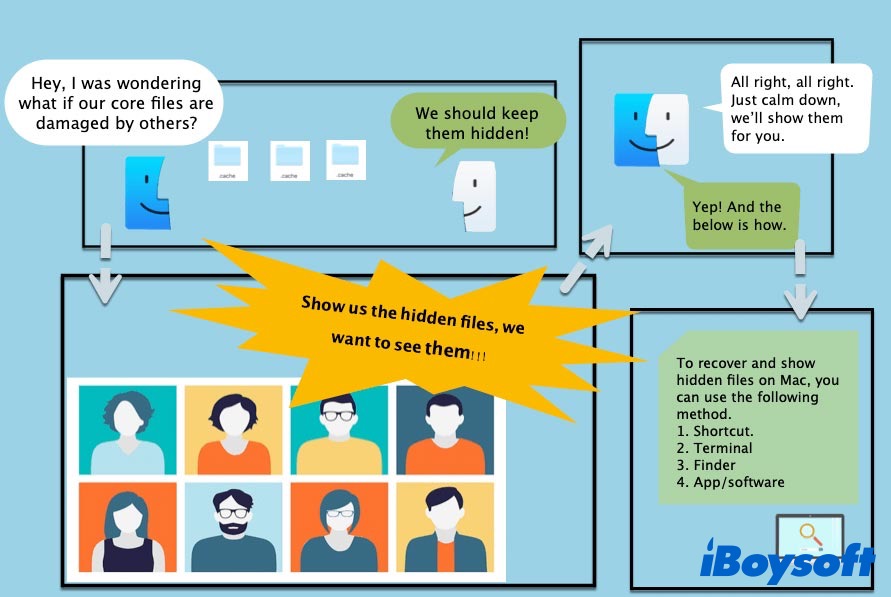
Want to know how to show all files on your Apple's Mac hard drive or on your external hard drive? Read on!
How to show hidden files on your Mac hard drive?
First, let's deal with the issue concerning your files or folders on the computer's internal hard drive not all showing up. Normally, there are four ways to make Mac hidden files/folders visible in Finder. All of these solutions are relatively easy.
- View hidden files on Mac with the keyboard shortcut
- Show hidden folders on Mac via Finder
- Uncover hidden files with software
- Reveal hidden files on Mac with Terminal
Fix 1: View hidden files on Mac with the keyboard shortcut
- Click the Finder icon at the Mac Dock to open it.
- In the left sidebar, select the Macintosh folder where you want to show the hidden files.
- Press Command + Shift + Period(.) key combination.

Then, you will see an additional list of Macintosh folders and files that appear as grayed out in the right column. That indicates the hidden files are showing up. This keyboard shortcut can also be used to show hidden files on external hard drives.
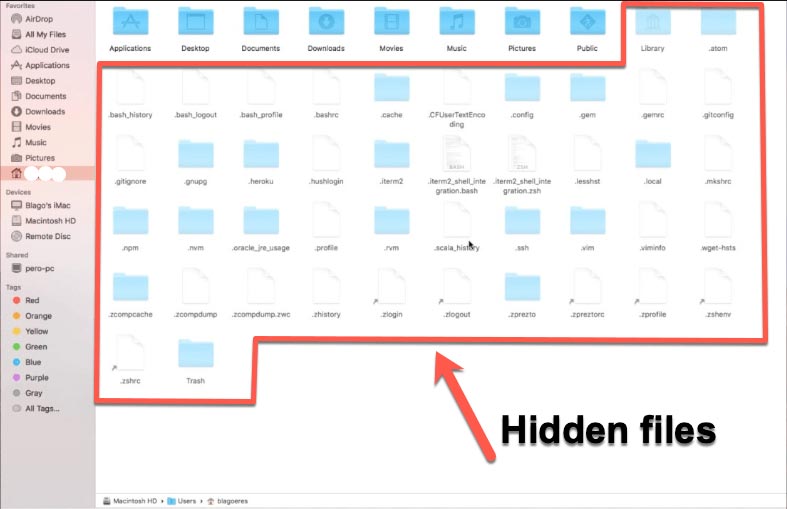
Fix 2: Show hidden folders on Mac via Finder
There are actually three Library folders on your Mac. Surprisingly, two of these are visible Library folders and one is a hidden Library folder. The hidden one contains all the necessary files that your macOS needs to run your user profile.
Follow the below steps to view the hidden Library folder within your user folder on Mac:
- Open the Finder on your Mac, and select Macintosh HD.
- On the Finder menu, click Go at the upper left of your desktop and press Option.
With the Option key held down, you will see a hidden Library folder listed below the Home folder. Click on it to go straight to the Library folder within your user folder.
After the hidden Library folder has been found, if you want to know where the other two visible Library folders are located, do the following:
- Open Finder, from the sidebar under Locations, select Macintosh HD.
- Now, select Macintosh HD and then Library, you'll see the first Library folder here.
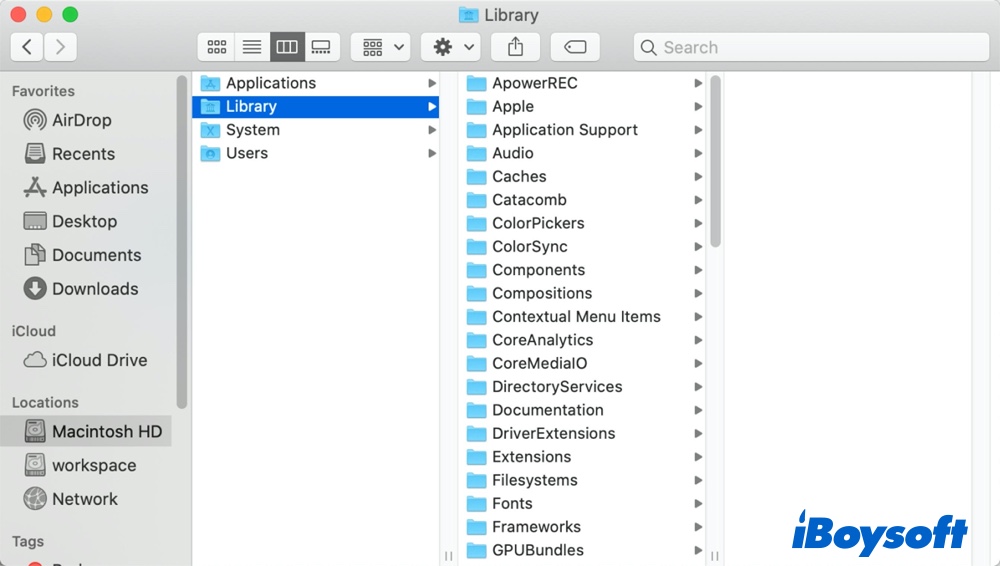
The second Library folder is located in your System folder. If you open Finder and select Macintosh HD—and then select System as the second step this time—then choose Library.
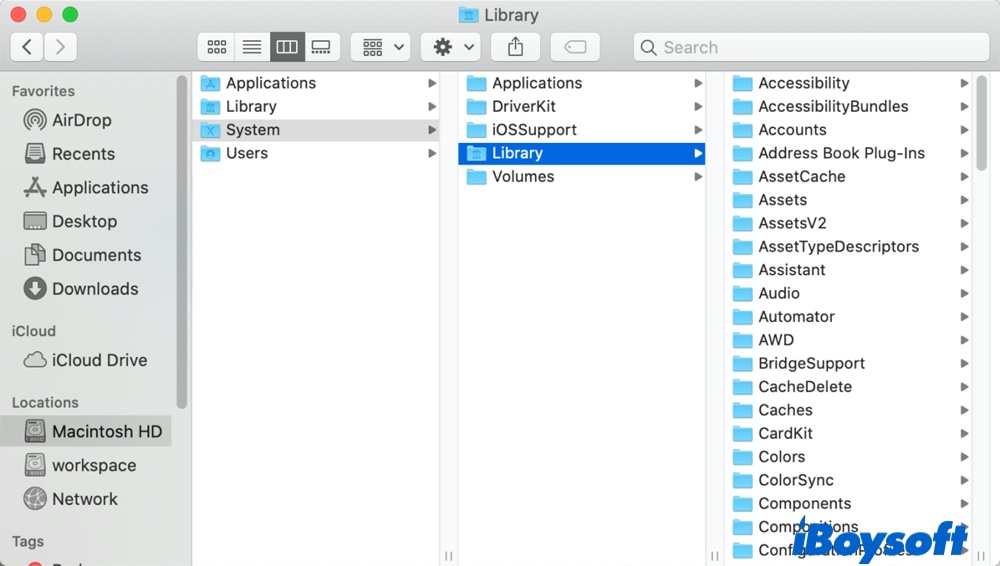
Fix 3: Uncover hidden files with software
In addition to using the keyboard shortcut and Finder to let Mac show hidden files, you can use an intuitive third-party app to fix the issue.
iBoysoft Mac Data Recovery is a handy data recovery software that can help you easily show all the files on your Macintosh hard drive and external hard drive in the fewest steps possible.
In only 3 to 4 steps, this app will thoroughly scan massive files on your internal/external hard drive. Then you can get your hidden or missing files back.
1. Download, install and launch iBoysoft Data Recovery for Mac.
2. Optionally, connect the external hard drive that is not showing files to your Mac. (Skip this step if the files are not showing up on Mac's internal drive)
3. Select the hard drive you wish to scan and click Search for Lost Data to start scanning for lost files, and then wait for the scan process to complete.
Even though you can browse the quick result folder, pause/stop the scan process at any time or restart again, it's highly recommended that you wait for the process to complete for the best recovery results.

4. Click Preview to check the scanning results, choose the files you want, and then click Recover.
If the files are not showing up on Mac internal drive, an external drive is needed to save the recovered files to avoid data loss again.
If files are not showing up on the external hard drive, please do not save the recovery results to where files are lost.

Fix 4: Reveal hidden files on Mac with Terminal
There is a built-in utility called Terminal within Apple's operating system, which lets you control your Mac OS through a command prompt. If you are familiar with the command line, let's get down to it although beginners may not want to proceed further.
1. Open Terminal from Launchpad > Other or by navigating to your Utilities via Finder.
2. Type in the following command in the Terminal window and press the Return key:
defaults write com.apple.finder AppleShowAllFiles TRUE
3. Then type in this command and hit the Return key. (Don't worry, this command sounds serious but simply closes and reopens Finder in order to reset it with the newly modified settings above.)
killall Finder
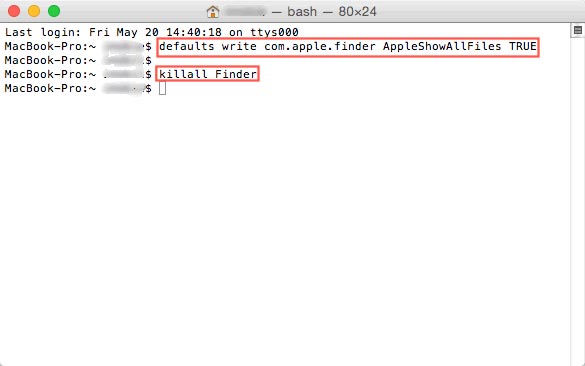
Now take a look in your Macintosh HD folder to see all the hidden folders revealed including any temporary files saved on the desktop. If you weren't seeing hidden files on an external hard drive connected to your Apple computer, this command line fix should work too.
Note: If you want to hide the files once finished, follow all of the above steps again, except replace "TRUE" with "FALSE".
Can't see your files on an external hard drive on Apple's Mac OS? Here's how to fix it.
Sometimes you may find your external hard drive not showing files though they still exist and are taking up valuable space. If after trying the above-mentioned methods you still fail to see files on your external hard drive then read on.
It means that the files may have disappeared from your external hard drive on Mac due to other reasons, such as file system errors or more serious physical issues. You can try the following solutions.
Solution 1: Make sure your external hard drive is mounted in Disk Utility
If the external hard drive not showing up in Disk Utility or is not properly mounted then you will not be able to see it in Finder and you won't be able to see the files on your external hard drive at all. So, we can first check whether the external hard drive is showing up in Disk Utility and is registering as "mounted" to your Apple computer.
- Go to Applications > Utilities > Disk Utility using Finder.
- If the drive is visible in the sidebar, select it and then click the Mount button on the top of the window to mount this drive. Alternatively, you can also click the Mount option beside the drive.
Hopefully, you can see all the files on the external hard drive in Finder and on the desktop now. If not, your external hard drive may have some file system issues, and running First Aid in Disk Utility may fix it.
Solution 2: Check the Mac Trash
Chances are you've accidentally deleted files on your external hard drive, but perhaps you haven't realized it. The first step you should take is to check if the file is still in the Trash.
Click on the Trash icon in the Dock and inspect the Finder window that opens. If you see the file, drag it out of the Trash, or right-click the file and choose Put Back.
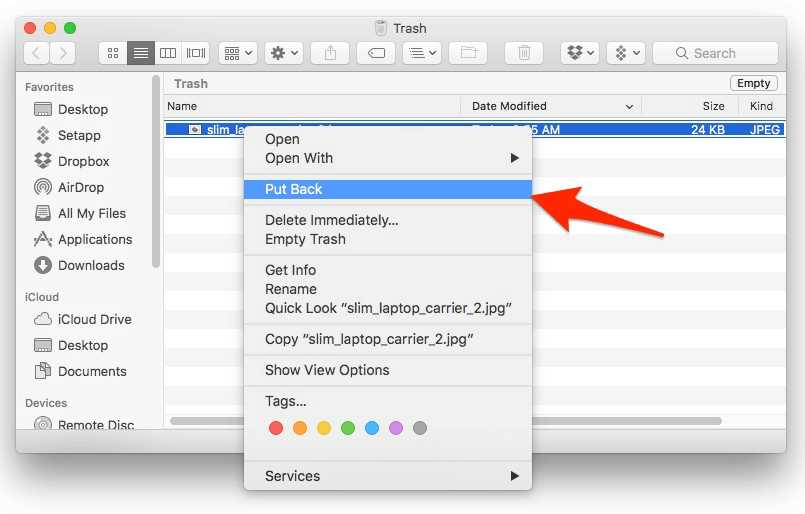
Solution 3: Update or download a disk driver for your external hard drive
The most current update to your operating system should always be installed according to Apple. However, there have been known issues with hidden files in Apple's history:
1. After a new macOS update, namely, the recent macOS 12 Monterey update.
2. The transition from Intel Mac to M1 Mac.
If you can't see files on an external hard drive on an Intel-based Mac running macOS Big Sur 11, then you can update your system to macOS Big Sur 11.4 which fixes many known issues.
If you can't read, view, or write files or folders on an NTFS external hard drive through an Apple Silicon M1 Mac, what you need is an NTFS for Mac software that's compatible with M1 Mac, M1 Pro, and M1 Max.
Solution 4: Fix the corrupted external hard drive by reformatting
Remember: never choose 'format, 'erase, or 'restore' when working with an external drive unless you are OK with losing ALL data on the drive.
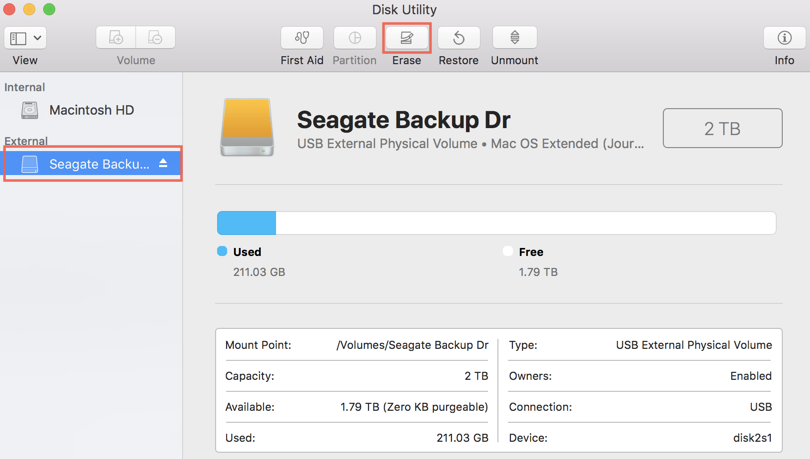
If there is heavy file system corruption in your external hard drive but it is otherwise healthy, it cannot be detected by macOS. Even if it has been detected by the OS you may not have full access to the files on it. The last resort is to reformat the external hard drive on your Mac assuming that you are fine with deleting all data on the external drive!
When the erase process completes, you will get an empty external hard drive. Then move your backup files back to the drive and you will find everything works great.
Warning: Keep in mind that the reformatting process will erase all data stored on the drive. Always make sure you have backed up your important files to a separate drive or cloud location. Don't have a copy of an important file or files? You can also use iBoysoft's data recovery app to retrieve all the files from the external hard drive before reformatting.

How to Format an External Hard Drive on Mac?
This article tells you how to erase external hard drives on Mac in the best format. Read more >>
Final thoughts
This article has given you, hopefully, much help with showing ALL files on your Apple/Mac hard drive and/or an external hard drive. If the above solutions don't work for you then please try iBoysoft data recovery for the Mac app as an alternative: if it's possible to get your data back then we can help!