When you browse web pages, play Steam for Mac games, or watch movies on your Mac, the computer loads piles of caches, storing them on the hard drive. Accumulating over a long period, such files may eat up gigabytes of your disk space. Regularly clearing the cookies and cache on your Mac could help you regain more available storage and make the device run smoothly.
So how to clear your cache on a Mac? In this post, we will guide you on clearing the app cache, browser cache, and system cache on Mac. Here are two methods you can choose, manually or automatically, just pick the one you prefer.
| How to clear the cache on Mac | Difficulty level |
| Automatically clear cache with Mac cleaner - iBoysoft DiskGeeker for Mac | Low - Find and group the junk files on Mac, and you can directly delete user cache files |
| Manually clear cache via Finder and browsers' settings | Medium - Empty browser cache one by one, and locate cache files in Finder to delete |
How to clear the cache on Mac automatically
The best way to clear junk files on Mac, including the cache, is to use a third-party Mac cleaner, such as iBoysoft DiskGeeker for Mac, which can automatically scan your Mac and find the files you want to delete. It categorizes the searched results so that you can directly delete the cache on Mac. Moreover, its AI tool helps you recognize whether the file/folder can be deleted or not, avoiding that important data is removed by mistake.
Steps on how to clear cache on Mac with iBoysoft DiskGeeker for Mac:
- Free download, install, and open iBoysoft DiskGeeker for Mac.
- Select the startup volume usually named as macOS - Data, macOS, or Macintosh HD, or Macintosh HD - Data.
- Tap the Clean Junk icon from the toolbar.
- Open the User Cache folder and UserAppCache folder and select the files you want to delete.

- Click Clean and then click Ok.
You can also click "Space Analyze" to get a more visual view of your disk storage space. (The AI helper is ready there). Recommend this Mac cleaner to help others clear cache on Mac!
How to clear the cache on a Mac manually
Alternatively, you can manually clear the cache from browsers, apps, and the system. In web browsers, this can be done through the settings, while app and system caches can be found and deleted using Finder; just make sure you're deleting the correct files.
(1) Clear browser cache on Mac
The browser saves a mass of cached data from the page you opened. However, you just visit them once for most pages, so there is no need to keep the data anymore.
Perhaps, you want to remove the cache related to your personal information, delete the corrupted cache that makes the browser work abnormally, and erase the outdated cache to load new info...
Here are detailed guides on how to clear caches on Safari, Chrome, and Firefox.
To clear Safari cache:
- Open Safari, click Safari in the top navigation, then choose Preferences > Privacy.
- Click Manage Website Data, choose Remove All on the new window, and then click Remove Now when asked.
- Back to the Safari menu, click Safari > Clear History.
- Click the collapse button to show all period options, choose Clear All History, then click Clear History to erase the data.

To clear Chrome cache:
- Launch Chrome, click on the three dots in the top-right corner, and select Settings.
- On the left, choose Privacy and security, and then select Clear browsing data.
- Under the Time range, choose how far back you want the data to be cleared.
- Check the box for Cached images and files, and then hit Clear data.
To clear Firefox cache:
- Run Firefox, from the main menu, open History > Clear Recent History.
- From the Time range, choose how far back you want the data to be cleared.
- Select Cache under History.
- Hit the OK button in the bottom-right corner.
Instead of removing all the cache files in the browser, you can also choose to clear the cache of specific websites, such as clearing Zoom cache in browsers on the Mac.
(2) Clear application cache on Mac
For the needs of working and entertainment, you have installed various applications on your Mac, such as Facebook, Microsoft Word, and Photoshop. All of them create caches on Mac; projects like editing a video even create more. So, clearing the application cache can free up disk space.
If the cache files are corrupt for some reason, such as a virus attack, you may fail to launch the app. Then, clearing the application cache helps to fix the issue.
- 1. Open Finder, click Go > Go to Folder.
- 2. Type in ~/Library/Caches and hit Enter.

- 3. Go into each folder, select, and drag the related files to the Trash. It is not recommended to delete the entire folder, just the files inside it.
- 4. Empty the Trash.
(3) Clear system & user cache on Mac
The Mac operating system also generates caches. Before starting to clear the system cache, you'd better back up your Mac. In case you delete some important files that make the Mac work normally, you have a chance to get them back.
- Open Finder and select Go > Go to Folder.
- Type in "/Library/Caches/" and "~/Library/Caches/" and hit Enter.
- Keep the folders, but go into each one and delete the files inside.
- Empty the Trash.
Bouns: What is and why clear the cache file on a Mac
Frequently heard the word cache? You may not know what it is. The cache is a kind of temporary data saved to speed up various processes.
For example, when you open a web page, it will download images, scripts, and login credentials and save them in a cache folder on your Mac. When you visit the same page next time, the browser will load data from the cache to save time, rather than downloading it again.
Cached data includes files, images, videos, scripts, and other multimedia. In addition to the browser, other apps on your Mac also cache data, such as photo and video editors, games, dictionaries, etc. Even macOS caches data to make the computer run smoothly.
Usually, the cache files can be classified into three types, as we mentioned above, namely browser cache, system cache, and App (or User) cache.
Warning: Not all caches can be cleared on a Mac. Some of them are essential to guarantee the normal operations of your computer. So you should be cautious during the process.
Why should you clear the cache on a Mac?
It seems like a contradiction to clear the cache on Mac since it speeds up loading pages and projects, but it is not. The cache does not always benefit computer users. Flushing the DNS cache on Mac can resolve the loading problems appearing in browsing.
There are some disadvantages of cache files.
- The browser loads up a webpage from the cached files, which are outdated. Then you can't see the information up to date. You may encounter the error message "Your clock is ahead."
- The cached files contain a lot of personal information, including your search history, accounts, chat records, and so forth. You may be concerned about privacy and security.
- The cache may lead to browser issues, like online videos not playing on MacBook.
- Piles of cache data occupy a significant amount of your storage, making the Mac run slowly, including cached files of uninstalled applications. Even worse, the warning error "Your disk is almost full" appears on your Mac.
- Obsolete cached information causes some applications to crash, such as Safari won't open.
Therefore, if any of these situations mentioned above trouble you, try to clear the cache on your Mac.
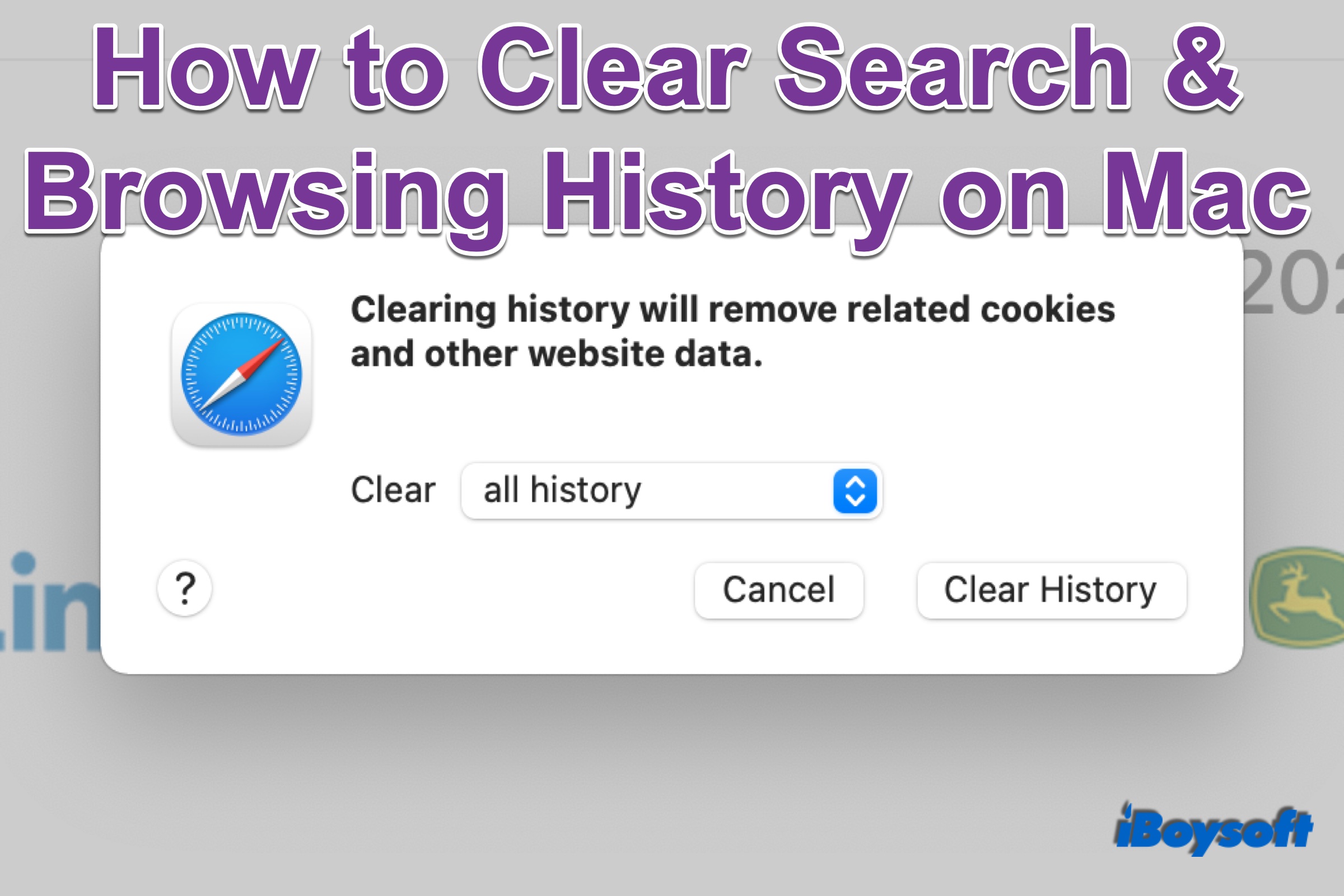
How to Clear Browsing/Search History on Mac(Safari/Google/Firefox)
This post elaborates on how to clear browsing/search history on Mac. With the detailed steps, you can delete a specific page from history or all history pages in Safari, Google Chrome, and Firefox on your Mac. Read more >>
Final Words
With the methods in this guide, you can clear caches on a Mac with ease. It is generally safe to delete cache files unless you accidentally delete important files of macOS. For a quicker and complete cleanup, iBoysoft DiskGeeker for Mac stands out. Try it ASAP.
Share this post with people who wanna know how to clear cache on Mac!
FAQs about how to clear cache on Mac
- QIs it okay or safe to clear your cache on a Mac?
-
A
Yes, it’s generally safe. It just removes temporary files, but some apps may reload data more slowly the first time you use them again.
- QHow to clear cache on Mac without deleting?
-
A
Without deleting? You can restart your Mac—this clears some system and app caches automatically without manual deletion.
- QIs there a shortcut to clear Mac cache?
-
A
No single shortcut exists. You need to manually delete cache folders or use Terminal/cleaning apps for quick removal.
