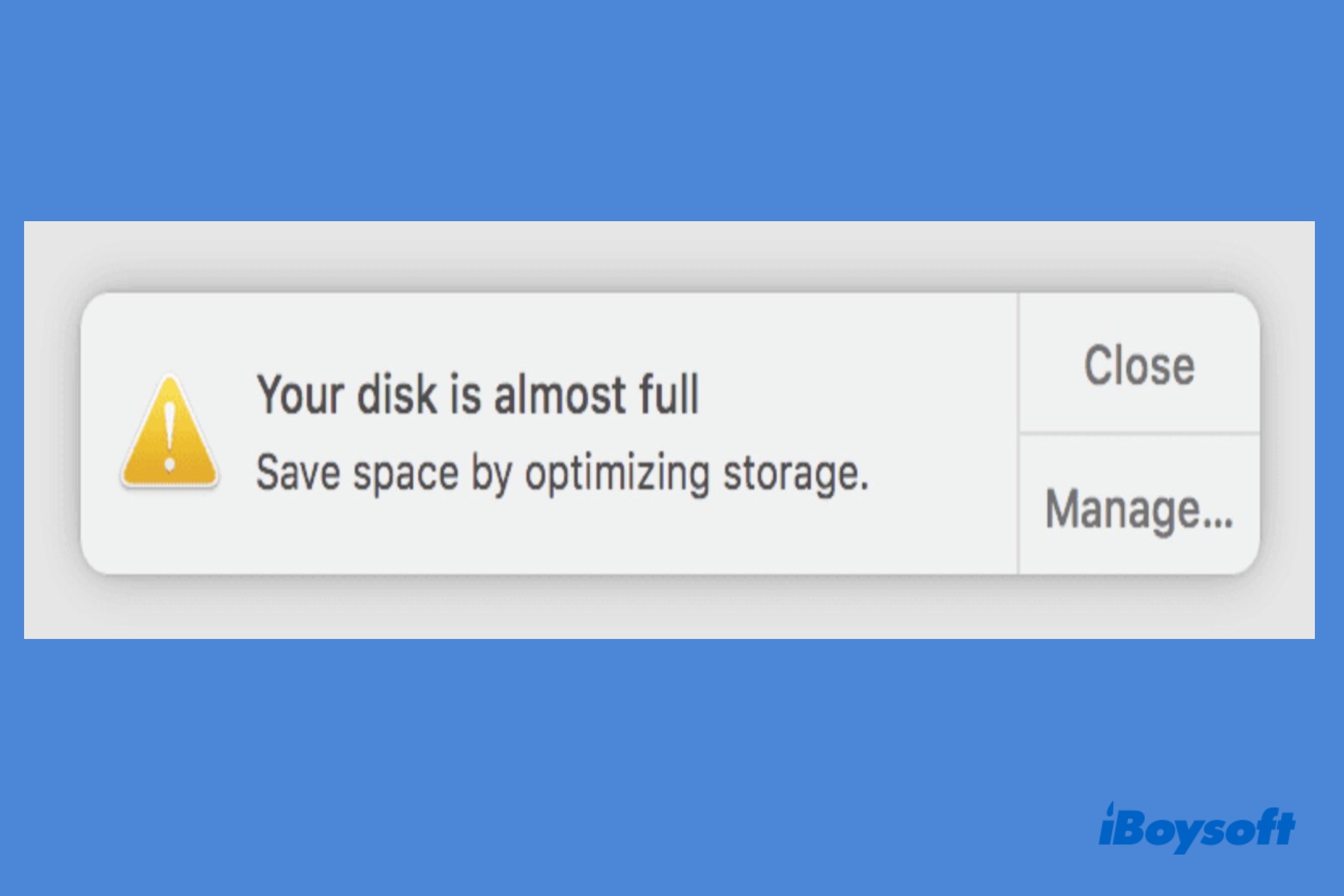The Startup disk is the hard drive where the computer's operating system and applications are installed. For most Mac users, there is only one disk physically built into your Mac, so the unique disk is the startup disk. All your data are kept on it.
Over time, the stored files on your Mac's startup disk pile up, and the available storage space has become less and less. After that, you may encounter the error message "Your disk is almost full," on old versions of macOS, the warning message could be "Your startup disk is almost full."
This post aims to help you fix the startup disk full error, it provides multiple ways to free up space on Macintosh HD and reclaim more available space to use.
What does 'Your disk is almost full' mean?
This dread warning will appear on your Mac when the space of the Mac's startup disk is going to be full. It is annoying. Worse, with a large amount of storage occupied on the startup disk, Mac may fail to upgrade macOS, run slowly, or behave abnormally. Therefore, you need to take measures like cleaning junk files on Mac to avoid seeing the startup disk full error again.
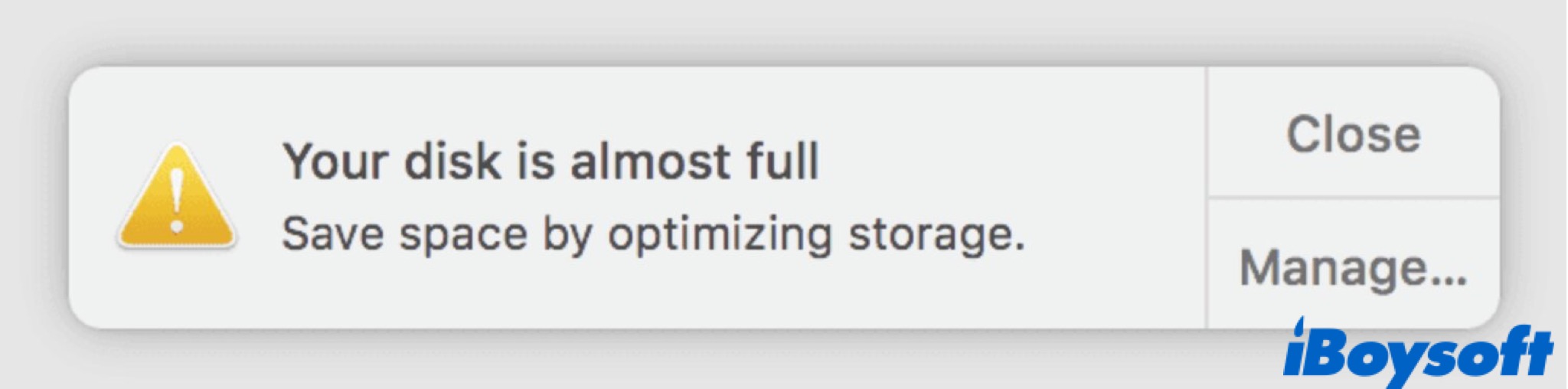
How to check storage on a Mac?
If you want to know how much space has been used and how much space is available on the startup disk, you can check storage on Mac within a few steps.
- Click the Apple logo in the top-left corner of your screen.
- Select About This Mac.
- Click Storage and wait for the chart to load.
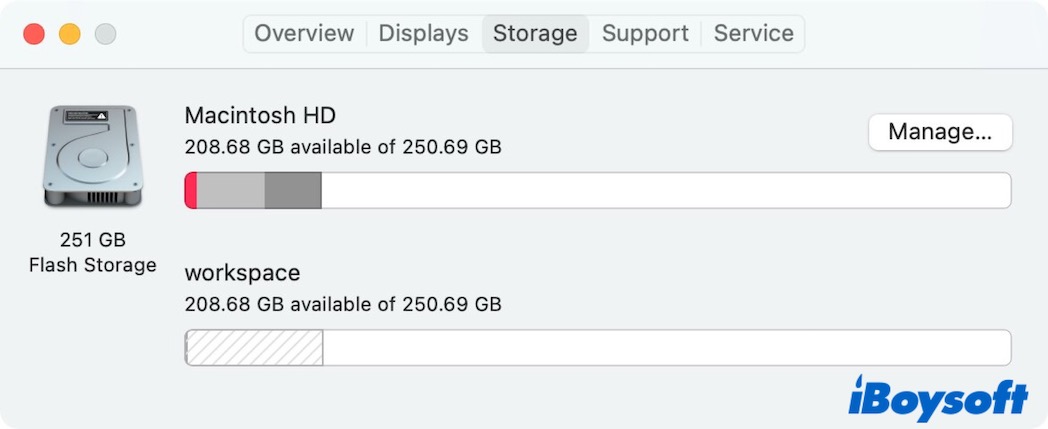
Under the name of your startup disk, it says how much space is available. And there is a bar divided into several blocks, representing different categories of files. You can hover your cursor over the chart to determine how much space each category uses. But note that purgeable storage often leads to "Mac says not enough storage space but there is".

Receive the warning that the startup disk does not have enough space to be partitioned when using Boot Camp Assistant, but there is plenty of space on the Mac startup disk, read this post to learn the possible causes and effective fixes. Purgeable space is the most probable reason, clean them via iBoysoft DiskGeeker to fix the issue quickly.
How to fix if your disk is almost full?
As you can see, a Manage button is on the storage panel. Click the button, you will see a new window with recommendations on what you can do to optimize storage. You can apply these macOS built-in features to get rid of your disk is almost full error. Let's dive into it together.
Store in iCloud: You can choose to store all your files, photos, and messages in iCloud. With this feature enabled, the original of your files will upload to iCloud. All of them are available on all your devices with the same Apple ID. Only the recent files and optimized versions of photos will be kept on your Mac when storage space is needed.
Optimize Storage: It will remove all the movies and shows you have already watched from your Mac. You can download those movies and shows again when you need them.
Empty Trash Automatically: When a deleted file lays down in the Trash for more than 30 days, it will be removed from the trash automatically.
Reduce Clutter: Click Review files, and the system will sort out your files by Large Files, Downloads, Unsupported Apps, Containers, and Files Browser. Click each category and delete unnecessary files.
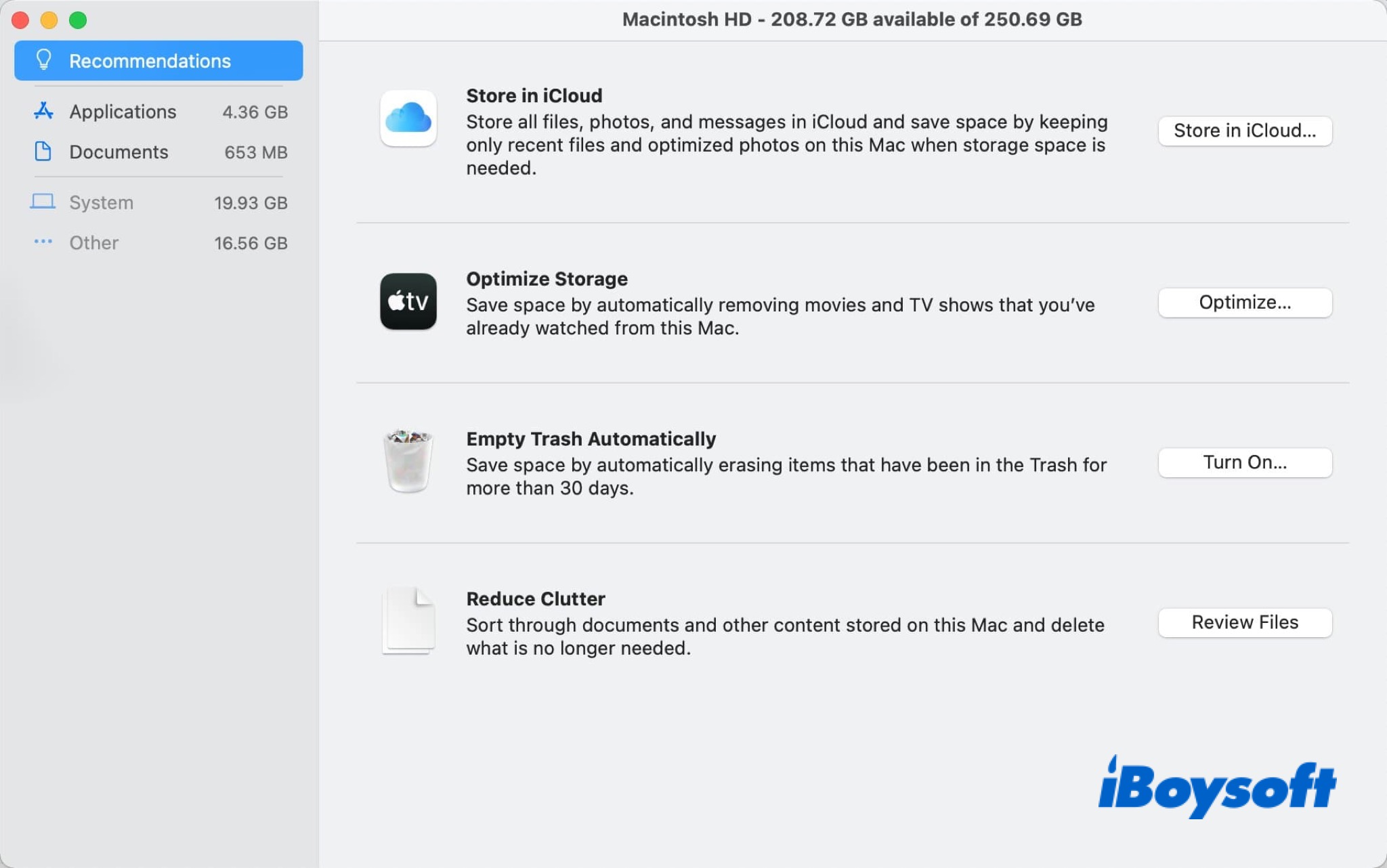
How to solve when your disk is almost full?
In addition to Mac's recommendations, there are some other proven methods to free up space on Mac. Some files are easy to delete such as music, movies, videos, etc., while some are not.
The greyed column among the whole storage bar are files that macOS can't categorize to any known forms, called 'other storage.' Follow this guide on How to Delete 'Other' in Mac Storage to Free up Mac Space, you can dive under the hood of Mac, find out, and delete junk files that waste space. The proven methods include:
- Clear temporary files
- Clear cache and log files
- Clear system data storage
- Delete unwanted Downloads
- Remove outdated backup files
- Delete disk images and archives
- Clear unnecessary plugins and extensions
- Delete any unwanted files
- Uninstall unused apps
Share these workable solutions to release the Mac startup disk!
Bonus: an all-in-one solution to free up Mac disk space
There is an all-in-one solution to easily remove unnecessary files on your Mac startup drive to free up disk space, that is using third-party Mac cleaners. These cleaners can quickly scan the selected drive and categorize the scanned results, they usually allow you to filter the results, choose unwanted files, and remove all of them with one click.
Among them, iBoysoft DiskGeeker is a good choice, the Clean Junk feature can help scan the system drive for redundant data and useless information and files in the system cache, user logs, application cache, downloads, etc. In addition, the Space Analyze feature is used to analyze a partition, it is convenient for you to select unwanted files and remove them together.

This versatile Mac management tool also works to read/write BitLocker and NTFS drives on Mac, encrypt drives with BitLocker or FileVault, map network drives, back up files on APFS volumes, test read/write speed of the disks, etc. Free download and install iBoysoft DiskGeeker to easily manage your Mac and hard drives!
Let others know how to fix the error "Your disk is almost full."