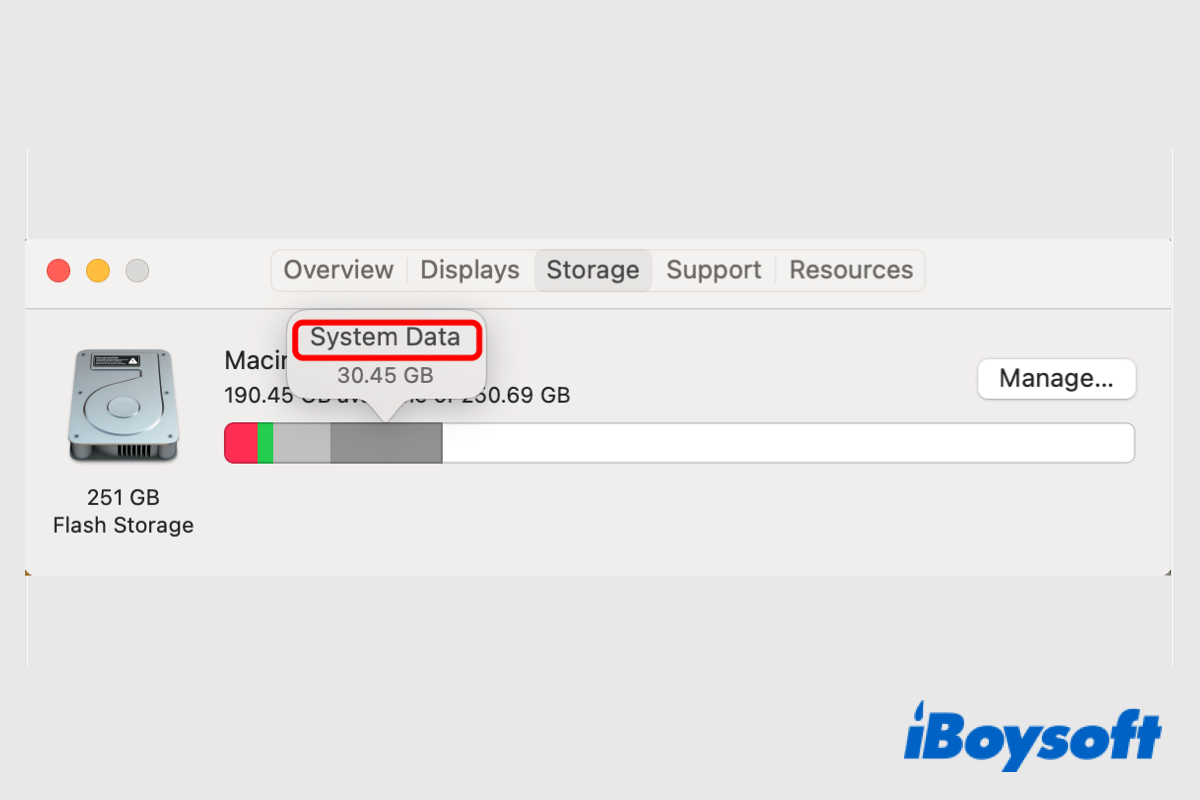Most modern Mac desktops and laptops are embedded with non-upgradable storage. The quantity of storage you configure for your device will remain constant over the life of the computer. Over time, the accumulated files you created on Mac occupy a lot of storage, which leads to the "Your disk is almost full" error on Mac.
When your Mac suffers low storage, it may bring various problems such as the Mac running slowly, Mac getting stuck, being unable to install or update applications, cannot download and install macOS Ventura, and so forth. Then, managing storage on Mac is very necessary for Mac users. And you may find a section labeled System Data eats up gigabytes of storage on Mac.
Explanation of System Data on Mac
When you check the storage on Mac, you will see a storage bar named Macintosh HD, the startup disk by default on the screen. And it is divided into several chunks, taking up varying amounts of storage, including Photos, Apps, Documents, Mail, macOS, System Data, etc. You may wonder what the System Data is.
In macOS Big Sur and earlier versions, this section is called "Other," and Apple has renamed "Other" to "System Data" since macOS Monterey. Therefore, both Other and System Data on Mac storage refer to the same category.
The System Data contains miscellaneous files that don't really neatly fall under other categories, like Photos or Apps. This section of storage is used to put macOS files, system junk, App data, disk images, browser plugins and extensions, Time Machine local snapshots, and so forth.
Understand what System Data is on Mac now? Share it with more people!
How to check System Data on Mac
After understanding what System Data storage is, you may want to check how much space it is using on your Mac especially when your Mac is short on storage and you attempt to free up space on Mac. If you have already updated to the latest macOS Ventura, the steps are different from that of Monterey and earlier.
Steps to check System Data on macOS Monterey and earlier:
- Click the Apple menu and choose About This Mac.
- Select the Storage tab on the new window.
- Move the cursor on the storage bar to find the System Data section, and it tells how big it is.
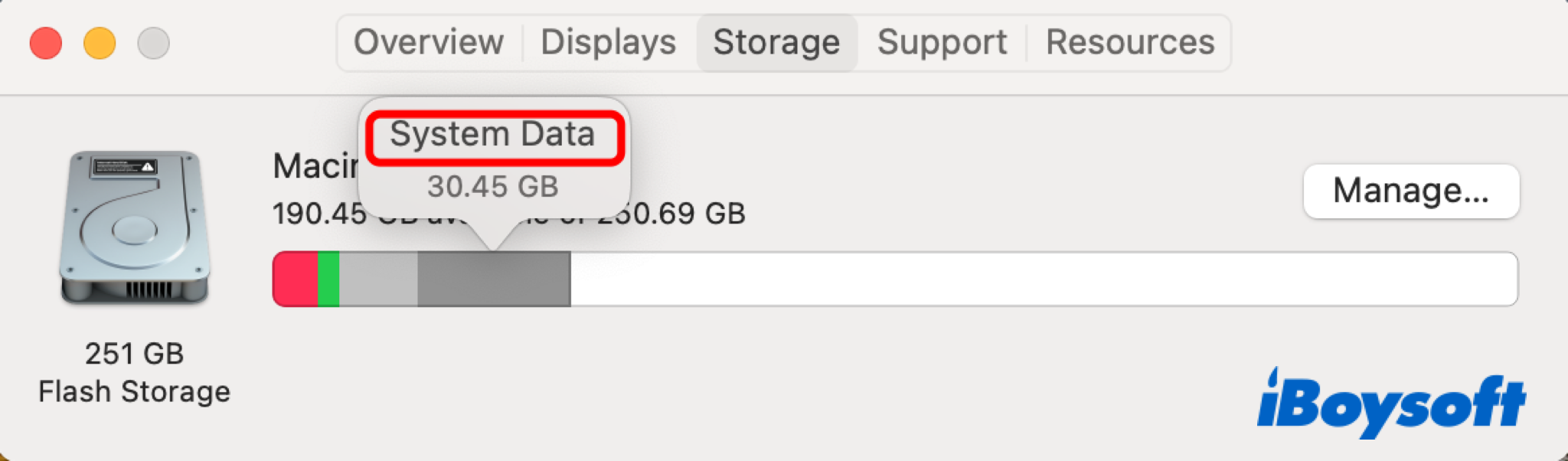
Steps to check System Data on macOS Ventura:
- Open the Apple Menu and choose About This Mac.
- Click the More Info button to navigate to the General tab in System Settings.
- Find Storage, and click Storage Settings.
- Then it loads the Storage bar, hover the cursor on it to find System Data, and check the storage it takes up.
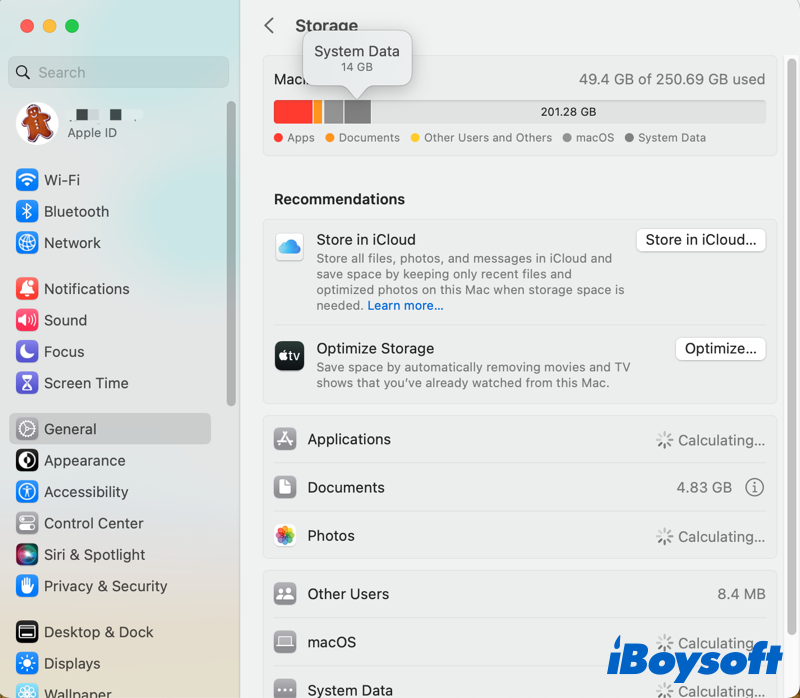
How to clear System Data on Mac
Usually, the System Data storage eats up about 20 gigabytes of drive space and should not affect Mac's performance. The number varies depending on how you have been using the computer so far. This category is where macOS stores the various files it requires to run your device.
If you have installed a lot of extensions, kept so many older Time Machine backups and iOS backups, and other system cache files, it is no surprise that the System Data goes high on your Mac. The idea of clearing System Data then crosses your mind.
There is also a video explaining the mystery of the huge Mac system storage.
Is it safe to clear System Data on Mac? While some of the System Data files are important, others are not. That is to say, you can selectively delete some files stored in System Data storage. Some macOS files kept in System Data are crucial to run your Mac, deleting these files could damage the system. And other unimportant files can be removed to release drive space.
You cannot directly click the System Data and access it to see what uses up the space. Here, we provide several methods to help your clear System Data on Mac.
Method 1. Use Mac storage manager
Many Mac users may ignore this tool. It's worth the time to allow its recommendations even though it won't, of course, fix all of your storage issues because every little bit helps when it comes to Mac storage. In macOS Monterey, you can click the Manage button when you check the storage, then you will see the Recommendations, including Store in iCloud, Optimise Storage, Empty Bin Automatically, and Reduce Clutter. And in macOS Ventura, only the former two options remain.
Method 2. Try third-party cleaner for Mac
A third-party Mac cleaner can scan your Mac hard drive to locate information and files no longer needed in system cache, user logs, application cache, downloads, etc, then you can delete the unwanted files to reduce System Data. It is time- and effort-saving.
iBoysoft DiskGeeker is a good consideration to clean junk on your Mac hard drive to boost Mac performance. Users can choose which files should be cleaned up to free up space on the system drive by looking at a list of files and folders with the file name, updated date, and size.
iBoysoft DiskGeeker - Best Disk Management Tool for Mac
- Clean junk files and unwanted files from hard drives.
- Clone all content from the source disk to the target drive fast.
- Prevent virus attacks via setting USB Defender.
- Check and diagnose disk errors.
- Read/write BitLocker encrypted and NTFS drives.
- Encrypt and unlock disks by using FileVault or BitLocker.
- macOS Monterey & Apple Silicon Macs supported.
Read-only & risk-free
Method 3. Remove system junk
You can manually remove system junk such as cache files, log files, temporary files, and broken files. They are stored in the Library folder. You can find all your unwanted files there. This could be more time-consuming and cumbersome to do. Moreover, you are at risk of wiping crucial files if you take one wrong step.
- Open Finder on your Mac.
- Choose "Go" in the menu bar.
- Select the "Go to Folder…" option.
- Type "~/library" and hit the enter key.
- Dig through the folders such as caches and cookies to delete irrelevant files like plugins, .dmg files, and extensions.
- Select the item you want to delete and right-click it to choose "Move to Trash."
Method 4. Delete Time Machine backups
Using Time Machine to back up your important files gives you a way to recover lost data. However, macOS saves a copy of these backups on your system even if you keep them on external storage. Therefore, the old Time Machine backups gobble up quite a lot of drive space.
- Navigate to Applications > Utilities, and launch Terminal.
- Enter the command below tmutil listlocalsnapshotdates
- Hit Enter to view a list of Time Machine backup files sorted by date
- Type the command below and replace "XXX" with the name of the backup you want to delete tmutil deletelocalsnapshots XXX
- Then hit Enter.
Method 5. Remove browser extensions
Removing any unnecessary browser extensions is another simple approach to increasing your Mac's storage space. Although they won't take up much room, app extensions may use up storage space in the System Data tab. Therefore, you can delete browser extensions on Mac to reclaim more disk space.
Have you got more disk space after trying these methods? If you have, you can share it to help others.
Conclusion
After reading this post, you have a deeper understanding of the System Data on Mac storage. If you find the System Data occupies a lot of storage space, you can apply the above methods to clear System Data on Mac. You should be very careful when you delete System Data files to avoid damaging the Mac system.