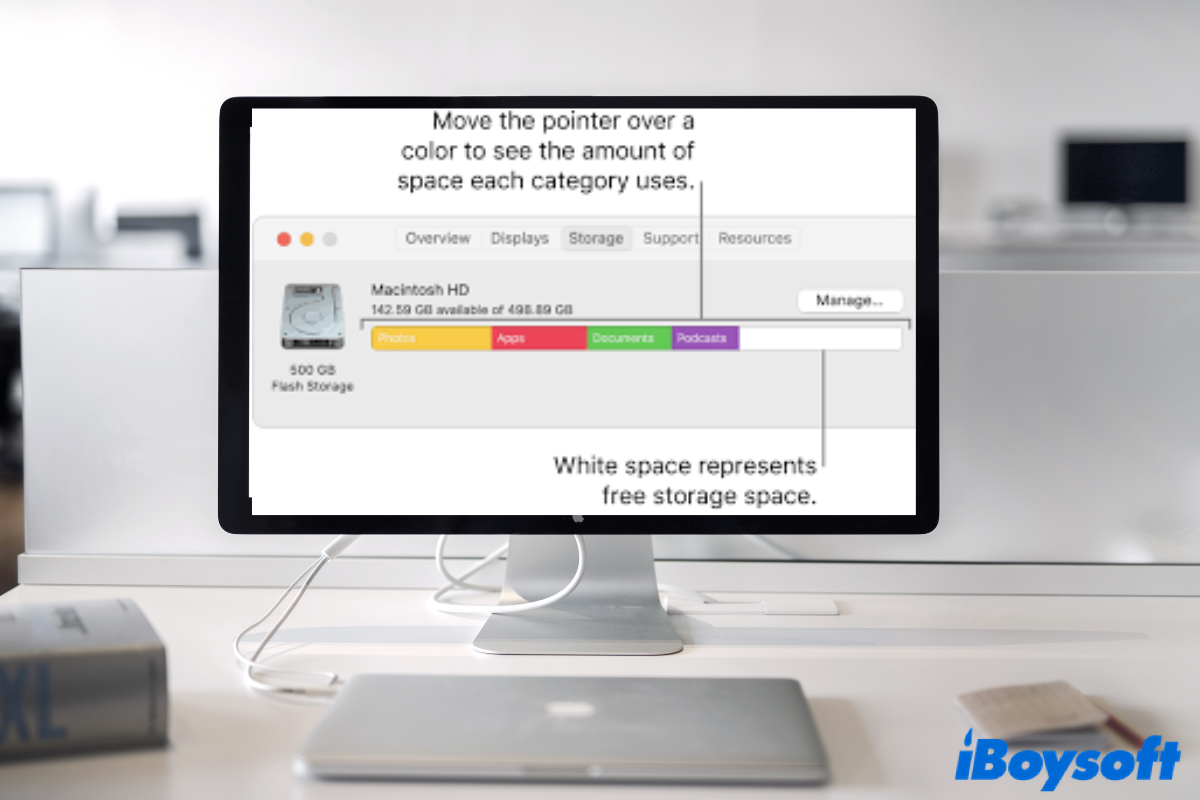People check the storage on Mac for a variety of reasons. Sometimes, you just want to see what's occupying your Mac. It's also possible that you want to check the available storage or check folder space on your Mac before downloading large files. Or, you are warned with the message saying 'Your start-up disk is almost full'.
No matter which scenario you are meeting up with, this post will give a clear explanation of how to check storage on Mac in several ways, whether you're using the latest macOS 26 Tahoe or an earlier version.
Understanding Mac storage usage
While Mac space usage varies from case to case, your Mac storage contains the following categories in general.
- Apps: All built-in and downloaded applications and exe. Files will be stored in this category, including the /Applications directory.
- Audio: All music and audio files, including iTunes songs and music creations from GarageBand, will be saved in this category.
- Photos: This category contains all images that are either saved locally, imported from your iPhone or Camera, or digitally created from third-party applications.
- System Data: Go to the System and Library folder in your Macintosh HD to see what's making up the System Data.
- Other: The Other storage on Mac contains files are including cache, temp files, and other junk files, filling the category, Other can take up large storage spaces on your Mac.
- Free space: The transparent block on your Mac storage represents the available space that can be used.
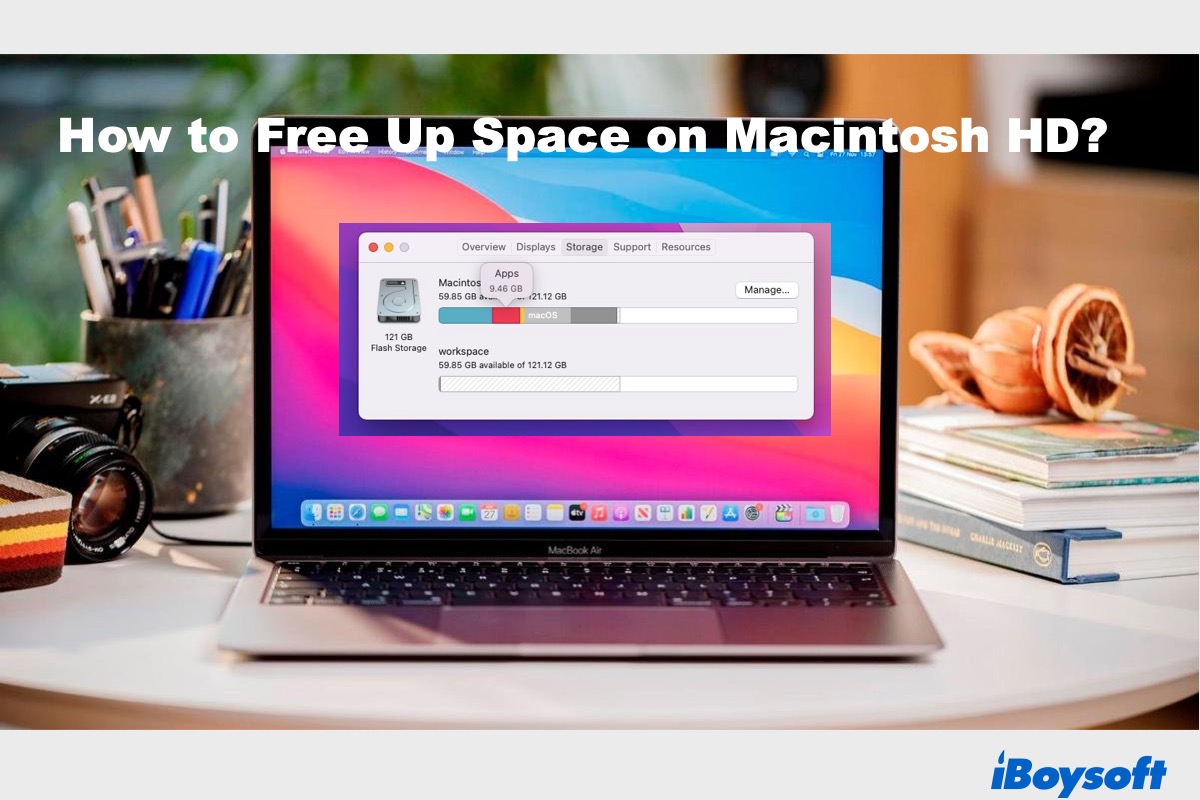
[12 Methods] How to Free Up Space on Macintosh HD?
This post provides a comprehensive guide to help you find files you can safely delete to free up space on Mac with 12 ways covered. Read more >>
How to check storage on Mac
Although Apple doesn't show the Mac storage in a direct way, it's actually quite an easy job to check how much used and available on your Mac. Here are 4 ways to check storage on Mac.
Option 1: Check Mac storage via About This Mac
The easiest way to view your Mac storage usage is through About This Mac:
- Click the Apple menu in the top-left corner.
- Select About This Mac > More Info.
- Go to Storage > Storage Settings.
- You will see a breakdown of storage by category: App, Document, System Data…
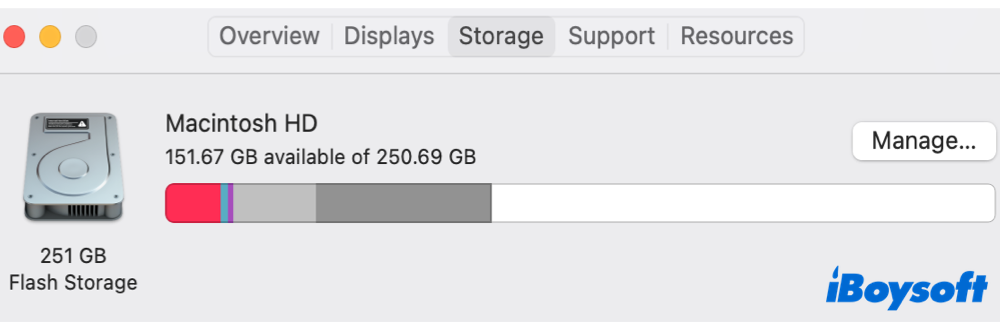
Option 2: Check Mac Storage via Finder
Want a quick view of available space on a specific disk? Finder can help.
- Open Finder.
- Select your Macintosh HD from the sidebar.
- Press Command + I or right-click and choose Get Info.
- A window will show how much storage is used and available.
Find this post helpful? Share it now!
Option 3: Check Mac storage via Disk Utility
Disk Utility provides technical details for all mounted disks:
- Finder > Applications > Utilities > Disk Utility.
- Select your internal drive (usually named Macintosh HD).
- You'll see storage capacity, used space, and available space.

Option 4: Check Mac storage via Terminal
Prefer command-line tools? Use Terminal to check available storage.
- Finder > Applications > Utilities> Terminal.
- Type df -h and press the Enter key.
- This shows storage usage for all volumes in a human-readable format.
Please share these useful ways to help more users.
By following the methods above, you'll know exactly how to check storage on Mac and keep your system running efficiently. If you're constantly running out of space, it may be time to clean up large files or consider an external drive upgrade.
FAQs about storage on Mac
- QWhy is my Mac storage so full?
-
A
Too many outdated files, old logs, system caches, and redundant apps no longer in use can result in your Mac running low on storage.
- QWhat should I delete when storage is full on Mac?
-
A
To free up space on your Mac, you can first optimize your Mac storage with macOS built-in tools. Then uninstall unused apps, remove duplicate files, and clear browser caches.
- QHow much storage does a Mac normally have?
-
A
While there are different storage sizes to choose from, all Mac devices come with base storage of 256GB.