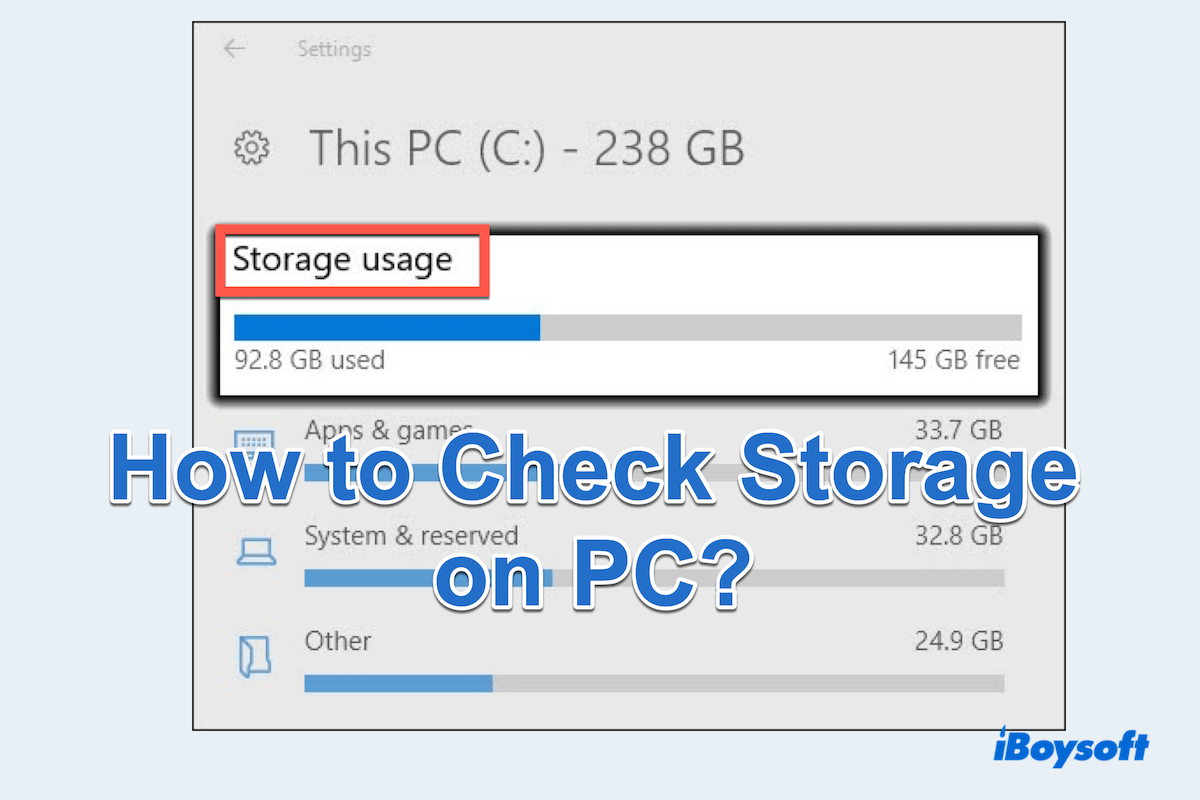If you need to download a heavy application, your computer is slow when working, or you want to clear some unnecessary files on your PC, you will check disk space on Windows. But how to check storage on PC in the right way?
Whether you're monitoring available space for new downloads or troubleshooting storage-related issues, there are various methods to check storage on your PC, which is good for the performance and organization of your PC. Here we will talk about the detailed steps of the seven main methods from iBoysoft.
The best way to check and clear storage on PC
Unlike the built-in tools in Windows we will talk about later, iBoysoft DiskGeeker for Windows seems more intuitive to see how much space the files or folders use.
This disk space analyzer can quickly identify large files and folders on a system partition, user folder, specific directory, or disk. If you feel annoyed after checking storage on PC, iBoysoft DiskGeeker for Windows can help you clean them at the same time.
With a simple drag-and-drop or click, the tool can permanently delete unnecessary data without deleting them in the Recycle Bin~
Let's learn how to check total hard disk space in Windows with it:
- Free download, install, and open iBoysoft DiskGeeker for Windows.
- Select Space analyzer > User folder analysis, then wait for the scanning.
(For a specific folder, choose Specific folder analysis; For the usage of your OS partition, choose OS partition analysis.) - View the results, and choose the Visual mode to see the data from big to small.

This way to check storage on your PC is more convenient than the ways below, and you can delete large files on Windows, and drag and drop the unwanted/unnecessary/unimportant ones to the blue circle directly. Download it now and have a try~
How to check storage on PC?
The checking is listed in a variety of ways, you can choose the most suitable for yourself.
Check Windows storage with Settings
The first way you will try is using Windows Settings, which is so convenient for checking storage on Windows.
- Start > Settings.
(You can press the Win and I keys together to open it.) - Find System and then click Storage.
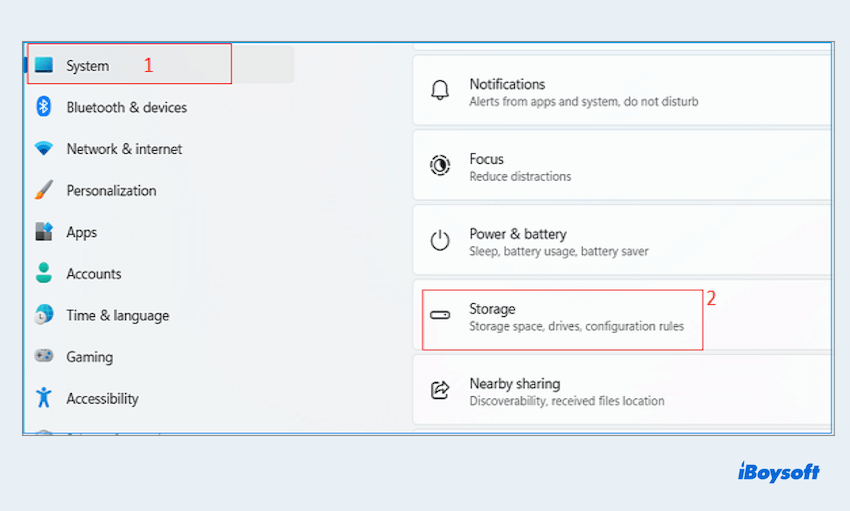
- Select Show more categories.
(You can double-click the category to view the detailed information.)
Check Windows storage with File Explorer
File Explorer provides a quick and easy way to check how much storage you have on PC.
- Launch the File Explorer and click This PC in the left panel. (Or you can press Win and E keys together.)
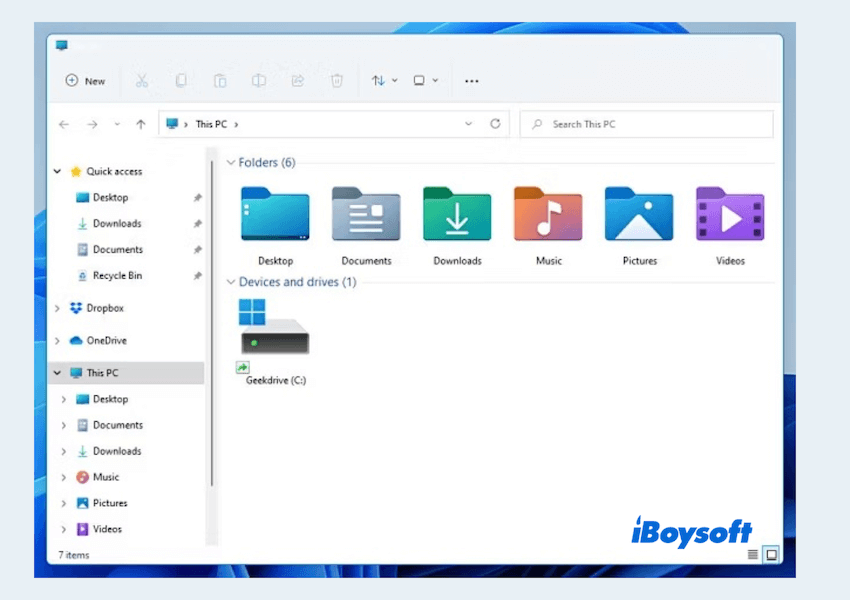
- Right-click on the drive you want to check and select Properties.
- The properties window will show the used and free space on the drive, along with a graphical representation of storage usage.
Check Windows storage with Disk Management
Disk Management on Windows offers detailed information about all connected drives and partitions to check total hard disk space in Windows 11.
- Press the Win and X keys together and select Disk Management.
(Or right-click the Start and choose Disk Management.) - You will see a graphical representation of all related droves along with their partitions and available space.
Check Windows storage with Command Prompt
You can use Command Prompt to quickly check storage on PC using a simple command.
- Open Command Prompt by typing cmd in the search bar and pressing Enter.
(Or press the Win + R keys then enter cmd to open.) - Type wmic logicaldisk get size, freesapce, caption, and press Enter.
The command will display the size and free space of all drives on your PC.
Check Windows storage with PowerShell
There is a more customizable way to check storage information with PowerShell.
- Open PowerShell by typing powershell in the search bar and pressing Enter.
(Or press the Win + X keys and choose Windows PowerShell.) - Type Get-Volume | Select-Object DriveLetter, FileSystemLabel, Size, SizeRemaining, and press Enter.
(Or the command Get-PSDrive -PSProvider FileSystem.)
This will list all available drives along with their used and available space on PC.
Check Windows storage with Task Manager
Do you really need real-time insights into disk activity and usage? Let's try Task Manager~
- Press Ctrl+Shift+Esc to open Task Manager.
- Go to the Performance tab and select Disk from the sidebar.
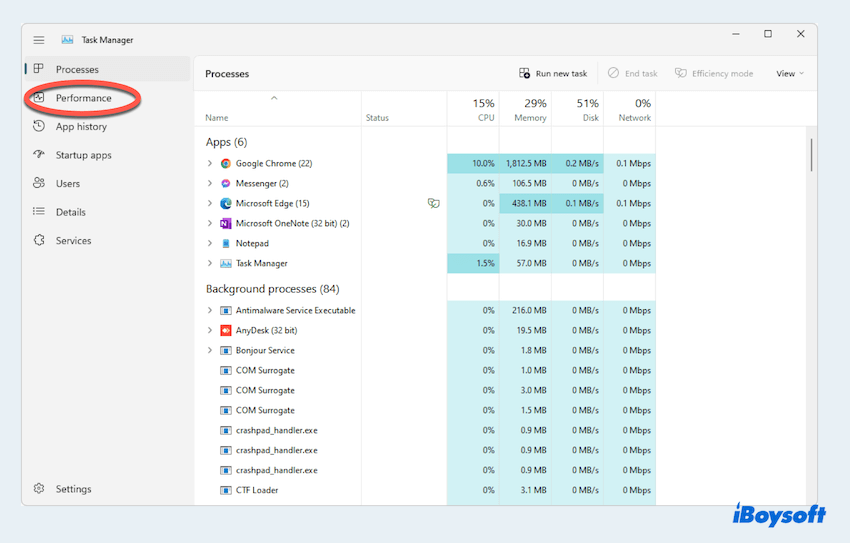
- You'll see a graphical representation of disk activity and usage, including read and write speeds.
Check Windows storage with the Control Panel
Control Panel offers another way to access storage information.
- Open the Control Panel by searching for it in the Start menu.
- Go to System and Security and then select Administrative Tools.
- Click on Computer Management and then click Storage to view disk information.
By utilizing these useful methods, you must know how to check storage on Windows, ensuring optimal performance and organization of your data. Share them to help more others~
Bonus: How to deal with the full storage on PC
After checking storage on Windows 10 or 11, you may find the storage is full or nearly full, what to do when Windows is too full? Here's a comprehensive guide on how to manage full storage on a PC:
- Directly use the tool iBoysoft DiskGeeker for Windows to delete them completely
- Uninstall unnecessary applications in the Settings
- Identify larger files and folders and remove them
- Clear Temporary files and cache such as browser cache, cookies...
- Move your files to an external storage or cloud storage
- Compress some files or folders
- Disable hibernation mode to reclaim space used by the hiberfil.sys
- Delete system restore points in Disk Cleanup
- Disable or limit Virtual Memory with Control Panel
- Upgrade storage hardware
With these tips, you can have a cleaner Windows and hope that you can enjoy your digital life in the later days. iBoysoft DiskGeeker for Windows seems to be the most effective tool to both check and clear storage on PC.
Or you can find answers on how to check storage on Mac. If you like this post, why don't you share it on your social platforms?