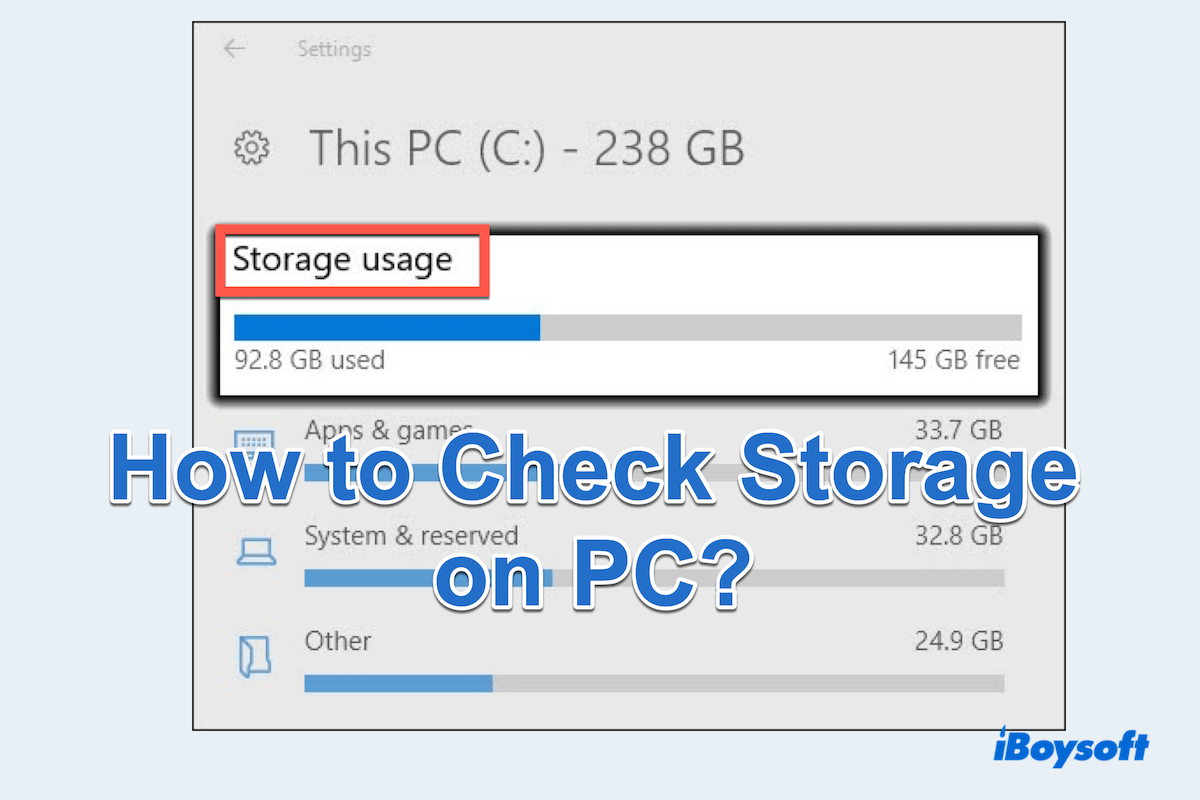Se você precisa baixar um aplicativo pesado, seu computador está lento ao trabalhar, ou deseja limpar alguns arquivos desnecessários em seu PC, você irá verificar o espaço em disco no Windows. Mas como verificar o armazenamento no PC da maneira certa?
Se você está monitorando o espaço disponível para novos downloads ou resolvendo problemas relacionados ao armazenamento, existem vários métodos para verificar o armazenamento em seu PC, o que é bom para o desempenho e organização do seu PC. Aqui falaremos sobre os passos detalhados dos sete métodos principais da iBoysoft.
A melhor maneira de verificar e limpar o armazenamento no PC
Ao contrário das ferramentas integradas no Windows que falaremos posteriormente, iBoysoft DiskGeeker for Windows parece mais intuitivo para ver quanto espaço os arquivos ou pastas estão usando.
Este analisador de espaço em disco pode identificar rapidamente arquivos e pastas grandes em uma partição do sistema, pasta do usuário, diretório específico ou disco. Se você se sentir incomodado após verificar o armazenamento no PC, iBoysoft DiskGeeker for Windows pode ajudá-lo a limpar tudo ao mesmo tempo.
Com um simples arrastar e soltar ou clique, a ferramenta pode excluir permanentemente dados desnecessários sem enviá-los para a Lixeira~
Vamos aprender como verificar o espaço total do disco rígido no Windows com ele:
- Baixe, instale e abra o iBoysoft DiskGeeker para Windows gratuitamente.
- Selecione Analisador de espaço > Análise de pasta do usuário, aguarde a digitalização.
(Para uma pasta específica, escolha Análise de pasta específica; Para o uso da partição do seu SO, escolha Análise da partição do SO.) - Veja os resultados e escolha o Modo visual para ver os dados de maior para menor.

Esta maneira de verificar o armazenamento no seu PC é mais conveniente do que as maneiras abaixo, e você pode excluir arquivos grandes no Windows, e arrastar e soltar os indesejados/desnecessários/não importantes para o círculo azul diretamente. Faça o download agora e experimente~
Como verificar o armazenamento no PC?
A verificação é listada de várias maneiras, você pode escolher a mais adequada para si mesmo.
Verificar o armazenamento do Windows com Configurações
A primeira maneira que você tentará é usando as Configurações do Windows, que é tão conveniente para verificar o armazenamento no Windows.
- Iniciar > Configurações.
(Você pode pressionar as teclas Win e I juntas para abri-las.) - Encontre Sistema e depois clique em Armazenamento.
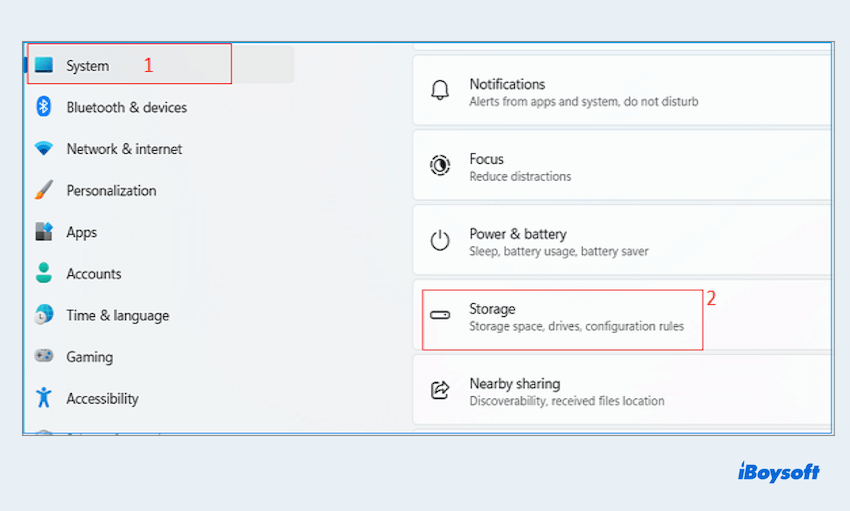
- Selecione Mostrar mais categorias.
(Você pode clicar duas vezes na categoria para visualizar as informações detalhadas.)
Verificar o armazenamento do Windows com o Explorador de Arquivos
O Explorador de Arquivos oferece uma maneira rápida e fácil de verificar quanto espaço de armazenamento você tem no PC.
- Inicie o Explorador de Arquivos e clique em Este PC no painel esquerdo. (Ou você pode pressionar as teclas Win e E juntas.)
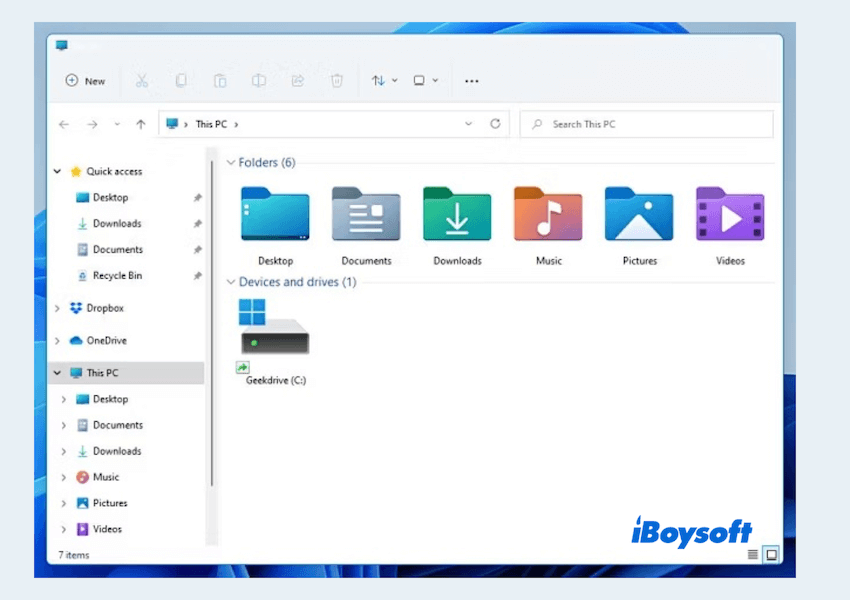
- Clique com o botão direito no drive que deseja verificar e selecione Propriedades.
- A janela de propriedades mostrará o espaço utilizado e livre no drive, juntamente com uma representação gráfica do uso de armazenamento.
Verificar o armazenamento do Windows com o Gerenciamento de Disco
O Gerenciamento de Disco no Windows oferece informações detalhadas sobre todas as unidades e partições conectadas para verificar o espaço total do disco rígido no Windows 11.
- Pressione as teclas Win e X juntas e selecione Gerenciamento de Disco.
(Ou clique com o botão direito no Iniciar e escolha Gerenciamento de Disco.) - Você verá uma representação gráfica de todas as unidades relacionadas juntamente com suas partições e espaço disponível.
Verificar o armazenamento do Windows com o Prompt de Comando
Você pode usar Prompt de Comando para rapidamente verificar o armazenamento no PC usando um comando simples.
- Abra Prompt de Comando digitando cmd na barra de pesquisa e pressionando Enter.
(Ou pressione as teclas Win + R e então digite cmd para abrir.) - Digite wmic logicaldisk get size, freesapce, caption e pressione Enter.
O comando irá exibir o tamanho e espaço livre de todas as unidades no seu PC.
Verifique o armazenamento do Windows com PowerShell
Há uma maneira mais personalizável de verificar informações de armazenamento com o PowerShell.
- Abra PowerShell digitando powershell na barra de pesquisa e pressionando Enter.
(Ou pressione as teclas Win + X e escolha Windows PowerShell.) - Digite Get-Volume | Select-Object DriveLetter, FileSystemLabel, Size, SizeRemaining e pressione Enter.
(Ou o comando Get-PSDrive -PSProvider FileSystem.)
Isso irá listar todas as unidades disponíveis juntamente com seu espaço usado e disponível no PC.
Verifique o armazenamento do Windows com o Gerenciador de Tarefas
Você realmente precisa de insights em tempo real sobre a atividade e uso do disco? Vamos tentar o Gerenciador de Tarefas~
- Pressione Ctrl+Shift+Esc para abrir o Gerenciador de Tarefas.
- Vá para a aba Desempenho e selecione Disco na barra lateral.
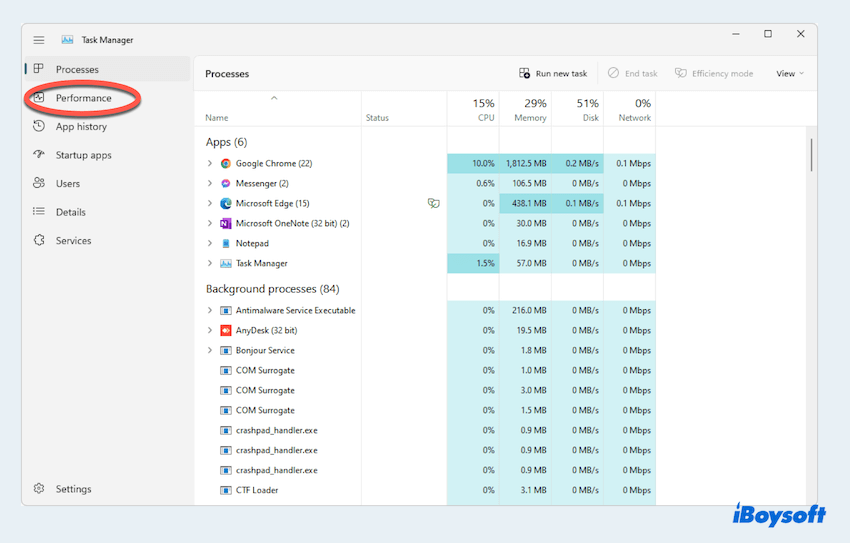
- Você verá uma representação gráfica da atividade e uso do disco, incluindo velocidades de leitura e escrita.
Verifique o armazenamento do Windows com o Painel de Controle
O Painel de Controle oferece outra maneira de acessar informações de armazenamento.
- Abra o Painel de Controle pesquisando-o no menu Iniciar.
- Vá para Sistema e Segurança e então selecione Ferramentas Administrativas.
- Clique em Gerenciamento de Computador e então clique em Armazenamento para visualizar informações do disco.
Ao utilizar esses métodos úteis, você deve saber como verificar o armazenamento no Windows, garantindo o desempenho e organização ideal dos seus dados. Compartilhe-os para ajudar mais pessoas~
Bônus: Como lidar com o armazenamento cheio no PC
Após verificar o armazenamento no Windows 10 ou 11, você pode descobrir que o armazenamento está cheio ou quase cheio, o que fazer quando o Windows está muito cheio? Aqui está um guia abrangente sobre como gerenciar o armazenamento cheio em um PC:
- Use diretamente a ferramenta iBoysoft DiskGeeker para Windows para excluí-los completamente
- Desinstale aplicativos desnecessários nas Configurações
- Identifique arquivos e pastas maiores e remova-os
- Limpe arquivos temporários e cache, como cache do navegador, cookies...
- Mova seus arquivos para um armazenamento externo ou armazenamento na nuvem
- Comprima alguns arquivos ou pastas
- Desative o modo de hibernação para recuperar espaço usado pelo hiberfil.sys
- Exclua pontos de restauração do sistema na Limpeza de Disco
- Desative ou limite a Memória Virtual no Painel de Controle
- Atualize o hardware de armazenamento
Com essas dicas, você pode ter um Windows mais limpo e esperamos que possa desfrutar de sua vida digital nos próximos dias. O iBoysoft DiskGeeker para Windows parece ser a ferramenta mais eficaz para verificar e limpar o armazenamento no PC.
Ou você pode encontrar respostas sobre como verificar o armazenamento no Mac. Se você gostou deste post, por que não compartilhá-lo em suas plataformas sociais?