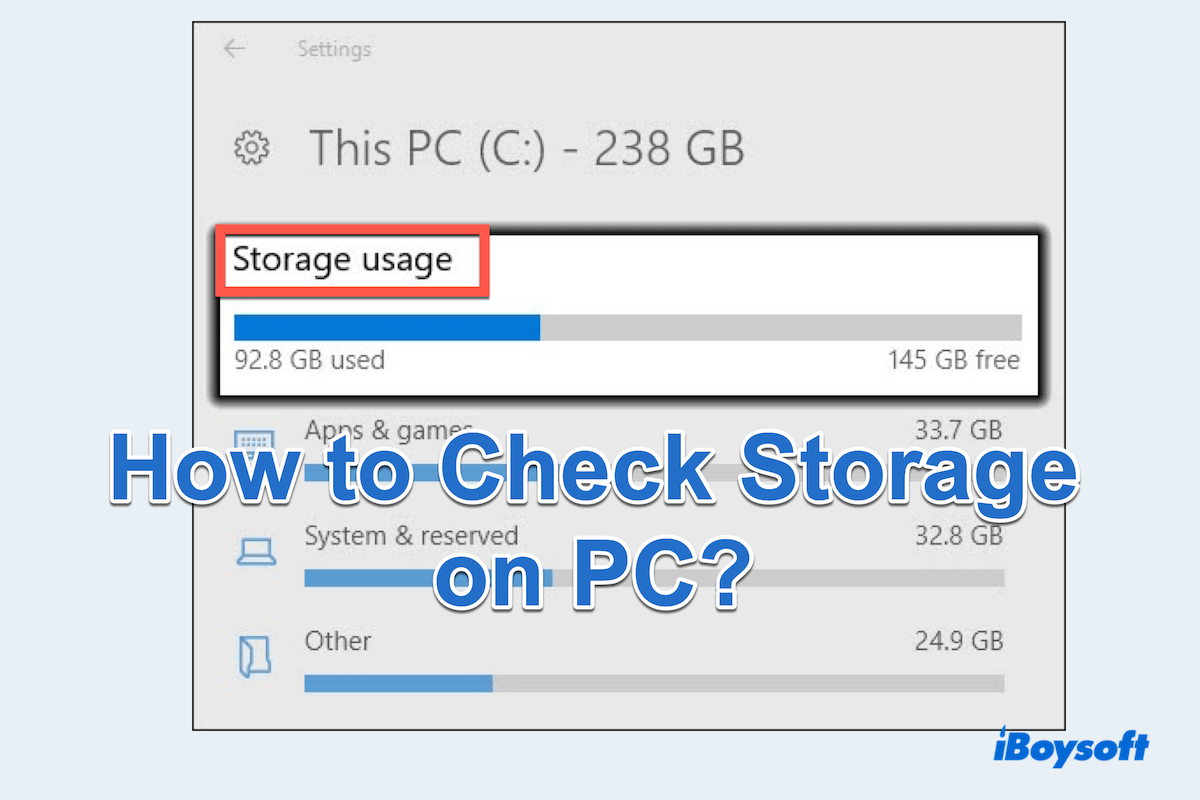Wenn Sie eine schwere Anwendung herunterladen müssen, Ihr Computer langsam arbeitet oder Sie einige unnötige Dateien auf Ihrem PC löschen möchten, werden Sie den Festplattenspeicher auf Windows überprüfen. Aber wie überprüft man den Speicher auf dem PC auf die richtige Weise?
Ob Sie den verfügbaren Speicherplatz für neue Downloads überwachen oder Speicherplatzprobleme beheben, es gibt verschiedene Methoden, um den Speicher auf Ihrem PC zu überprüfen, was gut für die Leistung und Organisation Ihres PCs ist. Hier werden wir über die detaillierten Schritte der sieben Hauptmethoden von iBoysoft sprechen.
Der beste Weg, um den Speicher auf dem PC zu überprüfen und zu löschen
Im Gegensatz zu den integrierten Tools in Windows, über die wir später sprechen werden, scheint iBoysoft DiskGeeker für Windows mehr intuitiv zu sein, um zu sehen, wie viel Platz die Dateien oder Ordner einnehmen.
Dieser Festplattenspeicheranalysator kann schnell große Dateien und Ordner auf einer Systempartition, Benutzerordner, spezifischem Verzeichnis oder Disk identifizieren. Wenn Sie sich nach dem Überprüfen des Speichers auf dem PC genervt fühlen, kann iBoysoft DiskGeeker für Windows Ihnen gleichzeitig dabei helfen, sie zu bereinigen.
Mit einem einfachen Drag-and-Drop oder Klick kann das Tool unnötige Daten dauerhaft löschen, ohne sie in den Papierkorb zu verschieben~
Lassen Sie uns lernen, wie man den Gesamten Festplattenspeicher auf Windows überprüft mit ihm:
- Kostenloser Download, Installation und Öffnen von iBoysoft DiskGeeker für Windows.
- Wählen Sie Platzanalysator > Benutzerordneranalyse aus und warten Sie dann auf den Scan.
(Für einen bestimmten Ordner wählen Sie Spezifische Ordneranalyse; Für die Nutzung Ihrer OS-Partition wählen Sie OS-Partitionanalyse.) - Sehen Sie sich die Ergebnisse an und wählen Sie den Visuellen Modus, um die Daten von groß nach klein zu sehen.

Auf diese Weise ist es bequemer, den Speicherplatz auf Ihrem PC zu überprüfen, als auf die folgenden Arten, und Sie können große Dateien auf Windows löschen und die unerwünschten/unnotwendigen/unwichtigen direkt in den blauen Kreis ziehen und ablegen. Laden Sie es jetzt herunter und probieren Sie es aus~
Wie überprüft man den Speicherplatz auf dem PC?
Die Überprüfung ist in verschiedener Weise aufgeführt, Sie können die für sich am besten geeignete auswählen.
Speicherplatz auf Windows mit Einstellungen überprüfen
Der erste Weg, den Sie ausprobieren werden, ist die Verwendung der Windows-Einstellungen, die so praktisch ist, um den Speicherplatz auf Windows zu überprüfen.
- Start > Einstellungen.
(Sie können die Tasten Win und I zusammen drücken, um es zu öffnen.) - Finden Sie System und klicken Sie dann auf Speicher.
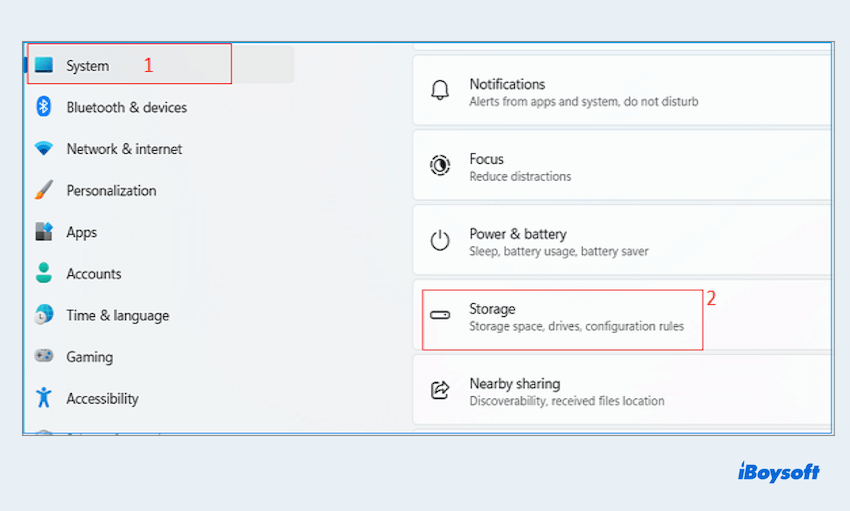
- Wählen Sie Mehr Kategorien anzeigen.
(Sie können auf die Kategorie doppelklicken, um die detaillierten Informationen anzuzeigen.)
Speicherplatz auf Windows mit Datei-Explorer überprüfen
Der Datei-Explorer bietet eine schnelle und einfache Möglichkeit, zu überprüfen, wie viel Speicherplatz Sie auf Ihrem PC haben.
- Starten Sie den Datei-Explorer und klicken Sie auf Dieser PC im linken Bereich. (Oder Sie können die Tasten Win und E zusammen drücken.)
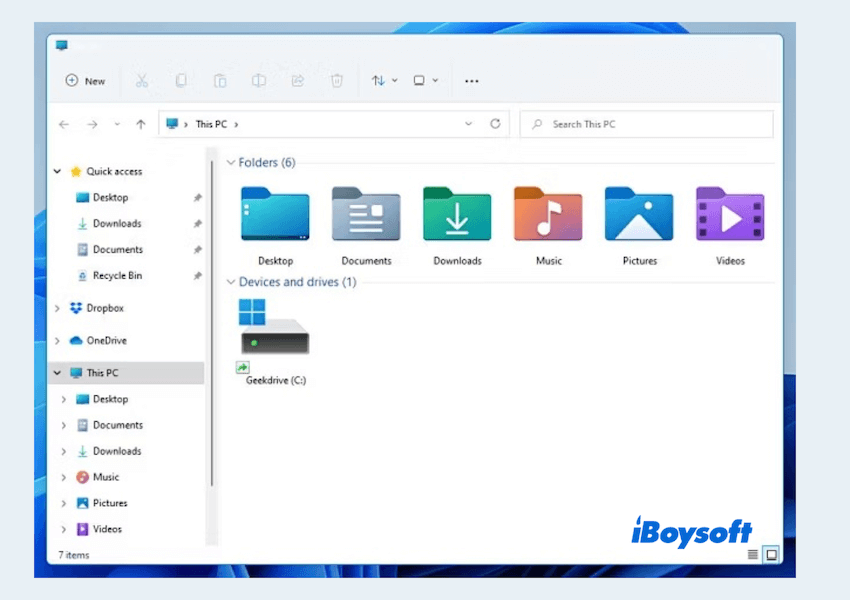
- Klicken Sie mit der rechten Maustaste auf das Laufwerk, das Sie überprüfen möchten, und wählen Sie Eigenschaften.
- Das Eigenschaftenfenster zeigt den belegten und freien Speicherplatz auf dem Laufwerk sowie eine grafische Darstellung der Speichernutzung an.
Speicherplatz auf Windows mit Datenträgerverwaltung überprüfen
Die Datenträgerverwaltung unter Windows bietet detaillierte Informationen zu allen angeschlossenen Laufwerken und Partitionen, um den Gesamtfestplattenspeicher in Windows 11 zu überprüfen.
- Drücken Sie die Tasten Win und X zusammen und wählen Sie Datenträgerverwaltung.
(Oder klicken Sie mit der rechten Maustaste auf Start und wählen Sie Datenträgerverwaltung.) - Sie sehen eine grafische Darstellung aller zugehörigen Laufwerke sowie deren Partitionen und verfügbaren Speicherplatzes.
Speicherplatz auf Windows mit Eingabeaufforderung überprüfen
Sie können Eingabeaufforderung verwenden, um mit einem einfachen Befehl schnell den Speicherplatz auf dem PC zu überprüfen.
- Öffnen Sie die Eingabeaufforderung, indem Sie cmd in die Suchleiste eingeben und Enter drücken.
(Oder drücken Sie die Tasten Win + R, geben Sie dann cmd ein, um zu öffnen.) - Geben Sie wmic logicaldisk get size, freesapce, caption ein und drücken Sie Enter.
Der Befehl zeigt die Größe und den freien Speicherplatz aller Laufwerke auf Ihrem PC an.
Überprüfen Sie den Windows-Speicherplatz mit PowerShell
Es gibt eine anpassbarere Möglichkeit, Speicherinformationen mit PowerShell zu überprüfen.
- Öffnen Sie PowerShell, indem Sie powershell in die Suchleiste eingeben und Enter drücken.
(Oder drücken Sie die Tasten Win + X und wählen Sie Windows PowerShell.) - Geben Sie Get-Volume | Select-Object DriveLetter, FileSystemLabel, Size, SizeRemaining ein und drücken Sie Enter.
(Oder den Befehl Get-PSDrive -PSProvider FileSystem.)
Dies listet alle verfügbaren Laufwerke sowie deren verwendeten und verfügbaren Speicherplatz auf dem PC auf.
Überprüfen Sie den Windows-Speicherplatz mit dem Task-Manager
Brauchen Sie wirklich Echtzeit-Einblicke in die Festplattenaktivitäten und -nutzung? Lassen Sie uns den Task-Manager ausprobieren~
- Drücken Sie Strg+Shift+Esc, um den Task-Manager zu öffnen.
- Gehen Sie zur Registerkarte Leistung und wählen Sie im Seitenbereich Datenträger aus.
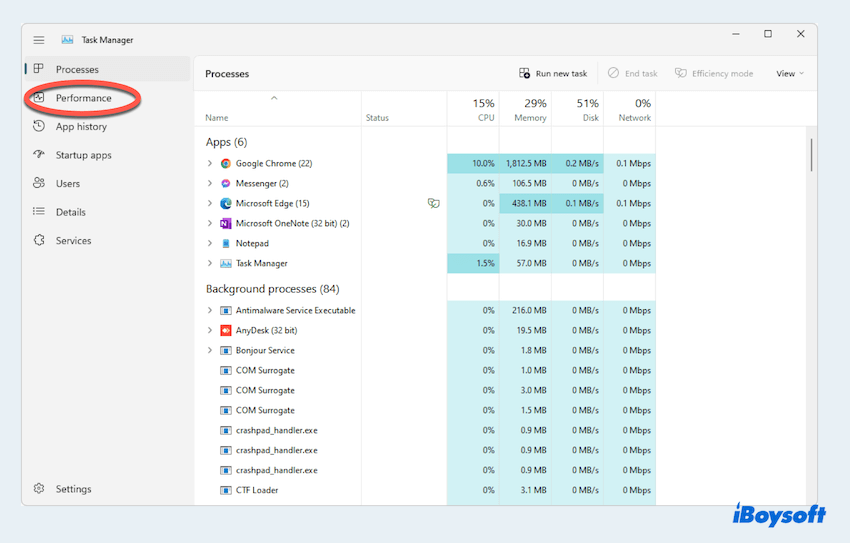
- Sie sehen eine grafische Darstellung der Festplattenaktivitäten und -nutzung, einschließlich Lese- und Schreibgeschwindigkeiten.
Überprüfen Sie den Windows-Speicherplatz mit der Systemsteuerung
Die Systemsteuerung bietet eine weitere Möglichkeit, auf Speicherinformationen zuzugreifen.
- Öffnen Sie die Systemsteuerung, indem Sie danach im Start-Menü suchen.
- Gehen Sie zu System und Sicherheit und wählen Sie dann Verwaltung aus.
- Klicken Sie auf Computerverwaltung und dann auf Speicher, um die Festplatteninformationen anzuzeigen.
Indem Sie diese nützlichen Methoden nutzen, wissen Sie, wie Sie den Speicherplatz auf Windows überprüfen, und gewährleisten eine optimale Leistung und Organisation Ihrer Daten. Teilen Sie sie, um anderen zu helfen~
Bonus: Was tun bei vollem Speicherplatz auf dem PC
Nachdem Sie den Speicherplatz auf Windows 10 oder 11 überprüft haben, stellen Sie möglicherweise fest, dass der Speicherplatz voll oder fast voll ist. Was tun, wenn Windows zu voll ist? Hier ist ein umfassender Leitfaden, wie Sie vollen Speicher auf einem PC verwalten:
- Verwenden Sie das Tool iBoysoft DiskGeeker für Windows, um sie vollständig zu löschen
- Deinstallieren Sie unnötige Anwendungen in den Einstellungen
- Identifizieren Sie größere Dateien und Ordner und löschen Sie sie
- Löschen Sie temporäre Dateien und Cache wie Browser-Cache, Cookies...
- Verschieben Sie Ihre Dateien auf einen externen Speicher oder Cloud-Speicher
- Komprimieren Sie einige Dateien oder Ordner
- Deaktivieren Sie den Ruhezustand, um den Platz, der von hiberfil.sys verwendet wird, zurückzugewinnen
- Löschen Sie Systemwiederherstellungspunkte im Datenträgerbereinigung
- Deaktivieren oder begrenzen Sie den virtuellen Speicher mit der Systemsteuerung
- Rüsten Sie die Speicherhardware auf
Mit diesen Tipps haben Sie ein sauberes Windows und wir hoffen, dass Sie Ihr digitales Leben in den kommenden Tagen genießen können. iBoysoft DiskGeeker für Windows scheint das effektivste Tool zu sein, um den Speicher auf dem PC zu überprüfen und zu löschen.
Oder Sie können Antworten finden, wie Sie den Speicher auf dem Mac überprüfen können wie man den Speicher auf dem Mac überprüft. Wenn Ihnen dieser Beitrag gefallen hat, warum teilen Sie ihn nicht auf Ihren sozialen Plattformen?